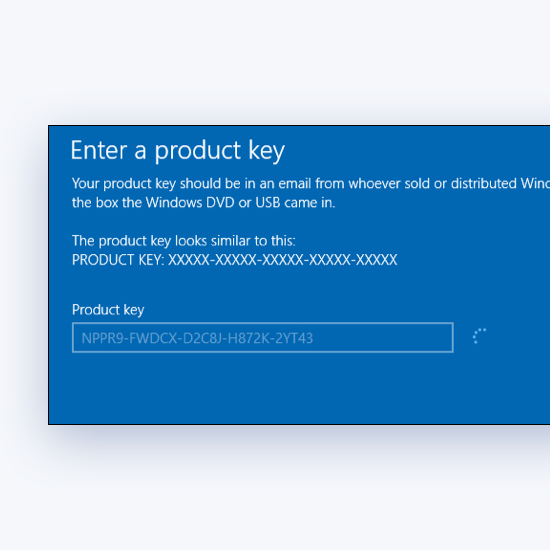Aplikácia Microsoft Publisher vás zahrnie od jednoduchých predmetov, ako sú štítky, pohľadnice k narodeninám, poďakovania a pohľadnice až po zložitejšie položky, ako sú informačné vestníky a brožúry.
MS Publisher je jednoduchý, ale všestranný program na publikovanie na pracovnej ploche na vytváranie najrôznejších jednoduchých a profesionálnych tlačených publikácií, ktoré budete musieť použiť. Microsoft Publisher .
V tomto článku sa dozviete, ako vytvárať a navrhovať publikácie ako profesionál pomocou jednoduchých tipov a trikov.
kľúč Windows nefunguje Windows 7
Čo je Microsoft Publisher?
Microsoft Publisher je aplikácia na stolné publikovanie. Je to skvelá aplikácia, ktorá vám umožňuje vytvárať vizuálne bohaté a profesionálne vyzerajúce publikácie priamo na vašom počítači.
Má ľahko použiteľné funkcie pre publikovanie na pracovnej ploche, ako je hromadná korešpondencia, efekty na profesionálnej úrovni pre texty, tvary a obrázky atď., Ktoré môže použiť každý. Na používanie programu Microsoft Publisher nepotrebujete žiadne odborné znalosti ani pozadie grafického dizajnu.
Pre koho to je?
MS Publisher môžu používať bežní používatelia, ktorí potrebujú navrhnúť publikácie ako napr
- Študenti,
- Pedagógovia,
- Rodičia alebo
- Podniky.
Na čo slúži program Microsoft Publisher?
Čo môžete robiť pomocou programu Microsoft Publisher?
Odpoveď je takmer všetko, čo potrebujete na profesionálne navrhnutie a publikovanie. Napríklad
- Plagáty udalostí.
- Ročenky a katalógy.
- Pohľadnice a brožúry.
- Blahoželania a štítky.
- Prispôsobené narodeninové pohľadnice.
- Profesionálne vizitky.
- Brožúry, letáky a programy.
- Informačné vestníky pre malé podniky a organizácie.
Aplikácia vám tiež umožní vytvoriť značkový a predajný materiál, ktorý vyzerá profesionálne.
Vytváranie týchto publikácií je len začiatok. Môžete ho tiež použiť na úpravu a prispôsobenie akejkoľvek publikácie podľa vášho výberu. Môžete s ním pracovať úplne od začiatku, zo šablón alebo z existujúceho obsahu, ktorý už máte.
Tu uvádzame niekoľko dôležitých základných informácií o aplikácii Microsoft Publisher.
Základné informácie o vydavateľovi Microsoft
Nikdy nemôžete byť stratení, keď neviete, kam máte namierené, SPRÁVNE? Aby bola táto ohromujúca publikácia hotová za pár sekúnd.
Ako vytvoriť novú publikáciu v Publisheri
Trik je nájsť vopred navrhnutú šablónu, ktorá vyzerá ako zamýšľaná konečná publikácia.
Ak chcete vytvoriť novú publikáciu zo šablóny, postupujte podľa pokynov uvedených nižšie.
- Kliknutím na ikonu prejdite na úvodnú stránku vydavateľa Súbor> Nové . Zobrazia sa dostupné šablóny.
- Pre vydavateľa 2016 alebo Publisher 2013 vyberte Najlepšie vyhľadajte jednotlivé šablóny a kliknite na ikonu Tvorí te, príp
- Vyberte si Vstavaný použiť jednu zo šablón nainštalovaných v Publisheri alebo kategórie šablón, ako sú letáky, brožúry alebo pohľadnice, a kliknúť na vytvoriť, alebo
- Pomocou vyhľadávacieho poľa vyhľadajte online šablóny a kliknite na ikonu Vytvoriť .

- V prípade Publisher 2010 kliknite na ikonu Nainštalované a Šablóny online pod Dostupné šablóny , vyberte požadovanú šablónu a kliknite na vytvoriť.
- Vyberte typ publikácie, ktorú chcete vytvoriť (napríklad ak chcete vytvoriť kartu, kliknite na ňu). V aplikácii Ms Publisher 2010 budete do vyhľadávacieho poľa zadávať karty.

-
Vyberte dizajn karty, ktorú chcete vytvoriť, napríklad Ďakujem, Card
-
Kliknite na vytvoriť (v aplikácii Publisher 2010 kliknete na možnosť stiahnuť).

Ak sa vám nepáči konkrétny dizajn blahoželania, kliknite na P návrh veku> Zmeniť šablónu nájsť iný dizajn karty.hlavný panel systému Windows sa zobrazuje v režime celej obrazovky
-
Nahraďte grafiku alebo text šablóny kliknutie pravým tlačidlom myši grafické alebo textové pole a potom kliknite na Zmeniť obrázok alebo Odstrániť text.

-
Na prispôsobenie karty použite možnosti v dizajne stránky (v aplikácii Publisher 2010 kliknite na karte Nástroje na kreslenie na položku Formátovať):
- Vyskúšajte nový farebný motív.
- Zmeňte písmo.
- Použite pozadie.
Po vykonaní zmien podľa vášho záujmu kliknite na Súbor> Uložiť
Vytváranie prázdnych publikácií
Ak sa rozhodnete nepoužívať šablónu alebo nemôžete nájsť šablónu pre publikáciu, ktorú chcete vytvoriť, môžete vytvoriť prázdnu publikáciu.
Ak chcete vytvoriť prázdnu publikáciu, musíte si ju nastaviť okraje stránky , pridať sprievodcov a urobiť všetko rozloženie a navrhnite si svojpomocne.
Ak chcete vytvoriť prázdnu publikáciu v programe MS Publisher, kliknite na ikonu Nový kartu v zobrazení Backstage a potom vyberte a veľkosť prázdnej stránky na table Dostupné šablóny.

Ako pridať alebo upraviť text v Publisheri
To Pridaj text do svojej publikácie musíte najskôr vložiť textové pole. Ak používate šablónu, pravdepodobne obsahuje textové pole, ktoré stačí vyplniť. Môžete však pridať aj svoje vlastné textové polia.
Krok 1: Pridajte textové pole
- Kliknite Domov > Nakreslite textové pole , potom potiahnite ikonu kurzor v tvare kríža nakreslite políčko, kam chcete umiestniť text.


- Teraz môžete zadať text do textového poľa. (Ak si uvedomíte, že text, ktorý píšete, je pre textové pole príliš dlhý, môžete ho zväčšiť. Prípadne ho môžete prepojiť s iným textovým poľom).
Krok 2: Prepojte textové polia
Prepojením textových polí bude tok textov z jedného poľa do druhého.
- Ak je v textovom poli príliš veľa textu, v pravom dolnom rohu textového poľa sa zobrazí malé políčko s elipsami.

- Bude potrebné vytvoriť nové textové pole.
- Potom kliknite na ikonu indikátor pretečenia a z vášho kurzora sa stane džbán.Teraz prejdite na nové textové pole (práve vytvorené) a kliknite na ikonu.

- Prepadový text sa zobrazí v novom textovom poli.
Ako upraviť existujúci text v programe Publisher
Okrem pridávania textu do programu MS Publisher môžete upravovať už existujúci text.
Ako zmeniť atribúty písma v Publisheri
Písmo, štýl alebo veľkosť písma zmeníte takto:
- Zlatý klinec text, ktorý chcete zmeniť (potiahnite kurzor naprieč),
- Kliknite Domov .
- Vyberte jednu z možností možnosti v Domáca stužka , ktorá sa javí ako zmena Písmo, veľkosť písma, farba písma a dokonca môžete použiť kurzívu, tučné písmo alebo podčiarknutie.

Používanie štýlov
- Choďte do Domáce menu > Kliknite na ikonu Ikona Štýly na zmenu / úpravu viacerých aspektov písma naraz (vrátane štýlu, veľkosti a farby písma).
- Ak chcete vytvoriť svoj vlastný štýl, ktorý môžete znova použiť v iných dokumentoch. Kliknite na ikonu Nový štýl v dolnej časti rozbaľovacej ponuky Štýly.

Ako používať kontrolu pravopisu v Publisheri
Aplikácia MS Publisher ponúka rovnakú funkciu kontroly pravopisu (vrátane kontroly pravopisu) ako iné aplikácie balíka Office.
Ak chcete skontrolovať pravopis publikácie, kliknite na ikonu Preskúmanie kartu a potom vyberte položku Pravopis. Integrovaný pravopisný nástroj MS Publisher prejde každým slovom v dokumente a podľa potreby vás vyzve na akciu.
- Ignorovať - zobrazí výzvu na ignorovanie jednej inštancie slova.
- Ignorovať všetko - zobrazí výzvu na ignorovanie všetkých výskytov slova nájdených v dokumente.
- Zmeniť - umožňuje zmeniť slovo na iné slová (návrh, na ktorý kliknete, alebo nové slovo, ktoré sami napíšete).
- Zmeniť všetko - automaticky zmení všetky výskyty slova s konkrétnou zmenou, ktorú zadáte.
Poznámka: V aplikácii Publisher je predvolene povolená funkcia automatických opráv.

Ako nájsť a nahradiť slová v Publisheri
Rovnako ako v iných aplikáciách MS Office môžete nájsť slovo alebo vyhľadať a nahradiť slová.
- Kliknite na ikonu Domov kartu> potom kliknite na ikonu Úpravy Ponuka.
- Vyberte jednu z týchto možností Nájsť alebo nahradiť> potom sa vpravo otvorí nové okno.
- Medzi prepínačmi Nájsť a Nahradiť môžete prepínať kliknutím na prepínače v hornej časti tohto okna.
- Do vyhľadávacieho poľa zadajte slovo, ktoré chcete nájsť, a kliknite na tlačidlo Ďalej. Program Publisher vyhľadá všetky slová, ktoré ste zadali do vyhľadávacieho poľa.
- Ak chcete slovo nahradiť iným, zadajte slovo do Vyhľadávanie pole a jeho nahradenie v Vymeniť pole> potom kliknite na Nájdi ďaľší a rozhodnúť sa. Môžete nahradiť jeden po druhom alebo Nahradiť všetko .

Ako pridať obrázky do dokumentu vydavateľa
Ak chcete do svojej publikácie pridať obrázky, postupujte takto:
- Kliknite Domov > Obrázky .
- Použite poskytnuté možnosti v Vložte obrázky dialógové okno vyhľadajte obrázok, ktorý chcete použiť.

Používanie kontroly dizajnu v Publisheri
Kontrolu návrhu môžete použiť v aplikácii Publisher pre Microsoft 365, ako aj v aplikáciách Publisher 2019, Publisher 2016, Publisher 2013, Publisher 2010 a Publisher 2007.
Kontrola dizajnu skontroluje, či prvky a objekty vašej publikácie neobsahujú problémy s dizajnom a rozložením. Pomáha nájsť prázdne rámčeky, problémy s písmom, nesprávne proporcionálne obrázky a ďalšie problémy s dizajnom. Identifikuje všetky potenciálne problémy a poskytuje možnosti na ich odstránenie.
Ako môžem zmeniť jas na mojom počítači
Mali by ste spustiť Kontrola dizajnu Pred publikovaním publikácie na stolnej tlačiarni ju zbalte na komerčnú tlačiareň, publikujte ju na webe, pošlite ju e-mailom alebo po prevedení jedného typu publikácie na iný typ.
V dialógovom okne Možnosti kontroly návrhu môžete určiť typy problémov, ktoré má nástroj Kontrola návrhu opraviť.
Ak napríklad chcete publikáciu vytlačiť v komerčnej tlačiarni a chcete, aby mala viac ako dve priame farby, postupujte takto:
- Otvor Kontrola dizajnu
- Kliknite na ikonu Karta Kontroly
- Zrušte výber možnosti Viac ako dve priame farby, aby vo vašej publikácii nekontrolovala viac ako dve priame farby.
Všeobecne platí, že na použitie nástroja Kontrola návrhu:
- Otvor Publikácia pre ktorú sa má spustiť Kontrola návrhu
- Kliknite Súbor (informácie) Tab otvorte zobrazenie Backstage.
- Kliknite na ikonu Info Karta> potom kliknite na ikonu Spustite Kontrola návrhu .
- Zobrazí sa tabla úloh Kontrola dizajnu.

- Na podokne úloh Kontrola návrhu vyberte z nasledujúcich možností.
- Vykonajte všeobecné kontroly návrhu - Vyberte túto možnosť, ktorú chcete vyhľadať problémy s dizajnom, ako napríklad prázdne textové polia, ktoré môžu nepriaznivo ovplyvniť publikáciu.
- Vykonajte záverečné kontroly zverejnenia - Túto možnosť je potrebné zvoliť identifikovať problémy, ktoré môžu mať vplyv na tlač publikácie.
- Spustiť kontroly webových stránok - Túto možnosť použite na kontrolu problémov ktoré môžu nepriaznivo ovplyvniť zverejnenie webových stránok.
- Spustite e-mailové kontroly - Na kontrolu problémov, ako je napríklad text, ktorý obsahuje delenie slov, ktoré môže spôsobiť medzery v správe, keď sa zobrazuje v určitých prehliadačoch e-mailov, vyberte túto možnosť.

- Keď sa zobrazí podokno úloh Kontrola dizajnu, v časti Vyberte položku, ktorú chcete opraviť, sa zobrazia položky s problémami. Potom kliknete na ktorúkoľvek z položiek> potom kliknite na šípku na pravej strane položky a vyberte jednu alebo viac možností zo zoznamu, ktoré sú:
- Prejdite na túto položku - Ak chcete prejsť na položku v publikácii, kliknite na túto možnosť.
- Opraviť ____ (názov položky) - Kliknutím na túto možnosť opravíte položku v publikácii.
- Túto kontrolu už nikdy nespúšťajte - Táto možnosť sa používa, ak s položkou v publikácii nie je problém.
- Vysvetlite - Ak je vybratá táto možnosť, zobrazí sa okno Pomocník s vysvetlením problému.
- Kliknite na C. stratiť kontrolu dizajnu zatvoríte podokno úloh Kontrola návrhu.
- Dialógové okno Možnosti otvoríte kliknutím na položku Možnosti kontroly návrhu.
- Kliknutím na Pomoc s kontrolou dizajnu získate pomoc s ktoroukoľvek z funkcií kontroly dizajnu.
Ako uložiť publikáciu v Publisheri
Ak chcete publikáciu uložiť prvýkrát, postupujte podľa týchto pokynov.
- Kliknite Súbor> Uložiť ako .
- V poli Uložiť A vyberte, kam chcete publikáciu uložiť, napríklad:
- OneDrive (alebo OneDrive-Personal),
- Počítač (alebo tento počítač),
- Pridajte miesto (webové miesto),
- Prechádzajte medzi svojimi priečinkami.

- Zadajte názov svojej publikácie a kliknite na ikonu Uložiť.
Nezabudnite na toto:
- Po jednom uložení publikácie môžete pri ďalšom ďalšom uložení jednoducho kliknúť Súbor > Uložiť zakaždým, keď chcete uložiť, alebo ctrl + S .
- Ak chcete zmeniť názov alebo umiestnenie súboru vašej publikácie, kliknite na ikonu Súbor > Uložiť ako a zopakujte postup uloženia ako.
Ako tlačiť vašu publikáciu
Ak chcete publikáciu vytlačiť, postupujte takto:
- Kliknite Súbor > Tlač

- V poli Tlač zadajte počet kópií, ktoré sa majú vytlačiť, do poľa Kópie tlačovej úlohy.
- Skontrolujte, či ste vybrali správnu tlačiareň.
- V časti Nastavenia postupujte takto:
- Zaistite, aby bol vybratý správny rozsah stránok alebo častí.
- Vyberte formát rozloženia pre tlač.
- Nastavte veľkosť papiera.
- Nastavte, či sa má tlačiť na jednu stranu papiera alebo na obe strany.
- Ak vaša tlačiareň dokáže farebne tlačiť, vyberte, či chcete tlačiť farebne alebo v odtieňoch sivej.
- Keď ste pripravení na tlač, kliknite na tlačidlo Tlačiť.
Dôležité klávesové skratky vydavateľa Ms
Pri kriku na vydavateľské dielo môžete použiť aj skratky. Nasleduje zoznam najpopulárnejších klávesových skratiek pre Microsoft Publisher.


Veríme, že tento článok vám poskytol vzdelávacie informácie týkajúce sa tipov a trikov, ktoré môžete použiť v programe Microsoft Publisher. Naším cieľom je okrem iných informácií zvýšiť vašu používateľskú znalosť aplikácií Microsoft Apps.
Ďalšie čítania:
> Top Ten Powerpoint Tips and Tricks you need to know
> Najlepšie 14 trikov a tipov pre Microsoft Word, ktoré by ste mali vedieť
> Tipy, triky a skratky odborníkov, ktoré vám pomôžu pri manévrovaní s balíkom Microsoft Office
Tiež sa ti môže páčiť: