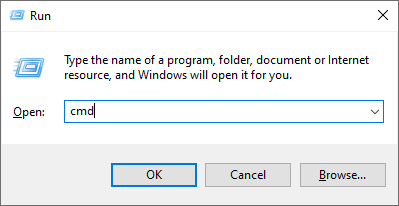Vyhľadanie kódu Product Key systému Windows 10 je nevyhnutnou znalosťou používateľa. Ak ste si práve kúpili svoj systém alebo potrebujete produktový kľúč na overenie alebo na iné účely, postupujte podľa pokynov nižšie a zistite, ako nájsť svoj produktový kľúč systému Windows 10.
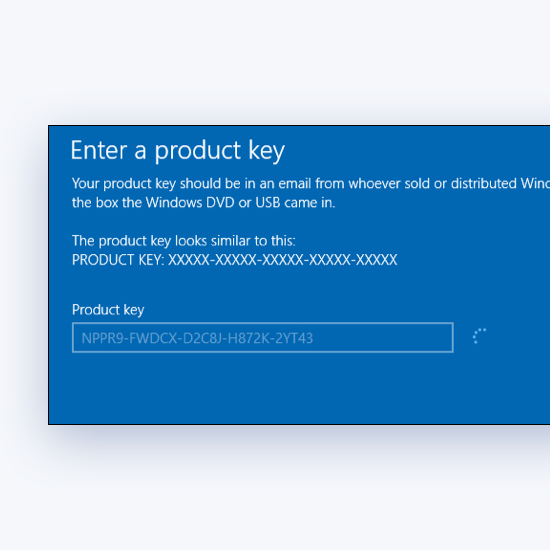
Čo je produktový kľúč systému Windows 10?
Produktový kľúč je 25-znakový kód pozostávajúci z alfanumerických znakov, ktorý sa používa na aktiváciu a licencovanie kópie systému Windows 10. Tu je príklad toho, ako vyzerá produktový kľúč: XXXXX-XXXXX-XXXXX-XXXXX-XXXXX .
Poznámka: Môžete získať Zadarmo produktový kľúč Windows 10 tu
V závislosti od spôsobu zakúpenia kópie systému Windows 10 je možné produktový kľúč nájsť nasledujúcimi spôsobmi:
- Vo vašej e-mailovej schránke.
- Na webe predajcu, kde ste zakúpili Windows 10.
- Na fyzickom papieri alebo štítku.
- Vo vašom systéme po aktivácii.
Prečo by som si mal aktivovať Windows 10?
Aj keď môžete Windows 10 používať bez aktivácie, je veľa výhod, keď sa dozviete produktový kľúč a odblokujete celý potenciál vášho systému.
- Odstráňte Aktivujte vodoznak Windows 10 z rohu obrazovky.
- Deaktivovať zhromažďovanie údajov spoločnosti Microsoft.
- Prispôsobte si tapetu a systémové farby.
Môžu existovať ďalšie dôvody, prečo by ste mali mať po ruke produktový kľúč systému Windows 10. Spoločnosť Microsoft môže napríklad vyžadovať, aby ste pri riešení problémov, požadovaní vrátenia peňazí alebo iných účeloch poskytli svoj produktový kľúč.
V niektorých scenároch môžete tiež znova aktivovať systém Windows 10 pomocou rovnakého originálneho produktového kľúča, aký ste použili predtým. To je možné urobiť, ak je vaša digitálna licencia prepojená s vaším účtom Microsoft.
Našťastie existuje niekoľko spôsobov, ako nájsť produktový kľúč systému Windows 10.
Ako nájsť produktový kľúč Windows 10 po zakúpení
Môžete skúsiť nájsť svoj Produktový kľúč Windows 10 po zakúpení pomocou nasledujúcich metód:
Nový počítač so systémom Windows 10

Ak ste si zakúpili počítač alebo notebook s predinštalovaným systémom Windows 10, váš produktový kľúč by mal byť v balení, v ktorom bolo zariadenie dodané, alebo zahrnutý do osvedčenia o pravosti (COA) pripojeného k počítaču. Výrobcovia niekedy nechajú produktový kľúč ako štítok na samotnom zariadení.
Ďalšie informácie získate od výrobcu alebo predajcu zariadenia. Ak máte podozrenie, že produktový kľúč, ktorý ste dostali, nie je autentický, pozrite si oficiálneho sprievodcu spoločnosťou Microsoft Ako zistiť, či je váš hardvér originálny .
Fyzická kópia systému Windows 10 od maloobchodníka

Skontrolujte, či je na vašom štítku štítok, alebo sa pozrite do jeho vnútra a nájdite kartu, na ktorej je napísaný sériový kľúč. Ak sériový kľúč nenájdete, obráťte sa na predajcu alebo požiadajte o pokyny alebo náhradný kľúč.
Digitálna kópia systému Windows 10 od maloobchodníka

Ak ste si kúpili digitálnu kópiu systému Windows 10 od maloobchodného predajcu, produktový kľúč zvyčajne nájdete v e-mailovej schránke alebo digitálnu skrinku prístupnú prostredníctvom jeho webových stránok. Ak potrebujete pomoc, obráťte sa na zástupcov zákazníckych služieb na webových stránkach maloobchodníkov.
Digitálna kópia z webovej stránky spoločnosti Microsoft

Spoločnosť Microsoft vedie záznamy o produktových kľúčoch, ktoré ste si kúpili priamo v online obchode spoločnosti Microsoft. Produktový kľúč nájdete v potvrdzovacom e-maile, ktorý ste dostali po dokončení nákupu, alebo v histórii objednávok účtu Microsoft.
Ako nájsť pôvodný produktový kľúč Windows 10
- Stlačte tlačidlo Windows + R klávesov na klávesnici. Toto vyvolá obslužný program Spustiť.
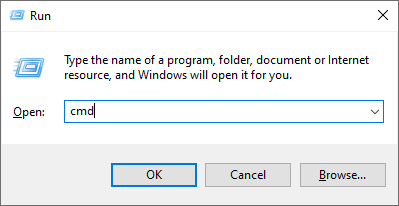
- Zadajte cmd a stlačte Ctrl + Shift + Enter klávesov na klávesnici. Týmto spustíte príkazový riadok s oprávneniami správcu.
- Ak vás k tomu vyzve Kontrola používateľských kont (UAC), kliknite na Áno aby mohol príkazový riadok vykonať zmeny vo vašom zariadení. Ak nemáte oprávnenie správcu, možno budete musieť požiadať o pomoc správcu.
- Zadajte jeden z nasledujúcich príkazov a potom ich vykonajte stlačením klávesu Enter:
wmic path softwarelicensingservice získať OA3xOriginalProductKey
alebo
PowerShell '(Get-WmiObject -query' select * from SoftwareLicensingService '). OA3xOriginalProductKey' - Windows 10 automaticky zobrazí váš produktový kľúč v okne príkazového riadku.
Ako aktivujem Windows po telefóne?
Aktivácia systému Windows 10 pomocou telefónu:
- Stlačte Kláves Windows + R otvorte pomôcku Spustiť .
- Typ : slui.exe 4 potom stlačte kláves Enter
- V zozname vyberte svoju krajinu
- Vyberte možnosť aktivácia telefónom a potom počkajte, kým vám agent nepomôže.
Záverečné myšlienky
Ak potrebujete ďalšiu pomoc, nebojte sa kontaktovať náš tím zákazníckych služieb, ktorý je vám k dispozícii nepretržite. Vráťte sa k nám a získajte viac informačných článkov týkajúcich sa produktivity a moderných technológií!
Prajete si dostávať akcie, zľavy a zľavy, aby ste dostali naše produkty za najlepšiu cenu? Nezabudnite sa prihlásiť na odber nášho bulletinu zadaním svojej e-mailovej adresy nižšie! Dostávajte do svojej schránky najnovšie správy z oblasti technológií a ako prví si prečítajte naše tipy na zvýšenie produktivity.
Súvisiace články
> Ako zrýchliť Windows 10
> Ako spravovať používateľské účty v systéme Windows 10
> Ako aktualizovať Windows 10