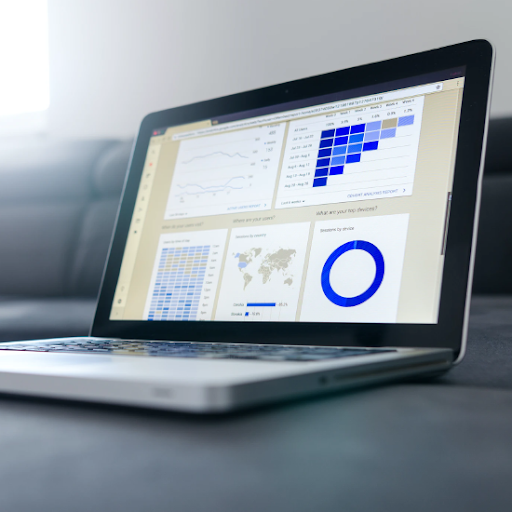Používatelia prehliadača Google Chrome sú oboznámení s pocitom, že pri prehliadaní narazili na chyby. Jedna z týchto chýb sa zobrazuje v správe DNS adresu servera sa nepodarilo nájsť sprevádzaná obrazovkou s všeobecnou chybou. Ak neviete, ako tento problém vyriešiť, nebojte sa - sme tu, aby sme vám pomohli.

V tomto článku nájdete najlepšie spôsoby, ako sa rýchlo zbaviť tejto chyby a vylepšiť svoje prehliadanie. Vieme, aké frustrujúce to môže byť, keď nemôžeme surfovať po internete tak, ako chcete. To je dôvod, prečo sa naše metódy dajú ľahko a rýchlo vykonať, takže riešenie problémov je krátky proces.
Aká je adresa DNS servera sa nepodarilo nájsť?
Táto chyba sa väčšinou vyskytuje z niekoľkých dôvodov. Ak sa vyskytne jedna alebo viac z nasledujúcich vecí, pravdepodobne uvidíte DNS adresu servera sa nepodarilo nájsť na obrazovke sa zobrazí správa:
- Web, ktorý sa snažíte navštíviť, je momentálne nefunkčný . V takom prípade nemôžete urobiť veľa. Skúste upozorniť vlastníkov a nahlásiť chybu. Keď sa o tomto probléme dozvedia, môžu začať pracovať na obnove webu.
- Váš server DNS nefunguje alebo je zle nakonfigurovaný . Môže sa vyskytnúť problém so serverom DNS, ktorý používate. V takom prípade odporúčame zmeniť váš DNS podľa našich krokov uvedených nižšie.
- Vaša lokálna vyrovnávacia pamäť vracia starú adresu IP . Ak vaše miestne súbory nie sú nakonfigurované na vašu novú adresu IP, môžu potenciálne spôsobiť výskyt tejto chyby. V takom prípade postupujte podľa našich nižšie uvedených metód a opravte svoje miestne súbory.
Teraz, keď sú príčiny zrejmé, poďme na riešenie problémov.
Metóda 1. Odstráňte všetky súbory vo vašom priečinku „etc“

(Drivereasy)
Ak máte podozrenie, že problém spôsobujú miestne súbory, mali by ste v systéme Windows vyčistiť konkrétny priečinok. Postupujte podľa sprievodcu nižšie a zistite, čo presne musíte urobiť.
- Otvorte Prieskumník súborov a prejdite do nasledujúceho priečinka:
C: Windows System32 drivers atď
Tip : Toto umiestnenie môžete skopírovať a vložiť do panela s adresou v Prieskumníkovi súborov, aby ste k nemu získali rýchlejší prístup. - Vyberte všetky súbory (napríklad hostitelia , sietí , protokol atď.) a vymažte ich. Prejdite na plochu a vyprázdnite kôš na recykláciu, aby ste súbory natrvalo vymazali.
- Reštartujte počítač a pri používaní prehliadača Google Chrome skontrolujte, či sa chyba vyskytla znova.
Metóda 2. Vymažte vyrovnávaciu pamäť hostiteľa prehliadača Google Chrome

Hostiteľská vyrovnávacia pamäť prehliadača Google Chrome môže byť poškodená alebo plná, čo spôsobuje, že nemôžete navštevovať webové stránky. Toto je bežný problém, ktorý je možné vyriešiť pomocou niekoľkých krokov.
- Otvorte prehliadač Google Chrome a do panela s adresou vložte nasledujúci riadok:
chrome: // net-internals / # dns - Klikni na Vymažte vyrovnávaciu pamäť hostiteľa tlačidlo. Skontrolujte, či DNS adresu servera sa nepodarilo nájsť aj po vyčistení medzipamäte hostiteľa sa zobrazí chyba
Metóda 3. Zmeňte svoj server DNS
Rýchlou opravou tohto problému je zmena vášho servera DNS. Ak tak urobíte, môžete obísť obmedzenia a vo svojom zariadení by ste mohli dokonca dosiahnuť vyššiu rýchlosť internetu. Tu sú kroky, ako rýchlo zmeniť server DNS na známy, rýchly a verejný DNS.
- Stlačte tlačidlo Windows + R klávesov na klávesnici. Toto vyvolá obslužný program Spustiť.
- Zadajte kontrola a stlačte Zadajte kláves na klávesnici. Spustí sa klasická aplikácia Ovládací panel.
- Kliknite na Sieť a internet , potom vyberte Centrum sietí a zdielania .
- V ponuke na bočnej strane kliknite na ikonu Zmeniť nastavenie adaptéra odkaz. Týmto sa otvorí nové okno.
- Pravým tlačidlom myši kliknite na pripojenie, ktoré momentálne používate, a vyberte ho Vlastnosti .
- Posuňte sa nadol a kliknite na Internetový protokol verzie 4 (TCP / IPv4) . Klikni na Vlastnosti tlačidlo.
- Vyberte Použite nasledujúce adresy servera DNS .
- Typ 1.1.1.1 do prvého radu 1.0.0.1 do druhého radu. Týmto sa zmení váš DNS na populárny server 1.1.1.1, o ktorom si môžete prečítať viac kliknutím sem .
- Kliknite Ok použiť svoje zmeny. Skúste použiť prehliadač Google Chrome a po úprave servera DNS skontrolujte, či je chyba vyriešená.
Metóda 4. Vypláchnite DNS
Ak je váš server DNS zastaraný, môžete jeho medzipamäť vyčistiť ručne, aby ste potenciálne opravili problémy, ktoré to spôsobuje. Metóda je jednoduchá a zahŕňa použitie príkazového riadku. Nezabudnite, že na vykonanie tejto metódy sa od vás môže vyžadovať použitie účtu správcu.
- Stlačte tlačidlo Windows + R klávesov na klávesnici. Toto vyvolá obslužný program Spustiť.
- Zadajte cmd bez úvodzoviek a stlačte Zadajte kláves na klávesnici. Spustí sa klasická aplikácia Príkazový riadok.
- Vložte nasledujúci príkaz a stlačte Zadajte kľúč na jeho vykonanie:
ipconfig / flushdns - Zatvorte príkazový riadok a skontrolujte, či vám Google Chrome stále zobrazuje DNS adresu servera sa nepodarilo nájsť chyba.
Metóda 5. Obnovte svoju IP adresu
Ak samotné vyprázdnenie vášho DNS nestačí, môžete sa pokúsiť resetovať svoj TCP / IP. To opäť vyžaduje príkazový riadok a potenciálne oprávnenie správcu.
- Stlačte tlačidlo Windows + R klávesov na klávesnici. Toto vyvolá obslužný program Spustiť.
- Zadajte cmd bez úvodzoviek a stlačte Zadajte kláves na klávesnici. Spustí sa klasická aplikácia Príkazový riadok.
- Vložte nasledujúce príkazy v danom poradí a stlačte Zadajte kláves za každým riadkom:
ipconfig / vydanie
ipconfig / všetko
asus nie je nainštalované žiadne výstupné zvukové zariadenie
ipconfig / flushdns
ipconfig / obnoviť
netsh int ip set dns
netsh resetovanie winsock
- Zatvorte príkazový riadok a skontrolujte, či vám Google Chrome stále zobrazuje DNS adresu servera sa nepodarilo nájsť chyba.
Metóda 6. Reštartujte službu klienta DNS

V niektorých prehľadoch je príčinou tejto chyby prehľadávača Klientská služba DNS . Môžete sa pokúsiť reštartovať túto službu a zistiť, či sa chyba neskôr odstráni.
- Stlačte tlačidlo Windows + R klávesov na klávesnici. Toto vyvolá obslužný program Spustiť.
- Zadajte services.msc a kliknite na ikonu Ok tlačidlo na spustenie služieb. Úplné načítanie môže chvíľu trvať.
- Posuňte sa nadol, kým nenájdete Klientská služba DNS služby. Kliknite na ňu pravým tlačidlom myši a vyberte ikonu Prestaň možnosť z kontextového menu.
- Počkajte niekoľko minút, znova kliknite pravým tlačidlom myši na službu a potom vyberte Štart . Týmto sa služba reštartuje a možno sa opraví chyba prehliadača Google Chrome.
Metóda 7. Aktualizujte ovládač sieťového adaptéra
V tejto metóde budeme používať integrované Správca zariadení nájsť nový, aktualizovaný ovládač.
- Stlačte a podržte Windows a stlačte R . Týmto sa spustí program Bež žiadosť.
- Zadajte devmgmt.msc bez úvodzoviek a stlačte kláves Ok tlačidlo na otvorenie Správcu zariadení.
- Rozbaľte Sieťové adaptéry sekcii kliknutím na šípkuikona. Ďalej kliknite pravým tlačidlom myši na ovládač sieťového adaptéra a vyberte možnosť Aktualizácia ovládača .
- Kliknite na Automaticky vyhľadajte aktualizovaný softvér ovládača .
- Ak systém Windows dokáže nájsť aktualizovaný ovládač, automaticky ho stiahne a nainštaluje do vášho počítača.
- Po dokončení inštalácie reštartujte počítač a skontrolujte, či Google Chrome stále zobrazuje DNS adresu servera sa nepodarilo nájsť chyba.
Dúfame, že vám tento článok pomohol vyriešiť DNS adresu servera sa nepodarilo nájsť chyba v prehliadači Google Chrome. Užívajte si nerušené prehliadanie internetu!
Ak hľadáte ďalších sprievodcov, ako opraviť chyby súvisiace s prehliadačom Google Chrome, alebo si chcete prečítať ďalšie články týkajúce sa technológií, zvážte prihlásenie na odber nášho bulletinu. Pravidelne vydávame návody, spravodajské články a príručky, ktoré vám pomôžu v každodennom technickom živote.