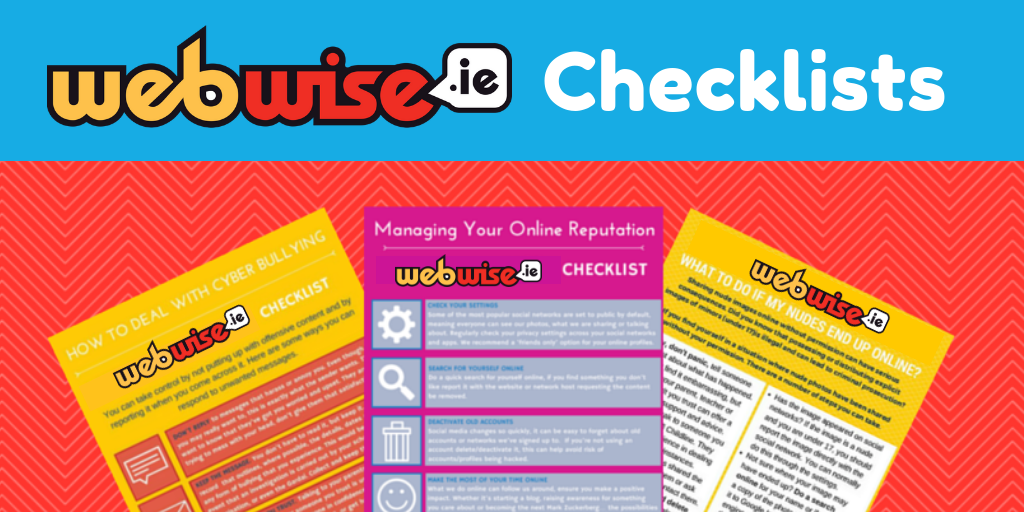Šablóny sú veľkou súčasťou programu PowerPoint a umožňujú vám zostaviť celé prezentácie v priebehu niekoľkých sekúnd. Vedeli ste, že môžete vytvoriť aj svoje vlastné šablóny programu PowerPoint? V tomto článku vás naučíme, ako na to.

Používanie šablón má veľa výhod oproti vytváraniu prezentácie úplne od začiatku. Možno sa ponáhľate alebo sa jednoducho chcete zamerať skôr na obsah svojej prezentácie ako na dizajn. Musíte len vybrať šablónu a upraviť jej obsah - návrhárske práce za vás už urobil autor šablóny.
Šablóny si však môžete vytvoriť aj sami. Sú neuveriteľne užitočné, ak sa pokúšate vytvoriť opakovane použiteľnú šablónu pre budúce projekty. Môžete tiež zverejniť svoju šablónu, zadarmo alebo ako platený zdroj, a pomôcť tak ostatným na celom svete s vytváraním ich prezentácií.
Ako vytvoriť vlastnú šablónu v PowerPointe
- Spustite aplikáciu PowerPoint . Na ukážku budeme používať PowerPoint pre Mac. Táto príručka však funguje pre všetky moderné verzie PowerPointu bez ohľadu na platformu.
- V starších verziách, ako je napríklad PowerPoint 2013, sa môžu niektoré kroky líšiť.

- V starších verziách, ako je napríklad PowerPoint 2013, sa môžu niektoré kroky líšiť.
- Vytvorte prázdnu prezentáciu . Prázdna prezentácia je úplne biela snímka na pravej strane domovskej stránky.
- V systéme Mac sa po otvorení aplikácie PowerPoint môže podľa vašich nastavení okamžite otvoriť nová prázdna prezentácia.

- V systéme Mac sa po otvorení aplikácie PowerPoint môže podľa vašich nastavení okamžite otvoriť nová prázdna prezentácia.
- Kliknite na kartu Zobraziť . Pozrite sa na svoje pásové rozhranie (hlavička v hornej časti okna programu PowerPoint) a prepnite na kartu Zobraziť.
- Otvorte predlohu snímok . Na karte Zobraziť by ste mali vidieť tlačidlo s názvom Slide Master. Kliknutím na ňu prepnete na iné zobrazenie aplikácie PowerPoint. Tu vytvoríme šablónu.

- Vyberte formát snímky, ktorú chcete upraviť . V zobrazení Predloha snímky sa na pravom paneli zobrazí zoznam typov snímok. Toto sú všetky typy snímok, ktoré môžete pre svoju šablónu prispôsobiť, napríklad snímka s nadpisom, snímka so základným obsahom atď. Kliknite na ľubovoľný typ, ktorý chcete upraviť.

- Kliknite na Vložiť zástupný symbol . Vyberte z rozbaľovacej ponuky, ktorá sa zobrazí s nasledujúcimi možnosťami:
- Obsah : Vložte obrys napísaného obsahu.
- Text : Vložte textové pole.
- Obrázok : Vložte zástupný symbol pre obrázok.
- Graf : Vložte zástupný symbol pre graf.
- Tabuľka : Vložte zástupný symbol pre tabuľku.
- Chytré umenie : Vložte zástupný symbol pre inteligentné umelecké predmety.
- Polovica : Vložte zástupný symbol pre video.
- Online obrázok : Vložte zástupný symbol a pridajte obrázok online.

- Vyberte umiestnenie zástupného symbolu . Kliknutím a ťahaním myši môžete vybrať oblasť, kde sa zobrazí váš zástupný symbol. Neskôr, po pridaní obsahu, sa táto oblasť použije na zobrazenie obsahu.
- Zmeňte veľkosť a presuňte svoj zástupný symbol . (Voliteľné) Ak nie ste spokojní s výberom zástupného symbolu, nebojte sa. Nie je potrebné ho mazať a znova opakovať celý proces. Jednoducho vyberte zástupný symbol tak, že na neho kliknete raz a pomocou úchytov zmeníte jeho veľkosť a posuniete ho.

- Zmeniť pozadia snímok . Po umiestnení všetkých svojich zástupných znakov je čas prejsť k návrhu šablóny. Najskôr zmeňte pozadie snímky kliknutím na Štýly pozadia a výber požadovanej farby.
- Ak kliknete na Formátovať pozadie , môžete upravovať farby, prechody a jas.Upozorňujeme, že toto pozadie sa bude vzťahovať iba na snímku, ktorú si práve prezeráte, pokiaľ nevyberiete prvú hlavnú snímku.

- Ak kliknete na Formátovať pozadie , môžete upravovať farby, prechody a jas.Upozorňujeme, že toto pozadie sa bude vzťahovať iba na snímku, ktorú si práve prezeráte, pokiaľ nevyberiete prvú hlavnú snímku.
- Vyberte písma pre svoju šablónu . Kliknutím na rozbaľovaciu ponuku Písma si môžete vybrať z mnohých vopred pripravených sád písma, ktoré transformujú vaše hlavičky a obsah. To platí pre celú šablónu prezentácie.

- Uložte hotovú šablónu . Po dokončení prispôsobenia všetkých snímok môžete konečne uložiť svoju šablónu:
- V systéme Windows kliknite na ikonu Súbor → Uložiť ako , potom vyberte umiestnenie a zadajte názov svojej šablóny.
- Kliknite Uložiť ako typ → PowerPoint šablóna → Uložiť . V systéme Mac kliknite na ikonu Súbor → Uložiť ako šablónu . Zadajte názov súboru a kliknite na ikonu Uložiť .

- Použite svoju šablónu . Pri vytváraní novej prezentácie môžete použiť svoju vlastnú šablónu, pokiaľ je v počítači alebo uložená na OneDrive.
Záverečné myšlienky
Veríme, že vám tento sprievodca pomohol naučiť sa, ako vytvoriť svoje vlastné šablóny programu PowerPoint. Ak máte ďalšie otázky, naši odborníci sú pripravení pomôcť vám.
Prajete si dostávať akcie, zľavy a zľavy, aby ste dostali naše produkty za najlepšiu cenu? Nezabudnite sa prihlásiť na odber nášho bulletinu zadaním svojej e-mailovej adresy nižšie! Dostávajte do svojej schránky najnovšie správy z oblasti technológií a ako prví si prečítajte naše tipy na zvýšenie produktivity.