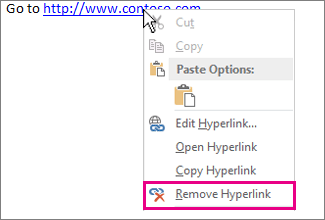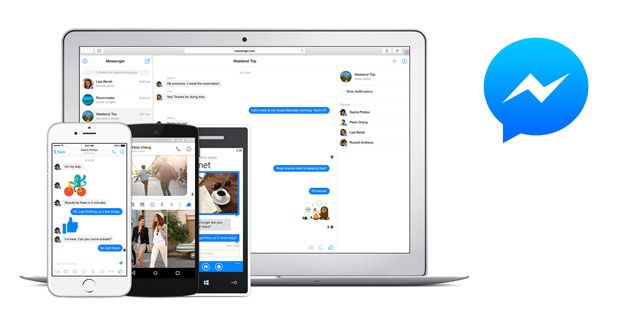Pokiaľ ide o spracovanie textu, MS Word je stále zlatou baňou. V rámci Microsoft Office sada produktivity, správy naznačujú, že viac ako miliarda používateľov sa každý deň spolieha na tento program pri vytváraní pôsobivých dokumentov.
Aj keď väčšina ľudí používa MicrosoftSlovo, nie každý rozumie tomu, ako maximalizovať možnosti programu. Word je nabitý množstvom funkcií, ktoré môžu pomôcť pri jeho vytváraní dokumenty, textové súbory a správy oveľa nenáročnejšia. Ak zvládnete niektoré z týchto špičkových trikov a tipov pre Microsoft Word, vaša práca sa stane bez stresu a stane sa produktívnejšou a efektívnejšou, čo je konečným cieľom každého softvéru.
Ako ľahko obísť program Microsoft Word
Nižšie je zvýraznených 14 najdôležitejších tajomstiev našich obľúbených tipov, skratiek a trikov, ktoré vám pomôžu zvládnuť Microsoft Word. Upozorňujeme, že väčšina z týchto trikov by mala fungovať vo všetkých slovných verziách.
1. Stanovte si štatistiku čitateľnosti dokumentu
Okrem toho, že súdim vaše pravopis a gramatiku „Word môže určiť zložitosť štýlu písania. Napríklad, váš štýl písania zodpovedá chápaniu 5thstupeň niekoho s postgraduálnym titulom? Word používa Ľahké čítanie tela testom na výpočet skóre na 100-bodovej stupnici. Čím vyššie je percento na škále, tým ľahšie je pochopiteľné. Vo väčšine prípadov dokumentácia balíka Office naznačuje, že skóre by malo byť nad 60.
Okrem toho Stupeň Flesh-Kincaid test ukazuje, pre ktorú úroveň v USA je váš text napísaný v akomkoľvek scenári, podľa toho by ste sa mali vždy zamerať na 7,0 až 8,0 Dokumentácia spoločnosti Microsoft .
produktový kľúč na aktualizáciu systému Windows 10 pro
Ak chcete aktivovať túto funkciu, postupujte takto:
- Ísť do Súbor > možnosti
- Vyberte Proofing
- PodPri oprave pravopisu a gramatiky v programe Word, začiarknite políčkoSkontrolujte gramatiku pravopisom.
- Ďalej vyberte Zobraziť štatistiku čitateľnosti.
Po povolení tejto funkcie otvorte súbor, ktorý chcete skontrolovať, stlačte kláves F7 alebo choď na Preskúmanie > Pravopis a gramatika. Keď Word dokončí kontrolu gramatiky a pravopisu, zobrazí informácie o úrovni čítania vášho dokumentu.
2. Generujte Lorem Ipsum Náhodný text do vášho dokumentu
Chcete do dokumentu pridať nejaký náhodný text? Slovo má pokryté. Môžete to ľahko urobiť pomocou trikov a rád od spoločnosti Microsoft. Urobiť toto, typ = lorem (P 1) a nahraďte P počtom odsekov, ktoré chcete, a ja počtom viet, ktoré potrebujete. Po definovaní premennej (P, I), stlačte kláves Enter a vygenerujte text.
kam sa ukladajú screenshoty služby Steam?
Môžete tiež použiť náhodný výber Kancelárska dokumentácia gobbledygook ako primárny zdrojový materiál pre miestny záznamník. Použite na to príkaz rovnica = rand (P, I).

3. Zvýraznite vetu kliknutím
Ak chcete zvýrazniť celú vetu, podržte stlačené tlačidlo Ctrl kláves + Windows . Ak ste používateľom systému Mac, použite Príkazový kľúč a kliknite na začiatok vety a o ostatné sa postará Word.
4. Použite dátum a čas automatickej aktualizácie
Máte dokument, ktorý používate znova a znova iba aktualizáciou niekoľkých kľúčových podrobností? Ak dokument obsahuje čas alebo dátum, jedným z šikovných trikov je umožniť programu Word automaticky aktualizovať dátum.
kontrola pravopisu slov nefunguje 2010
Ak chcete vložiť dátum, ktorý sa automaticky aktualizuje, postupujte podľa pokynov uvedených nižšie
- Z Vložte kartu , v skupine Text kliknite na Dátum a čas

- Z Dátum Čas V dialógovom okne vyberte požadovaný formát.
- Ďalej vyberte ikonu Aktualizovať automaticky začiarkavacie políčko.

Dátum sa vloží ako pole a bude sa automaticky aktualizovať.
5. Triky a tipy pre Microsoft Word - Zobrazujte skryté znaky
Práca na komplexe s rôznymi stĺpce, štýly, a formáty úpravy môžu byť zdĺhavým cvičením. Ak chcete zistiť, čo sa deje pri formátovaní dokumentu, je vhodné zviditeľniť všetky neviditeľné značky vrátane medzier, tvrdých znakov, tabulátorov a mäkkých znakov. Vo Windows to dosiahnete stlačením Ctrl + Shift-8 pre Mac použite Command-8.
6. Nahraďte neviditeľné znaky a formátovanie.
Nájsť a nahradiť funkcia v programe Word je životabudič. Pomôže vám vykonať rýchle zmeny bez toho, aby ste museli klásť a loviť každú inštanciu, ktorú potrebujete zmeniť. Okrem toho môžete použiť Nájsť a nahradiť pre skryté znaky v dokumente.
Ak chcete vyhľadať a nahradiť špeciálne znaky v dokumente, postupujte podľa týchto pokynov
- Z Domov na karte v Úpravy skupiny, vyberte Vymeniť .

zvuk prestane fungovať, keď pripojím slúchadlá
- Kliknite Viac >> tlačidlo

- Vyberte ikonu Špeciálne a vyberte jedinečný znak, ktorý chcete vyhľadať a nahradiť.
- Umiestnite kurzor na Nahradiť s Textové pole.
- Na tlačidle Špeciálne vyberte ikonu Špeciálne znak, ktorý chcete pridať do súboru Nahradiť s Textové pole.
Poznámka: Do textového poľa môžete pridať viac ako jeden konkrétny znak.
- Zaistite to všetko Všetky V zozname Hľadať je vybratá táto možnosť. Ak však chcete obmedziť hľadaný text za alebo pred ukazovateľom vloženia, zvoľte Hore alebo Dole možnosti z Vyhľadávacie pole.
- Po dokončení môžete urobiť nasledovné:
- Každú náhradu potvrďte jednotlivo, použitím Nájdi ďaľší. Potom kliknite Vymeniť nahradiť text alebo Nájdi ďaľší preskočiť na ďalší výskyt vyhľadávania. Alebo
- Nahraďte všetky udalosti kliknutím Nahradiť všetko.
- Po dokončení relácie výmeny sa zobrazí dialógové okno s počtom vykonaných výmen. Kliknite Ok zatvorte dialógové okno
- Kliknite Zavrieť ukončiť reláciu.
7.Vložte zložité matematické rovnice
Vďaka novému vylepšeniu v aplikácii Microsoft Word môžete teraz do svojho slova vkladať zložité matematické rovnice. Ak to chcete dosiahnuť, kliknite na ikonu Vložiť> Rovnice , potom vyberte rovnicu, ktorú chcete použiť vo svojom dokumente. Po vložení rovnice do dokumentu programu Word môžete ľahko zmeniť formátovanie nahradením písmen číslicami.
8.Zbavte sa nechceného formátovania
Nesprávne formátovanie dokumentu môže vašu prácu pokaziť, najmä keď pracujete na kópii dokumentu vloženého z iného zdroja. Preto je potrebné skontrolovať a vyčistiť všetky nesprávne formátovania, aby bol váš dokument atraktívnejší a atraktívnejší. Aby ste to dosiahli, použite Ctrl + medzerník alebo použiť Vymazať všetko formátovanie tlačidlo, aby ste sa zbavili formátovania zo zvýrazneného textu.
9.Chráni vás dokument
Aplikácia Microsoft Word má zabudovanú rôzne ochrany, ktoré vám pomôžu zašifrovať vaše písanie.
- Kliknite Súbor> Informácie > Chrániť dokument
- V rozbaľovacej ponuke si môžete vybrať buď, Obmedziť úpravy, zašifrovať pomocou hesla alebo Obmedziť prístup.
Výber možnosti Šifrovať pomocou hesla vám umožňuje spravovať prezeranie a úpravy povolenia.
jedenásť.Odstráňte pásku s nástrojmi
Ak chcete prerušenie bez písania, môžete skryť pás s nástrojmi, ktorý sa nachádza v hornej časti dokumentu, stlačením Ctrl + F1 . Po dokončení práce môžete stlačiť Ctrl + F1 aby ste to vrátili späť do hľadiska.
12.Použite Povedzte mi, čo mám robiť.
Nová slovná verzia, ako sú funkcie MS Word 2016 Povedz mi čo robiť skratka, ktorá vám umožní napísať akciu, ktorú chcete vykonať, a poskytnúť vám odpovede, ktoré môžete využiť napríklad zadaním textu Vložte obrázky poskytuje možnosti, ako môžete vložiť obrázok do svojho dokumentu doc. Tento nástroj je neuveriteľne užitočný, najmä ak sa snažíte nájsť funkciu, ale ťažko sa jej snažíte prechádzať ponukami alebo si nepamätám skratky .
13.Rýchle vyhľadanie slova
Ak upravujete správu Wordu, ale potrebujete kontext, môžete použiť Nástroj Inteligentné vyhľadávanie . Zvýraznite slovo , kliknite pravým tlačidlom myši na ňom a vyberte Inteligentné vyhľadávanie . Týmto sa otvorí malý panel, ktorý obsahuje informácie týkajúce sa daného slova. Ušetrí vám to prechod z prehliadača na vyhľadávanie.
stiahnite si bluetooth softvér pre Windows 10
14.Odstrániť slová jedným stlačením klávesu
Ak potrebujete vymazať veľkú časť textu, namiesto stlačenia klávesu Backspace použite kláves Ctrl + Backspace . Toto vám umožní odstrániť jedno slovo zakaždým, keď stlačíte tlačidlo Backspace, namiesto použitia Backspace na mazanie znakov.
Rovnako ako príkazy na kopírovanie a vkladanie, zvládnutie klávesnice skratky pridávanie webových odkazov do dokumentu je kritické. Môžeš použiť Ctrl + K. príkazom v systéme Windows na rýchle pridanie odkazov na vašu prácu.
Osvojenie si Microsoft Wordu vám môže ušetriť čas a zvýšiť produktivitu. Vyššie sú zvýraznené iba tipy a triky pre Microsoft Word, ktoré vám môžu rýchlo pomôcť pri používaní MS Word.
Ak hľadáte softvérovú spoločnosť, ktorej môžete dôverovať pre jej integritu a čestné obchodné praktiky, nehľadajte nič iné ako . Sme Microsoft Certified Partner a BBB Accredited Business, ktorej záleží na tom, aby sme zákazníkom priniesli spoľahlivé a uspokojivé skúsenosti so softvérovými produktmi, ktoré potrebujú. Budeme s vami pred, počas a po všetkých predajoch.



![Vo Windows 10 nie je možnosť prepínania používateľov [opravené]](https://gloryittechnologies.com/img/help-center/48/no-switch-user-option-windows-10.png)