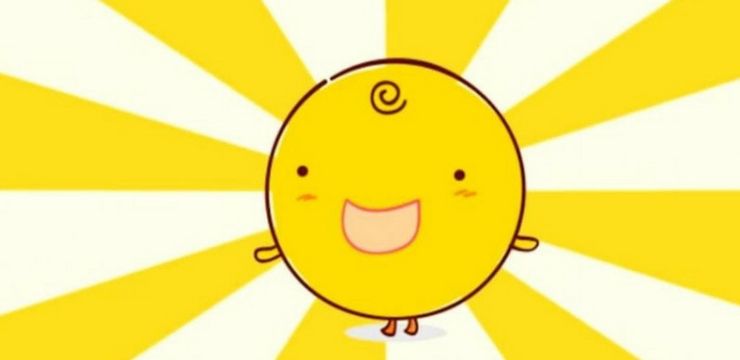The Kláves Windows na vašej klávesnici uľahčuje vykonávanie skratiek pre systémové aplikácie, otvorte Ponuka Štart , a oveľa viac. Strata tejto funkcie môže byť frustrujúca, pretože to môže spomaliť váš pracovný tok alebo sťažiť navigáciu v systéme.

Našťastie existuje veľa spôsobov, ako vyriešiť tento problém. V tomto článku sa dozviete niekoľko metód, ako potenciálne obnoviť funkčnosť klávesu Windows na interných aj externých klávesniciach. Pokračujte v čítaní a zistite, ako opraviť kláves Windows, ktorý nefunguje vo vašom systéme Windows 10.
Windows 8 Posledná známa dobrá konfigurácia
Čo spôsobuje, že kláves Windows nefunguje?
Kľúč Windows môže prestať pracovať s rôznymi príčinami. Pomocou správ používateľov z rôznych zdrojov sme boli schopní identifikovať niektoré z najbežnejších príčin tohto problému so systémom Windows 10. Prezrite si zoznam nižšie a overte daný problém. Zistenie príčiny môže pomôcť neskôr v priebehu riešenia problémov.
- Problém s hardvérom. Ak je vaša klávesnica fyzicky poškodená, mohlo by to viesť k problémom s jej fungovaním. Najčastejšie ide o poškodenie kábla použitého na pripojenie hardvéru k počítaču. Je menej pravdepodobné, že tento problém bude mať bezdrôtové klávesnice.
- Zaviedla sa nová veľká aktualizácia Windows 10. Niekedy môžu zásadné aktualizácie systému Windows 10 poškodiť váš počítač. Je možné, že na opravu hardvéru je potrebná aktualizácia ovládača, najmä ak používate hernú klávesnicu.
- Herný režim systému Windows 10 prekáža vašej klávesnici . Je známe, že konkrétne klávesnice, ako napríklad Razer Blackwidow, majú konflikty s herným režimom Windows 10. Podľa nášho sprievodcu nižšie deaktivujte herný režim, aby ste chybu opravili.
- Kľúč Windows bol zakázaný. Niektorí používatelia si všimli, že kľúč Windows nefunguje, pretože je v systéme deaktivovaný. Môže to byť deaktivované aplikáciou, osobou, malvérom alebo herným režimom.
- Chyba filtračného kľúča v systéme Windows 10. Vo funkcii filtra filtra systému Windows 10 je známa chyba, ktorá spôsobuje problémy so zadávaním na serveri prihlasovacia obrazovka .
Po identifikácii niektorých bežných príčin môžeme pokračovať v zbavovaní sa problému. Cieľom nášho článku je priniesť vám najefektívnejšie metódy na obnovenie funkčnosti vášho kľúča Windows. Aj bez predchádzajúcich skúseností s odstraňovaním problémov môžete všetko ľahko vyriešiť podľa našich pokynov.
Predpoklad: Zapnite klávesnicu na obrazovke

Pred riešením problémov odporúčame zapnúť klávesnicu na obrazovke v systéme Windows 10. To vám umožní ľahšiu navigáciu v ponukách a postupovanie podľa pokynov, aj keď na spustenie konkrétnych aplikácií potrebujete kláves Windows. Upozorňujeme, že virtuálna klávesnica vám nemusí umožniť používať kláves Windows, ak bola vypnutá na systémovej úrovni.
Kroky na používanie klávesnice na obrazovke v systéme Windows 10 sú tieto:
- Otvor nastavenie kliknutím na ikonu ozubeného kolieska v ponuke Štart. Prípadne môžete aplikáciu otvoriť stlačením nadol Klávesy Windows a I na klávesnici.
- Vyber Jednoduchosť prístupu dlaždica.
- Posuňte sa nadol na ľavom paneli a potom kliknite na Klávesnica uvedené pod Interakcia oddiel.
- Kliknite na prepínač pod Použite klávesnicu na obrazovke na zapnutie virtuálnej klávesnice v systéme Windows 10.
Teraz môžete začať s riešenie problémov .
Metóda 1: Vypnite funkciu filtračných klávesov
Ako už bolo spomenuté vyššie, funkcia Filter Keys obsahuje známu chybu, ktorá spôsobuje problémy s klávesnicou. Filtrovacie kľúče môžete jednoducho vypnúť podľa pokynov uvedených nižšie a potenciálne obnoviť kľúčové funkcie systému Windows v priebehu niekoľkých minút.
- Stlačte tlačidlo Windows + R pomocou klávesnice na obrazovke vyvolajte obslužný program Spustiť, potom zadajte kontrola a kliknite na tlačidlo OK. Týmto sa otvorí ovládací panel.

- Uistite sa, že je váš režim zobrazenia nastavený na Kategória .
- Ďalej kliknite na ikonu Jednoduchosť prístupu nadpis.
- Klikni na Zmeňte spôsob fungovania klávesnice odkaz nájdený v Centre uľahčenia prístupu.
- Skontrolujte, či je začiarknuté políčko vedľa Zapnite filtračné klávesy je prázdny . Ak vidíte značku začiarknutia, jednoducho ju klepnutím odstránite.

- Kliknite na ikonu Podať žiadosť Kliknite na tlačidlo Ok . Mali by ste byť schopní otestovať, či vaše kľúčové klávesy Windows teraz fungujú tak, ako to bolo určené.
Metóda 2: Na obnovenie funkčnosti klávesu Windows použite príkaz PowerShell
PowerShell je mimoriadne výkonný nástroj na vykonávanie úprav vášho počítača a na riešenie problémov. Dáva vám možnosť vykonávať príkazy a priamo povedať počítaču, čo má robiť, pomocou skriptovacieho jazyka. To všetko môže spočiatku znieť komplikovane, ale nebojte sa - prevedieme vás všetkým, čo musíte urobiť.
Poznámka: Na vykonanie väčšiny krokov v sprievodcovi nižšie musíte mať lokálny používateľský účet s oprávneniami správcu. Potrebujete pomoc? Vyskúšajte naše Ako urobiť z miestneho používateľa správcu v príručke systému Windows 10 .

ako otvárať súbory .pages
PowerShell je mimoriadne výkonný nástroj na vykonávanie úprav vášho počítača, ako aj na riešenie problémov. Dáva vám možnosť vykonávať príkazy a priamo povedať počítaču, čo má robiť, pomocou skriptovacieho jazyka.
To všetko môže spočiatku znieť komplikovane, ale nebojte sa - prevedieme vás všetkým, čo musíte urobiť.
photoshop hovorí, že stieracie disky sú plné
- Stlačte tlačidlo Windows + R na klávesnici na obrazovke. Toto vyvolá obslužný program Spustiť.
- Zadajte Powershell a stlačte Ctrl + Shift + Enter klávesov na klávesnici. Za týmto účelom spúšťate PowerShell s oprávneniami správcu.
- Ak sa zobrazí výzva, kliknite na tlačidlo Áno aby mohol PowerShell vykonávať zmeny vo vašom zariadení.
- V prostredí PowerShell skopírujte a prilepte nasledujúci príkaz a vykonajte ho stlačením klávesu Enter na klávesnici: Get-AppXPackage - AllUsers | Foreach {Add-AppxPackage -DisableDevelopmentMode -Register $ ($ _. InstallLocation) AppXManifest.xml}
- Po dokončení spustenia príkazu by ste mali byť schopní znova použiť kláves Windows. Ak to zatiaľ nefunguje, v našom článku použite inú metódu.
Metóda 3: Vykonajte úpravy v registri

Môžete jednoducho skúsiť použiť vyladenie registra, aby ste všetko obnovili do funkčného stavu.
Pozor : Pred začatím tejto príručky vám odporúčame vytvoriť zálohu vášho registra. Ak si nie ste istí, ako vytvoriť a importovať zálohy registra, sledujte Zálohovanie, obnovenie, import a export registra z Windows Ninja.
Musíte urobiť toto.
- Stlačte tlačidlo Windows + R otvoríte pomocou klávesov na klávesnici na obrazovke Bež , potom zadajte Regedit do vstupného poľa. Stlačte tlačidlo Ok tlačidlo na spustenie editora databázy Registry.
- V editore databázy Registry môžete prechádzať rozbaľovaním priečinkov pomocou ikony šípky vedľa ich mien. Pomocou tohto vyhľadajte nasledujúci kľúč databázy Registry: Rozloženie HKEY_LOCAL_MACHINE SYSTEM CurrentControlSet Control Keyboard
Prípadne môžete kľúč tiež skopírovať a vložiť do panela s adresou editora databázy Registry, aby ste tak dosiahli rýchlejšiu navigáciu a,
- Kliknite pravým tlačidlom myši na ikonu Mapa skenovacích kódov kľúč registra a stlačte Odstrániť možnosť kľúč odobrať. Ak tento kľúč nenájdete, je pravdepodobné, že nie je vo vašom zariadení k dispozícii - nižšie postupujte podľa inej metódy.
- Po odstránení mapy Scancode zatvorte editor databázy Registry a reštartujte počítač.
Metóda 4: Zakázanie herného režimu v systéme Windows
Microsoft uznáva dopyt po optimalizácii hier v systéme Windows 10. To je dôvod, prečo existuje funkcia Herný režim. Stále však nie je ani zďaleka dokonalý a môže spôsobiť konflikty, deaktivovať potrebné funkcie alebo celkovo spôsobiť zlý herný zážitok.
Používatelia nahlásili, že herný režim spôsobuje konflikty s klávesnicami, vďaka čomu je kláves Windows v dôsledku toho nepoužiteľný. Môžete ho ľahko vypnúť podľa nášho rýchleho sprievodcu a overiť, či nespôsobuje problémy.

- Klikni na Ponuka Štart na paneli úloh (ikona Windows) a zvoľte nastavenie . Prípadne môžete použiť Windows + I klávesová skratka, ak ste zapli klávesnicu na obrazovke.
- Vyberte si Hranie z dostupných možností ponuky.
- Prepnite na ikonu Hrací mód pomocou ponuky na ľavom paneli.
- Zaistite, aby bol prepínač pod Hrací mód je nastavený na zobrazenie Vypnuté .
Metóda 5: Vytvorenie nového používateľského konta

Zaujímavým a zároveň ľahkým riešením, ktoré sa môžete pokúsiť vyriešiť pomocou klávesu Windows, je vytvorenie nového používateľského účtu. Ak je nový používateľ v poriadku, jednoducho preneste svoje súbory a začnite používať nový účet.
- Klikni na Ponuka Štart a vyber si nastavenie . Môžete tiež použiť Windows + I klávesová skratka aj z klávesnice na obrazovke.
- Klikni na Účty dlaždica.
- Prepnite na ikonu Rodina a ďalší používatelia pomocou navigácie na paneli na ľavej strane.
- Posuňte zobrazenie nadol a kliknite na ikonu Pridajte do tohto počítača niekoho iného tlačidlo. Najrýchlejší spôsob, ako pre seba vytvoriť nového používateľa, je offline - pomocou tejto metódy vytvoríme účet.
- Namiesto prihlásenia do účtu Microsoft kliknite na ikonu Nemám prihlasovacie informácie tejto osoby odkaz.
- Ďalej kliknite na ikonu Pridajte používateľa bez účtu Microsoft odkaz.
- Zadajte používateľské meno, prípadne pridajte heslo a potom kliknite na ikonu Ďalšie . Mali by ste okamžite vidieť vytvoreného nového používateľa, ktorého môžete teraz použiť.
Metóda 6: Vykonajte kontrolu nástroja Kontrola systémových súborov

vypnúť hardvérovú akceleráciu systému Windows 10
Kontrola systémových súborov je nástroj predvolene dostupný v systéme Windows 10. Nazýva sa to tiež SFC skenovanie a je to váš najrýchlejší spôsob, ako automaticky opraviť poškodené systémové súbory a ďalšie problémy.
Ukázalo sa, že spustenie tohto skenovania sa zbavilo problémov s zlyhaním obnovenia systému Windows 10. Tu je potrebné urobiť, aby ste to spustili.
- Stlačte tlačidlo Windows + R stlačí klávesnicu na obrazovke. Toto vyvolá obslužný program Spustiť.
- Zadajte cmd a stlačte Ctrl + Shift + Enter klávesov na klávesnici. Týmto spustíte príkazový riadok s oprávneniami správcu.
- Ak sa zobrazí výzva, kliknite na tlačidlo Áno aby mohol príkazový riadok vykonať zmeny vo vašom zariadení.
- Na príkazovom riadku zadajte nasledujúci príkaz a vykonajte ho stlačením klávesu Enter: sfc / scannow
- Počkajte, kým skenovanie SFC dokončí skenovanie vášho počítača a opravu poškodených súborov. Môže to trvať dlho, aby ste nezatvárali príkazový riadok ani nevypínali počítač.
- Reštart po dokončení skenovania.
Metóda 7: Použite DISM z príkazového riadka

Podobne ako pri kontrole systémových súborov, DISM je príkaz používaný na opravu obrazu systému Windows 10. Jeho spustením môžete obnoviť problém, ktorý spôsobuje stratu funkčnosti vášho kľúča Windows.
- Stlačte tlačidlo Windows + R na klávesnici na obrazovke. Toto vyvolá obslužný program Spustiť.
- Zadajte cmd a stlačte Ctrl + Shift + Enter klávesov na klávesnici. Týmto spustíte príkazový riadok s oprávneniami správcu.
- Ak sa zobrazí výzva, kliknite na tlačidlo Áno aby mohol príkazový riadok vykonať zmeny vo vašom zariadení.
- Na príkazovom riadku zadajte nasledujúce dva príkazy a po dosiahnutí jedného stlačte Enter, aby ste ich vykonali: Dism / Online / Cleanup-Image / StartComponentCleanup, Dism / Online / Cleanup-Image / RestoreHealth
- Počkajte na dokončenie spustenia príkazov a reštartujte počítač . Mali by ste byť schopní overiť, či kľúč Windows prestal fungovať
Metóda 8: Skontrolujte, či sa v počítači nenachádza malware

Nižšie uvádzam krátky návod na použitie Malwarebytes na skenovanie a odstraňovanie vírusov a iných druhov škodlivého softvéru z vášho zariadenia. Týmto spôsobom môžete odstrániť škodlivé aplikácie, ktoré deaktivovali funkčnosť vášho kľúča Windows. Táto príručka nie je vytesaná do kameňa, takže môžete bez problémov použiť ľubovoľnú antivírusovú aplikáciu - záleží len na vás.
ako vypnúť akceleráciu blesku v Chrome
- Spustite antivírusovú aplikáciu. Opäť používame bezplatnú verziu aplikácie Malwarebytes demonštrovať tento proces.
- Klikni na Skenovať pomocou ľavej ponuky aplikácie.
- Kliknite na ikonu Spustite skenovanie tlačidlo na spustenie skenovania škodlivého softvéru vo vašom zariadení.
- Počkajte, až program Malwarebytes dokončí skenovanie škodlivého softvéru v počítači. Ak sa nájdu nejaké škodlivé súbory, môžete ich okamžite zneškodniť povolením programu Malwarebytes umiestniť ich do karantény.
- Prípadne povoľte Malwarebytes, aby vymazala škodlivé súbory z vášho počítača.
Dúfame, že vám tento sprievodca pomohol znovu uviesť kľúč Windows do funkčného stavu.
Záverečné myšlienky
Ak si v budúcnosti všimnete, že váš systém má podobné problémy, pokojne sa vráťte k nášmu článku a urobte nejaké ďalšie opravy. Ak nič nefunguje, odporúčame vám obrátiť sa na tím podpory zákazníkov spoločnosti Microsoft alebo vyhľadať špecialistu na IT v oblasti zdravia vášho počítača.
Máte záujem dozvedieť sa viac o systéme Windows 10? Môžete si prezrieť našu špecializovanú časť Centra pomoci a nájsť články o všetkom, čo súvisí s priekopníckym operačným systémom spoločnosti Microsoft.
Ak hľadáte softvérovú spoločnosť, ktorej môžete dôverovať pre jej integritu a čestné obchodné praktiky, nehľadajte nič iné ako . Sme Microsoft Certified Partner a BBB Accredited Business, ktorej záleží na tom, aby sme zákazníkom priniesli spoľahlivé a uspokojivé skúsenosti so softvérovými produktmi, ktoré potrebujú. Budeme s vami pred, počas a po všetkých predajoch.
Tiež sa ti môže páčiť
Ako úplne vypnúť akceleráciu myši v systéme Windows 10
Ako používať Snip & Sketch na zachytenie a úpravu snímok obrazovky v systéme Windows 10
Ako povoliť tmavý režim v Prieskumníkovi súborov vo Windows 10