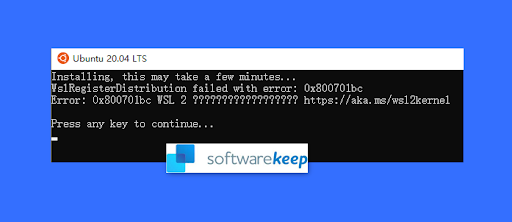Windows Defender sa nezapne? Toto je bežný problém.
Antivírusové aplikácie sú nevyhnutné pre zachovanie bezpečnosti pri prehliadaní internetu. Či už ste pripojení k verejnej sieti Wi-Fi alebo súkromnej sieti, ste zraniteľní voči rôznym útokom. Niektorý malvér sa môže šíriť aj offline, pričom sa spolieha iba na zdieľanie súborov. Je to obrovská červená vlajka, ak sa vstavaný antivírus Windows 10 neotvorí alebo sa vôbec nezapne.
Windows Defender je predinštalovaný vo všetkých systémoch Windows 10. Je zahrnutá, aby vás chránila pred kybernetickými hrozbami, ako sú malvér, hackeri a ďalšie.
Ak nemôžete otvoriť program Windows Defender alebo sa program Windows Defender vôbec nespustí, tento článok vám pomôže problém vyriešiť.

Prečo sa Windows Defender neotvorí?
Existuje mnoho možných príčin nespustenia programu Windows Defender. Napríklad, rovnako ako väčšina ostatných predvolených aplikácií v systéme Windows 10, Defender sa môže časom poškodiť. Stáva sa to v dôsledku aktualizácií systému Windows 10 alebo existujúcich infekcií škodlivým softvérom.

Súhrnné upozornenie programu Windows Defender je jedným z najjednoduchších spôsobov, ako zistiť, že váš počítač je chránený
Ďalšou častou príčinou nespustenia programu Windows Defender môže byť antivírus tretej strany. Ak ste nedávno nainštalovali nový antivírusový softvér, ako napr Kaspersky alebo McAfee , môže to rušiť vstavaný antivírus. V tomto prípade sa zvyčajne musíte rozhodnúť, ktorý bezpečnostný softvér budete používať.
Aby som to zhrnul, uvádzame väčšinu bežných príčin, prečo sa program Windows Defender neotvára alebo sa nedá spustiť:
- Máte nainštalovaný ďalší bezpečnostný softvér, ktorý zasahuje do programu Defender.
- Čas a dátum vášho počítača nie sú synchronizované alebo sú nesprávne.
- Používate staršiu verziu systému Windows 10.
- Vo vašom zariadení sa vyskytla chyba konfigurácie systému.
- Windows Defender je zakázaný alebo vypnutý v skupinovej politike.
- Úprava databázy Registry bráni otvoreniu programu Windows Defender.
- Služba Windows Defender je vypnutá.
- Vo vašom počítači je infikovaný škodlivým softvérom.
Pozrime sa, čo môžete urobiť na vyriešenie týchto problémov a obnovenie programu Windows Defender. Pokyny uvedené nižšie boli napísané pomocou najnovšej verzie Windows 10 .
Ako opraviť, že sa Windows Defender neotvorí v systéme Windows 10
Ak sa domnievate, že váš vstavaný antivírus nefunguje tak, ako by mal, prečítajte si nižšie uvedené pokyny. Zostavili sme 9 pracovných metód na riešenie akýchkoľvek problémov súvisiacich s Defenderom na vašom zariadení. Na opravu nasledujúcich chýb použite riešenia uvedené nižšie:
- Windows Defender sa neotvára
- Windows Defender sa nedá spustiť
- Windows Defender sa nespustí
- Program Windows Defender sa nedá spustiť
Metóda 1. Zapnite ochranu v reálnom čase
Je možné, že ochrana v reálnom čase programu Windows Defender bola na vašom zariadení vypnutá. To môže spôsobiť, že softvér vyzerá, že sa neotvára. Vypína tiež veľkú časť funkcií Defender, čo sa neodporúča. Tu sú kroky na aktiváciu ochrany v reálnom čase v systéme Windows 10.
- Kliknutím na ikonu Windows v ľavej dolnej časti obrazovky zobrazíte Úvodná ponuka . Vyberte si nastavenie , alebo alternatívne použite Windows + ja skratka.

- Klikni na Aktualizácia a zabezpečenie dlaždica. Tu nájdete väčšinu nastavení zabezpečenia. Tu prepnite na Zabezpečenie systému Windows a potom kliknite na Ochrana pred vírusmi a hrozbami .

- Najprv kliknite na Spravovať nastavenia pod hlavičkou Nastavenia ochrany pred vírusmi a hrozbami. Budete presmerovaní na novú stránku. Tu kliknite na Ochrana v reálnom čase prepínačom zapnite program Windows Defender.

Metóda 2. Dočasne vypnite antivírus tretej strany
Je známe, že antivírusové aplikácie spôsobujú problémy v počítačoch tým, že blokujú správne fungovanie aplikácií a služieb. Dočasným zakázaním môžete otestovať, či antivírusový program, ktorý práve používate, spôsobuje chybu.
Poznámka : Táto metóda sa neodporúča, pretože používanie počítača bez ochrany nie je bezpečné. Pokračujte iba vtedy, ak ste si vedomí možných rizík a máte zálohu svojho systému, aby ste odstránili prípadné škody.
- Kliknite pravým tlačidlom myši na prázdne miesto na paneli úloh a vyberte si Správca úloh .

- Ak sa Správca úloh spustí v kompaktnom režime, nezabudnite rozbaliť podrobnosti kliknutím na „ Podrobnosti o režime tlačidlo “.
- Prepnúť na Začiatok pomocou ponuky hlavičky umiestnenej v hornej časti okna. Nájdite svoju antivírusovú aplikáciu v zozname a vyberte ju kliknutím na ňu.

- Klikni na Zakázať tlačidlo teraz viditeľné v pravom dolnom rohu okna. Tým sa zakáže spustenie aplikácie pri spustení zariadenia.
- Reštartujte počítač.
Metóda 3. Obnovte poškodené systémové súbory
Poškodené systémové súbory môžu spôsobiť obrovské problémy s vaším operačným systémom. Jednou z hlavných príčin neotvárania programu Windows Defender je poškodenie súboru. Chybné systémové súbory môžete identifikovať a opraviť pomocou skenovania SFC.
The Kontrola systémových súborov (SFC) je vstavaný nástroj na pomoc pri odstraňovaní problémov v systéme Windows 10. Dokáže automaticky zistiť poškodené systémové súbory a opraviť ich do funkčného stavu. Skenovanie SFC môžete použiť na potenciálne opravu rôznych chýb.
- Otvorte panel vyhľadávania na paneli úloh kliknutím na ikonu lupy. Môžete to vyvolať aj s Windows + S klávesová skratka.
- Typ Príkazový riadok vo vyhľadávacom poli. Keď ho uvidíte vo výsledkoch, kliknite naň pravým tlačidlom myši a vyberte si Spustiť ako správca .

- Keď sa zobrazí výzva na kontrolu používateľských kont (UAC), kliknite na Áno aby sa aplikácia mohla spustiť s oprávneniami správcu.
- Zadajte nasledujúci príkaz a stlačením klávesu Enter ho spustite: sfc /scannow
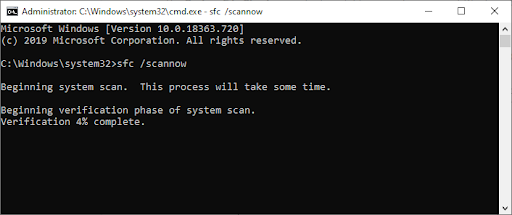
- Počkajte, kým Kontrola systémových súborov dokončí skenovanie počítača. Ak sa zistí akákoľvek nezrovnalosť, pomôcka obnoví potrebné systémové súbory a pokúsi sa opraviť všetky chyby, ktoré s nimi súvisia.
Kontrola SFC môže chvíľu trvať, kým prebehne vaším systémom a identifikuje všetky chýbajúce alebo poškodené systémové súbory. Aj keď skenovanie nič nenájde, niektorí používatelia hlásili, že funkčnosť ich počítača sa po spustení zlepšila.
Metóda 4. Na opravu systémových obrazov použite príkaz DISM
Nástroj DISM vám umožňuje identifikovať a opraviť problémy s poškodením vášho systému jednoduchým spustením príkazov v aplikácii Príkazový riadok. Kontroluje poškodenie v celom systéme a automaticky sa pokúša obnoviť poškodené alebo chýbajúce súbory.
- Spustite zvýšený príkazový riadok. Skontrolovať ' Metóda 3. Obnovte poškodené systémové súbory “ vyššie pre pokyny.
- Keď ste v príkazovom riadku, musíte spustiť skenovanie DISM, ktoré sa spustí a hľadať problémy v celom systéme. Zadajte nasledujúci príkaz a stlačením klávesu Enter ho spustite: DISM.exe /Online /Cleanup-image /Scanhealth

- Ďalej musíte vykonať príkaz na odstránenie problémov nájdených vo vašom systéme. Jednoducho zadajte nasledujúci riadok a znova stlačte kláves Enter: DISM.exe /Online /Cleanup-image /Restorehealth
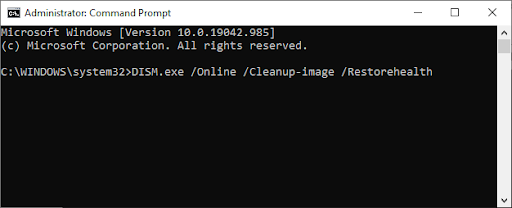
- Počkajte na dokončenie procesu. Po dokončení zatvorte okno príkazového riadka a reštartujte zariadenie. Môžete skúsiť zapnúť program Windows Defender.
Metóda 5. Reštartujte službu centra zabezpečenia
Ak chcete spustiť program Windows Defender, musíte povoliť niektoré služby. Existuje možnosť, že potrebné služby boli zastavené, v dôsledku čoho sa Defender nespustí. Pomocou krokov uvedených nižšie môžete tieto služby spustiť a zabezpečiť, aby v budúcnosti správne fungovali.
- Stlačte tlačidlo Windows + R klávesy na klávesnici. Toto vyvolá pomôcku Spustiť.
- Zadajte „ services.msc “ bez úvodzoviek a stlačte tlačidlo Zadajte kláves na klávesnici.
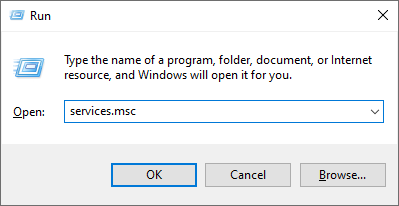
- Tým sa spustí aplikácia Služby.
- Nájsť Centrum zabezpečenia službu a kliknite na ňu pravým tlačidlom myši. Z kontextovej ponuky vyberte Obnoviť . Tým sa zabezpečí, že služba je správne zapnutá.
- Po spustení požadovanej služby skúste skontrolovať, či sa spustí program Windows Defender.
Smola? Ešte nestrácajte nádej. Nižšie máme pre vás niekoľko ďalších vecí, ktoré môžete vyskúšať.
Metóda 6. Povoľte program Windows Defender v skupinovej politike
Existuje možnosť, že program Windows Defender je úplne vypnutý pomocou skupinovej politiky. Mohlo to byť vykonané náhodou alebo iným používateľom v počítači. V zriedkavých prípadoch to môže urobiť aj malvér. Našťastie je opätovné zapnutie programu Windows Defender jednoduchou úlohou, ak budete postupovať podľa týchto krokov.
- Vo svojom vyhľadávacom poli vyhľadajte Zásady skupiny a kliknite na Upraviť skupinovú politiku z výsledkov vyhľadávania.

- V okne skupinovej politiky prejdite do nasledujúceho umiestnenia: Konfigurácia počítača → Administratívne šablóny → Komponenty systému Windows → Antivírus Microsoft Defender .

- Dvakrát kliknite na Vypnite Microsoft Defender Antivirus záznam v pravom paneli. Malo by sa otvoriť nové okno.

- Nastavte konfiguráciu na Nie je nakonfigurované a potom kliknite na Použiť tlačidlo. Môžete reštartovať počítač a zistiť, či sa program Windows Defender následne obnoví.

Metóda 7. Zapnite program Windows Defender pomocou editora databázy Registry
Používatelia systému Windows 10 Home nemusia mať prístup k skupinovej politike uvedenej vyššie. V takom prípade skúste použiť Editor databázy Registry na povolenie programu Windows Defender. Táto metóda môže fungovať aj vtedy, ak ste už vyskúšali riešenie skupinovej politiky, ale ešte ste neobnovili softvér.
- Stlačte tlačidlo Windows + R klávesy na klávesnici. Toto vyvolá pomôcku Spustiť.
- Zadajte „ regedit “ bez úvodzoviek a stlačte tlačidlo Zadajte kláves na klávesnici. Tým sa spustí aplikácia Editor databázy Registry.
- Pomocou navigačnej tably prejdite na nasledujúci kľúč databázy Registry alebo použite panel s adresou a skopírujte a prilepte umiestnenie súboru: HKEY_LOCAL_MACHINE\SOFTWARE\Policies\Microsoft\Windows Defender . Nájdite položku databázy Registry s názvom Zakázať AntiSpyware a potom naň dvakrát kliknite.

- Ak tento kľúč nevidíte, kliknite pravým tlačidlom myši na ľubovoľné prázdne miesto a vyberte si Nový → Hodnota DWORD (32-bit). . Pomenujte kľúč Zakázať AntiSpyware a potom naň dvakrát kliknite, aby ste otvorili jeho vlastnosti.

- Nastavte Údaj hodnoty na 0 aby ste povolili program Windows Defender v systéme Windows 10.

- Ukončite Editor databázy Registry a reštartujte počítač. Tým sa uskutočnia zmeny a môže vám to umožniť spustiť program Windows Defender.
Metóda 8. Opravte čas a dátum na svojom zariadení
Niektorí používatelia si všimli, že nesprávny čas a dátum v systéme Windows 10 môže spôsobiť nejaké šialené chyby. Skúste to opraviť, keď sa program Windows Defender nezapne.
- Kliknutím na ikonu Windows v ľavej dolnej časti obrazovky zobrazíte Úvodná ponuka . Vyberte si nastavenie , alebo alternatívne použite Windows + ja skratka.
- Malo by sa otvoriť nové okno. Tu vyberte Čas a jazyk tab.

- Prepnite na Nastavte čas automaticky a Vyberte časové pásmo automaticky možnosti Zapnuté . Windows 10 bude synchronizovať váš dátum a čas s aktuálnym časom vo vašom časovom pásme.

- Ďalej prejdite na región tab. Pod Krajina alebo Región , vyberte krajinu alebo štát, v ktorom sa práve nachádzate. Upozorňujeme, že na vykonanie zmien musíte byť pripojení k internetu.

- Reštartujte počítač a skontrolujte, či sa program Windows Defender dokáže otvoriť.
Metóda 9. Aktualizujte Windows 10 na najnovšiu verziu
Ak sa zdá, že žiadna z vyššie uvedených metód nefunguje, skúste aktualizovať svoje zariadenie na najnovšiu verziu systému Windows 10. To môže opraviť chyby, priniesť vám nové funkcie, opraviť bezpečnostné diery a oveľa viac. Tu je postup, ako môžete aktualizovať systém Windows 10:
- Kliknutím na ikonu Windows v ľavej dolnej časti obrazovky zobrazíte Úvodná ponuka . Vyberte si nastavenie , alebo alternatívne použite Windows + ja skratka.

- Klikni na Aktualizácia a zabezpečenie dlaždica. Tu nájdete väčšinu nastavení služby Windows Update a môžete si vybrať, kedy chcete dostávať aktualizácie.

- Uistite sa, že zostanete v predvolenom nastavení aktualizácia systému Windows tab. Klikni na Skontroluj aktualizácie a počkajte, kým systém Windows 10 nájde dostupné aktualizácie.

- Ak už vidíte nejaké aktualizácie zobrazené, kliknite na Pozrite si všetky voliteľné aktualizácie odkaz na ich zobrazenie a inštaláciu.
- Ak sa nájde aktualizácia, kliknite na Inštalácia a počkajte, kým si systém Windows 10 stiahne a použije potrebné aktualizácie.
Záverečné myšlienky
Dúfame, že vyššie uvedené kroky vám pomohli vyriešiť problém s programom Windows Defender.
Teraz si môžete užívať výhody silnej antivírusovej aplikácie v počítači. Prehliadajte s istotou s vedomím, že ste chránení online aj offline.
Teraz by sme to radi obrátili na vás.
náš Centrum pomoci ponúka stovky sprievodcov, ktorí vám pomôžu, ak budete potrebovať ďalšiu pomoc. Vráťte sa k nám pre viac informatívnych článkov, príp ozvite sa s našimi odborníkmi na okamžitú pomoc.
klávesnica píše nesprávne znaky Windows 7
A ešte jedna vec...
Chcete dostávať akcie, akcie a zľavy, aby ste získali naše produkty za najlepšiu cenu? Prihláste sa na odber nášho newslettera zadaním svojej e-mailovej adresy nižšie!
Tiež sa ti môže páčiť
» 3 bezpečnostné aplikácie, o ktorých ste nevedeli, že ich potrebujete
» Ako opraviť chybu „Zlyhanie kontroly zabezpečenia jadra“ v systéme Windows 10
» Ako odstrániť FastSupport Virus a Malware