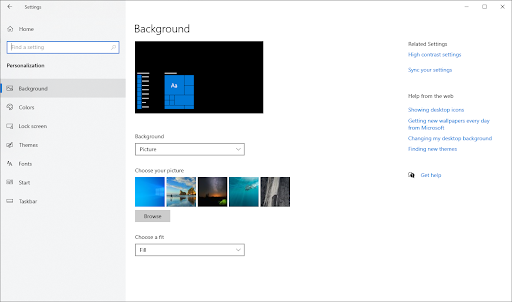Predvolene Windows 10 uzamknutá obrazovka sa automaticky vypne, keď ste neaktívni dlhšie ako minútu. Toto sa nazýva časový limit a je implementovaný kvôli šetreniu energie a výdrže batérie. Niektorí používatelia sa však môžu usilovať stráviť viac alebo menej času pri aktívnej uzamknutej obrazovke.
To je niečo, čo sa dá zmeniť pomerne ľahko a rýchlo. Všetko, čo musíte urobiť, je prečítať si náš článok a postupovať podľa krokov popísaných nižšie. Časový limit uzamknutej obrazovky budete môcť upraviť alebo zakázať v priebehu niekoľkých minút!

Aký je časový limit uzamknutej obrazovky?
V Windows 10 , uzamknutá obrazovka sa stala dosť pokročilou a oveľa užitočnejšou. Zobrazuje aktuálny čas a dátum, všetkých dostupných miestnych používateľov a dokonca vám dáva možnosť ich použitia Cortana a ďalšie pomocné programy systému Windows. Môžete sa tiež rozhodnúť reštartovať alebo vypnúť svoje zariadenie priamo z uzamknutej obrazovky.
Vďaka väčšej funkčnosti sa viac ľudí snaží predĺžiť dobu, po ktorú zostane uzamknutá obrazovka viditeľná, aj keď je počítač neaktívny. To možno použiť na prístup do Cortany, na zobrazenie času a dátumu pomocou nádherných obrázkov na pozadí alebo na jednoduché oživenie atmosféry namiesto zobrazenia čiernej obrazovky.
Aby ste to dosiahli, musíte si nakonfigurovať časový limit uzamknutej obrazovky . Týmto spôsobom budete môcť systému Windows 10 dať pokyny, ako nevypnúť obrazovku. Zobrazí sa, aj keď je zariadenie na uzamknutej obrazovke a dlhšiu dobu neprijíma vstupné údaje.
Sprievodca zmenou alebo zakázaním časového limitu uzamknutej obrazovky
Existuje niekoľko spôsobov, ako zmeniť alebo zakázať časový limit uzamknutia obrazovky v systéme Windows 10. Všetky tieto kroky sa dajú ľahko vykonať, niektoré však vyžadujú trochu viac času ako ostatné. Robte to, čo je pre vás dobré - k nášmu článku sa môžete kedykoľvek vrátiť a v budúcnosti vyskúšať niečo iné.
Tip : Všetky tieto metódy môže vykonať ktokoľvek, pretože naši sprievodcovia sa ľahko riadia a nevyžadujú žiadne predchádzajúce skúsenosti so systémom Windows 10. Ak poznáte kohokoľvek, kto má problémy s jeho systémom, nezabudnite nás odporučiť!
Poďme sa teraz dozvedieť viac o deaktivácii alebo úprave časového limitu uzamknutej obrazovky pomocou operačného systému Windows 10.
Metóda 1: Manuálne vykonajte zmeny v registri a upravte časový limit uzamknutej obrazovky
Úplne prvá vec, ktorú odporúčame vyskúšať, je vykonať zmeny v Register . Tu nájdete pokročilejšie nastavenia systému Windows, ktoré inde často nie sú k dispozícii.
wifi pripojenie stále klesá windows 10
Aj keď sa register zdá spočiatku zastrašujúci, navigácia je v skutočnosti celkom jednoduchá. Musíte mať na pamäti iba to, že nemusíte robiť žiadne poučené zmeny. Zle nakonfigurovaný register môže viesť k chybám vo vašom zariadení!
Pozor : Pred začatím tejto príručky vám odporúčame vytvoriť zálohu vášho registra. Ak si nie ste istí, ako vytvoriť a importovať zálohy registra, sledujte Zálohovanie, obnovenie, import a export registra z Windows Ninja.
Začnime!
- Stlačte tlačidlo Windows + R súčasne stlačte kláves na klávesnici, aby ste vyvolali aplikáciu Spustiť. Tu jednoducho zadajte Regedit a kliknite Ok .

- Navigujte v editore registrov pomocou šípkyikony vedľa názvu každého priečinka na ľavom bočnom paneli. Prejdite na nasledujúci kľúč registra: HKEYLOCAL_MACHINE SYSTEM CurrentControlSet Control Power PowerSettings 7516b95f-f776-4464-8c53-06167f40cc99 8EC4B3A5-6868-48c2-BE75-4F3044BE88A7
- Dvakrát kliknite na ikonu Atribúty kľúč videný na pravej strane okna.
- Zmeňte údaj hodnoty na dva , potom kliknite na ikonu Ok tlačidlo. Nerobte žiadne ďalšie zmeny!

- Teraz by ste mali byť pri zobrazovaní zmien v možnosti Uzamknutá obrazovka Možnosti napájania (Skoč doMetóda 4).
Metóda 2: Stiahnutie automatických zmien registra
Nie ste si istí, že Register používate sami? Žiaden problém! Môžete jednoducho použiť riešenie jedným kliknutím a vykonať úpravy automaticky, bez obáv z toho, že niečo pokazíte.
- Kliknite sem a stiahnite si the Blokovanie časového limitu uzamknutej obrazovky súbor od HowTo Geek. Toto je súbor .zip, čo znamená, že si možno budete musieť stiahnuť aplikáciu ako naprWinRARalebo7-Zippre prístup k obsahu.
- Otvorte súbor, ktorý ste práve stiahli.

- Vyhľadať Pridajte do ponuky Možnosti napájania nastavenie Časový limit uzamknutej obrazovky a dvojitým kliknutím ho spustíte.

- Teraz by ste mali byť pri zobrazovaní zmien v možnosti Uzamknutá obrazovka Možnosti napájania (Skoč doMetóda 4).
Metóda 3: Zadaním príkazu pomocou príkazového riadka zmeníte časový limit uzamknutej obrazovky
Ďalším výkonným nástrojom používaným na vykonávanie pokročilejších zmien a prispôsobenia vášho zariadenia je Príkazový riadok. Umožňuje vám priamo zadávať príkazy do vášho počítača pomocou kódovacieho jazyka. To môžeme použiť na vykonanie zmien v možnostiach napájania, ktoré vám umožnia upraviť časový limit uzamknutej obrazovky.
- Stlačte tlačidlo Windows + R klávesmi na klávesnici otvorte pomôcku Spustiť. Zadajte cmd a stlačte Ctrl + Shift + Enter spustiť príkazový riadok s oprávneniami správcu.

- Po spustení príkazového riadka zadajte nasledujúci príkaz a stlačte Zadajte : powercfg.exe / SETACVALUEINDEX SCHEME_CURRENT SUB_VIDEO VIDEOCONLOCK 60.
Nezabudnite to zmeniť 60 na čas, po ktorý má zostať uzamknutá obrazovka aktívna. Tento čas je uvedený v sekundách, čo znamená, že ak ponecháte predvolenú hodnotu, uplynie časový limit uzamknutia obrazovky 60 sekúnd.
- Ďalej zadajte nasledujúci príkaz a znova stlačte kláves Enter: powercfg.exe / SETACTIVE SCHEME_CURRENT
- Zatvorte príkazový riadok. Mali by ste si všimnúť, že sa zmenil časový limit uzamknutej obrazovky.
Metóda 4: Použite Možnosti napájania na zmenu časového limitu uzamknutej obrazovky
Po povolení nastavenia jedným z nichMetóda 1aleboMetóda 2, budete môcť používať Možnosti napájania upraviť časový limit uzamknutej obrazovky. Musíte urobiť toto:
- Stlačte tlačidlo Windows + R pomocou klávesnice vyvolajte nástroj Spustiť a potom zadajte kontrola a kliknite na ikonu Ok tlačidlo. Týmto sa otvorí ovládací panel.

- Uistite sa, že je váš režim zobrazenia nastavený na Kategória . Toto vám umožní vidieť zoskupené nastavenia, čo uľahčí navigáciu.

- Ďalej kliknite na ikonu Hardvér a zvuk nadpis.

- Mali by ste vidieť ďalší zoznam skupín plný rôznych nastavení. Musíte kliknúť na Možnosti napájania Ponuka.

- Klikni na Zmeňte nastavenia plánu odkaz vedľa ľubovoľného plánu, ktorý používate. Váš skutočný plán nie je potrebné meniť - urobíme ho iba úpravou.

- Klikni na Zmeňte rozšírené nastavenia napájania odkaz v dolnej časti stránky. Malo by sa otvoriť nové okno.

- Posúvajte sa nadol, kým neuvidíte Displej , potom kliknite na ikonu plusrozbaľte sekciu.
- Zmena Časový limit vypnutia uzamknutia konzoly na požadovaný počet minút, kým uplynie časový limit uzamknutej obrazovky. Ak toto nastavenie nevidíte, postupujte podľa pokynov v obochMetóda 1aleboMetóda 2.

- Kliknite na ikonu Podať žiadosť a zatvorte okno kliknutím Ok .
- Mali by ste vidieť, že sa časový limit uzamknutej obrazovky zvýšil alebo znížil.
Dúfame, že vám tento článok pomohol naučiť sa, ako môžete zmeniť časový limit uzamknutej obrazovky alebo ho úplne zakázať. Získajte viac kontroly nad svojím zariadením a užívajte si svoju uzamknutú obrazovku aktívnu presne toľko času, koľko chcete!
Máte záujem dozvedieť sa viac o systéme Windows 10? Potrebujete pomoc s opravou iného? Chyby systému Windows 10 a problémy? Môžete prechádzať našu sekciu venovanú blogom a nájsť články o všetkom, čo súvisí s priekopníckym operačným systémom spoločnosti Microsoft.Pokračujte kliknutím tu.