Ak sa sťahovanie vašich aktualizácií zaseklo (1 % alebo 99 %), na vyriešenie problému a stiahnutie nových aktualizácií systému Windows 10 môžete použiť metódy uvedené v tomto článku.

Windows 10 je skvelý operačný systém s mnohými výhodami, ale služba Windows Update môže byť niekedy frustrujúca. aktualizácia systému Windows sa môže po inovácii zaseknúť pri sťahovaní nových aktualizácií systému Windows 10 Windows 10 . Tento problém je bežný a možno ho vyriešiť podľa krokov v tomto článku.
Ak sa vaše aktualizácie systému Windows zaseknú pri sťahovaní (napríklad sú zaseknuté na 1 % alebo 99 % a nepohybujú sa ani po niekoľkých hodinách), potom tieto techniky pomôžu vyriešiť problém a stiahnuť nové aktualizácie systému Windows 10!
ako otvoriť súbor .pages
Opravte zaseknutie služby Windows Update pri sťahovaní v systéme Windows 10
Zistite, ako môžete vyriešiť nepríjemný problém, keď sa aktualizácia systému Windows zasekne pri sťahovaní aktualizácií. Toto je bežný problém s nový operačný systém a možno ho opraviť podľa nasledujúcich krokov.
Metóda 1. Reštartujte zariadenie
Tu je rýchla oprava najbežnejších problémov s počítačom: jednoducho reštartujte systém. Tu sú jednoduché pokyny, ako to urobiť v systéme Windows 10.
- Klikni na ikona Windows v ľavej dolnej časti obrazovky, čím vyvoláte ponuku Štart.
- Klikni na Moc možnosť a potom vyberte Reštart . Týmto sa zatvoria všetky otvorené aplikácie a počítač sa úplne reštartuje.
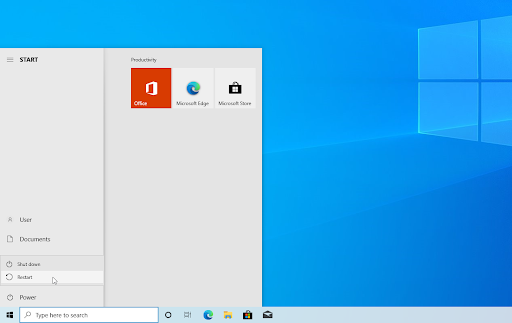
- Po reštartovaní počítača skontrolujte, či si môžete stiahnuť čakajúce aktualizácie systému Windows 10.
Po spustení procesu sťahovania aktualizácie dajte svojmu počítaču nejaký čas. Niektoré aktualizácie sa kvôli ich veľkosti sťahujú dlhšie. Možno ste zapli aj limity sťahovania – nezabudnite to vypnúť, aby ste odstránili obmedzenie rýchlosti sťahovania aktualizácií.
Metóda 2. Spustite nástroj na riešenie problémov so službou Windows Update
Windows 10 prichádza so zbierkou nástrojov na riešenie problémov navrhnutých na riešenie problémov bez potreby IT profesionála. Aj keď nie sú dokonalé, môžu pomôcť diagnostikovať problémy vo vašom systéme.
- Otvorte panel vyhľadávania na paneli úloh kliknutím na ikonu lupy. Môžete to vyvolať aj s Windows + S klávesová skratka.
- Typ Ovládací panel vo vyhľadávacom poli. Keď ho uvidíte vo výsledkoch, kliknutím naň spustíte aplikáciu.
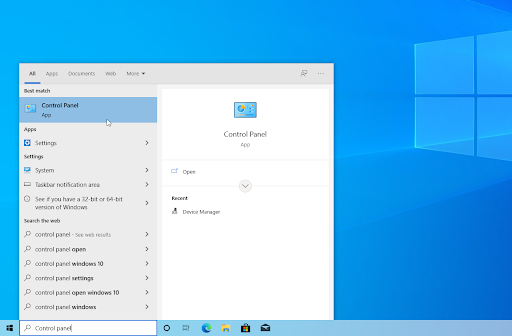
- Vyhľadajte položku Riešenie problémov pomocou vstupného poľa vpravo hore a potom kliknite na Riešenie problémov hlavičky z výsledkov vyhľadávania.
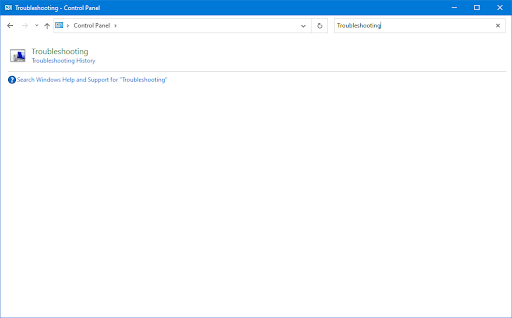
- Klikni na Zobraziť všetky odkaz v ľavom paneli. Týmto sa dostanete na novú stránku so zobrazenými všetkými dostupnými nástrojmi na riešenie problémov.
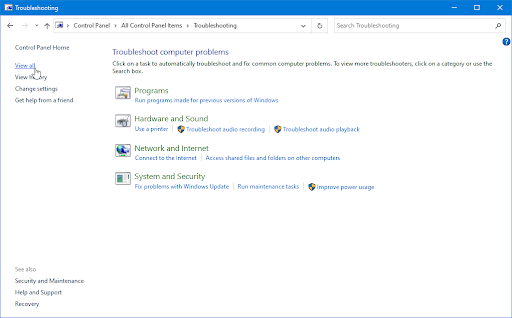
- Prejdite nadol a nájdite aktualizácia systému Windows nástroj na riešenie problémov. Kliknite naň raz a potom počkajte, kým sa nástroj na riešenie problémov spustí v inom okne.
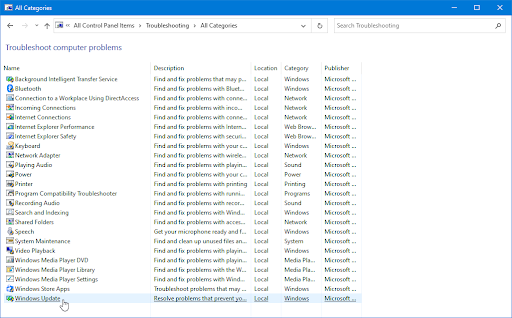
- Kliknite Ďalšie začať analýzu problémov so službou Windows Update. Ak poradca pri riešení problémov dokáže diagnostikovať akýkoľvek problém, potom sa pokúsi problém vyriešiť.
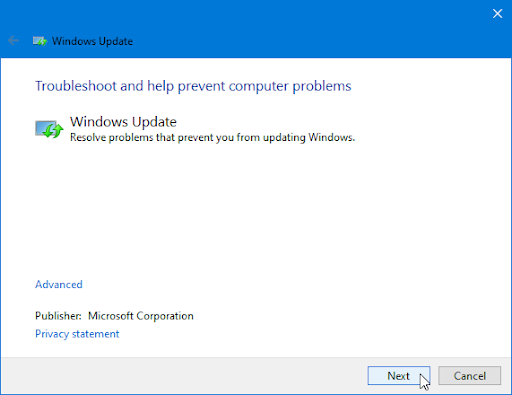
- Na konci procesu riešenia problémov môžete vidieť úplnú správu.
Metóda 3. Resetujte súčasti služby Windows Update
Niekedy sa služba Windows Update poškodí, a preto ju musíte obnoviť. Potom budete môcť bez problémov nainštalovať predtým zaseknuté aktualizácie!
- Otvorte panel vyhľadávania na paneli úloh kliknutím na ikonu lupy. Môžete to vyvolať aj s Windows + S klávesová skratka.
- Typ Príkazový riadok vo vyhľadávacom poli. Keď ho uvidíte vo výsledkoch, kliknite naň pravým tlačidlom myši a vyberte si Spustiť ako správca .
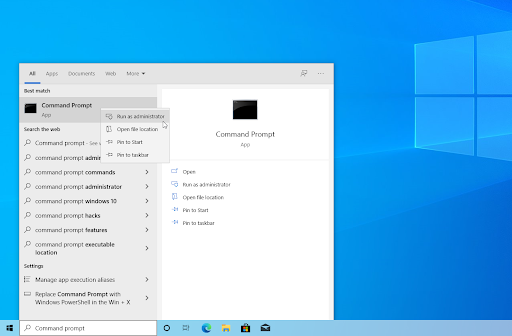
- Keď sa zobrazí výzva na kontrolu používateľských kont (UAC), kliknite na Áno aby sa aplikácia mohla spustiť s oprávneniami správcu.
- Najprv musíte zastaviť 4 služby, ktoré môžu byť spustené na vašom zariadení. Ak to chcete urobiť, zadajte nižšie uvedené príkazy v nasledujúcom poradí a stlačte tlačidlo Zadajte kláves na klávesnici po každom riadku:
net stop wuauserv
net stop cryptSvc
čisté zastavovacie bity
net stop msserver
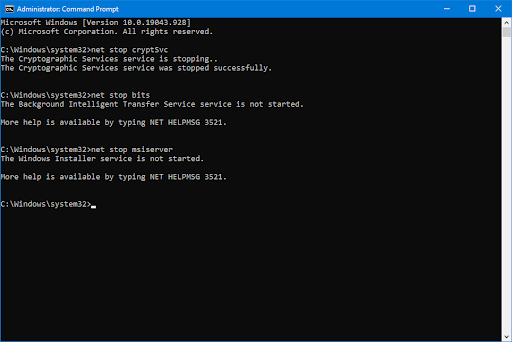
- Potom musíte premenovať 2 systémové priečinky. Ich premenovaním sa vytvorí záloha pre prípad, že by sa počas generovania nového priečinka niečo pokazilo. Podobne ako v predchádzajúcom kroku stlačte Zadajte po zadaní týchto príkazov:
ren C:\Windows\SoftwareDistribution SoftwareDistribution.old
ren C:\Windows\System32\catroot2 catroot2.old
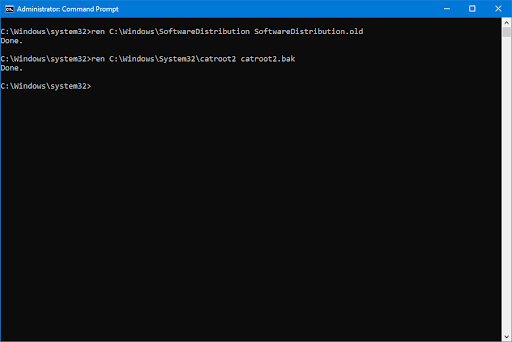
- Posledným krokom je reštartovanie všetkých služieb, ktoré ste predtým vypli. To sa dá urobiť aj z príkazového riadka, stačí stlačiť Zadajte po každom príkaze:
čistý štart wuauserv
net start cryptSvc
čisté štartovacie bity
čistý štart msserver
- Zatvorte rozhranie príkazového riadka a skúste spustiť službu Windows Update. Možno budete musieť reštartovať počítač skôr, ako budete môcť prejsť cez fázu sťahovania.
Metóda 4. Obnovte poškodené systémové súbory
Poškodené systémové súbory môžu spôsobiť obrovské problémy s vaším operačným systémom. Jedna z hlavných príčin chýb služby Windows Update pri poškodení súborov. Chybné systémové súbory môžete identifikovať a opraviť pomocou skenovania SFC a nástroja DISM.
The Kontrola systémových súborov (SFC) je vstavaný nástroj na pomoc pri odstraňovaní problémov v systéme Windows 10. Dokáže automaticky zistiť poškodené systémové súbory a opraviť ich do funkčného stavu. Skenovanie SFC môžete použiť na potenciálne opravu rôznych chýb.
The DEC Tento nástroj vám tiež umožňuje identifikovať a opraviť problémy s poškodením vášho systému jednoduchým spustením príkazov v aplikácii Príkazový riadok. Kontroluje poškodenie v celom systéme a automaticky sa pokúša obnoviť poškodené alebo chýbajúce súbory.
- Otvorte panel vyhľadávania na paneli úloh kliknutím na ikonu lupy. Môžete to vyvolať aj s Windows + S klávesová skratka.
- Typ Príkazový riadok vo vyhľadávacom poli. Keď ho uvidíte vo výsledkoch, kliknite naň pravým tlačidlom myši a vyberte si Spustiť ako správca .
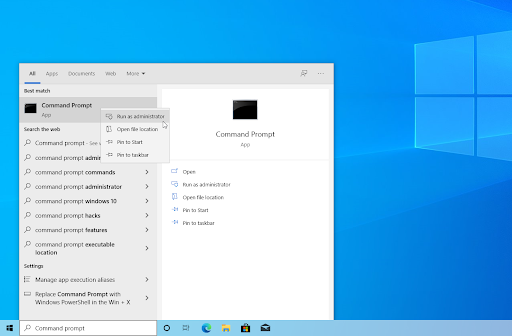
- Keď sa zobrazí výzva na kontrolu používateľských kont (UAC), kliknite na Áno aby sa aplikácia mohla spustiť s oprávneniami správcu.
- Zadajte nasledujúci príkaz a stlačením klávesu Enter ho spustite: sfc /scannow
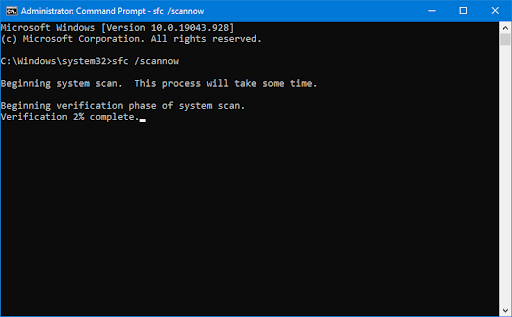
- Počkajte, kým Kontrola systémových súborov dokončí skenovanie počítača. Ak sa zistí akákoľvek nezrovnalosť, pomôcka obnoví potrebné systémové súbory a pokúsi sa opraviť všetky chyby, ktoré s nimi súvisia.
- Potom spustite skenovanie DISM. Zadajte nasledujúci príkaz a stlačením klávesu Enter ho spustite: DISM.exe /Online /Cleanup-image /Scanhealth
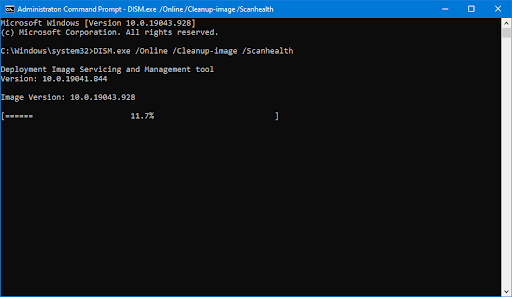
- Ďalej musíte vykonať príkaz na odstránenie problémov nájdených vo vašom systéme. Jednoducho zadajte nasledujúci riadok a znova stlačte kláves Enter: DISM.exe /Online /Cleanup-image /Restorehealth
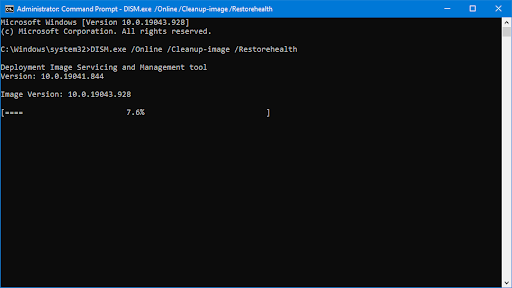
- Počkajte na dokončenie procesu. Po dokončení zatvorte okno príkazového riadka a reštartujte zariadenie.
Nástroj SFC skenovanie a DISM môže chvíľu trvať, kým prejde vaším systémom a identifikuje všetky chýbajúce alebo poškodené systémové súbory. Aj keď skeny nič nenašli, niektorí používatelia uviedli, že po spustení vyššie uvedených príkazov sa funkčnosť ich počítača zlepšila.
Metóda 5. Vytvorte dávkový súbor na použitie rýchlej opravy
Nasledujúci skript predstavuje rýchly spôsob spustenia viacerých príkazov naraz. Ako dobre to funguje, závisí od zmien, ktoré systém Windows zaznamenal z predchádzajúcich aktualizácií, a od toho, aký je aktuálny stav vášho počítača. Dávkový súbor používajte na vlastné riziko!
- Stiahnite si dávkový súbor vytvoril aby ste ho mohli ľahko spustiť. Stiahnutie tohto súboru je úplne bezpečné a neobsahuje žiadny škodlivý softvér, takže ho môžete bezpečne mať na disku, aj keď sa rozhodnete túto metódu preskočiť.
- Prípadne môžete dávkový súbor vytvoriť manuálne. Robiť to, kliknite tu a najprv skopírujte obsah stránky.
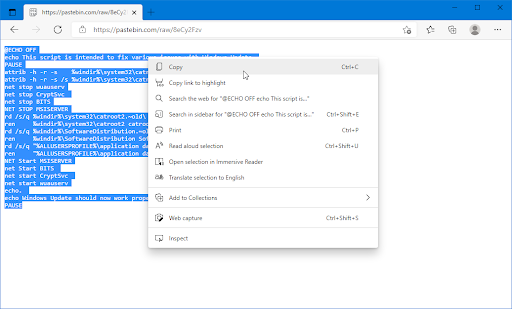
- Otvorte aplikáciu Poznámkový blok a prilepte obsah, ktorý ste skopírovali. Môžete to urobiť kliknutím pravým tlačidlom myši na ľubovoľné prázdne miesto a výberom Vložiť z kontextového menu alebo pomocou Ctrl + V skratka.
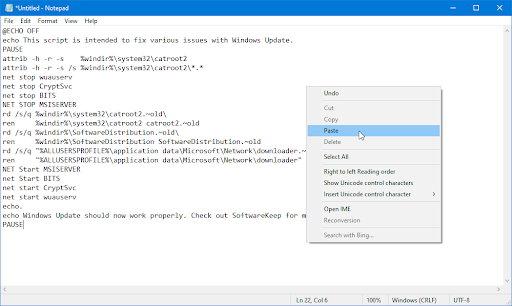
- Prejdite na Súbor → Uložiť ako . V novom okne vymažte názov súboru a zadajte ho UpdateFix.bat a potom zmeňte typ súboru na Všetky súbory (*.*) . Uložte súbor na miesto, ku ktorému máte ľahký prístup.

- Po uložení súboru prejdite na jeho umiestnenie v Prieskumníkovi súborov. Kliknite pravým tlačidlom myši na UpdateFix.bat súbor (alebo UpdateFix.bat súbor, ak ste si stiahli náš predpripravený), a potom si vyberte Spustiť ako správca z kontextového menu.

- Počkajte, kým sa dávkový súbor dokončí, a potom otestujte, či dokážete aktualizovať systém Windows 10 bez toho, aby sa sťahovanie zaseklo.
Metóda 6. Použite nástroj Obnovovanie systému
Ak ste vy alebo váš systém vytvorili bod obnovenia pred objavením sa problémov so zvukom, budete môcť vrátiť systém do tohto stavu. To by mohlo opraviť chyby s aktualizácia systému Windows uviaznutie vo fáze sťahovania.
- Otvorte panel vyhľadávania na paneli úloh kliknutím na ikonu lupy. Môžete to vyvolať aj s Windows + S klávesová skratka.
- Zadajte Obnovenie systému a kliknite na zotavenie z výsledkov vyhľadávania. Toto by malo byť na vrchole v kategórii Najlepší zápas.
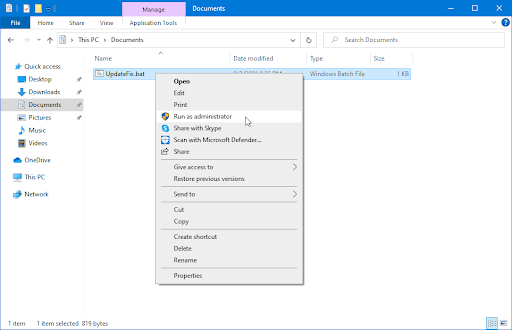
- Dostanete sa do ovládacieho panela. Tu kliknite na Otvorte Obnovovanie systému odkaz, ktorý môžete vidieť v časti Rozšírené nástroje na obnovenie.
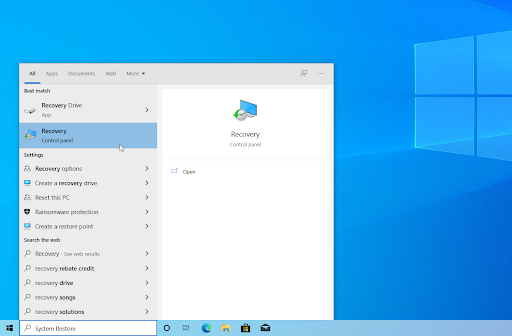
- Postupujte podľa pokynov na obrazovke a obnovte predchádzajúci bod v čase. Bod obnovenia si môžete vybrať sami alebo použiť odporúčaný bod, ak Windows 10 túto možnosť zobrazuje. nezabudnite skontrolujte, ktoré súbory a aplikácie budú ovplyvnené !
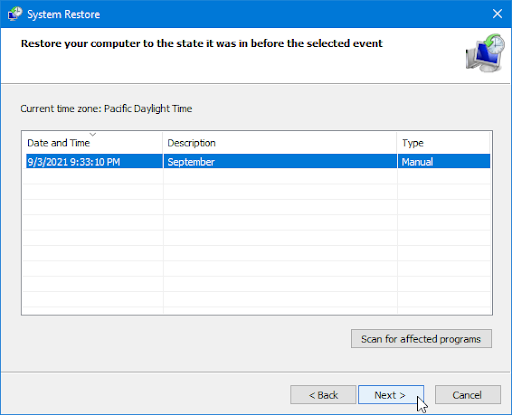
- Po výbere možností, s ktorými ste spokojní, kliknite na Skončiť a počkajte, kým systém Windows 10 obnoví váš počítač.
- Po dokončení procesu obnovenia skontrolujte, či si môžete stiahnuť a nainštalovať novú aktualizáciu systému Windows 10.
Metóda 7. Obnovte alebo preinštalujte systém Windows 10
Ak nič z vyššie uvedeného nefungovalo, váš problém môže byť vyriešený iba vtedy, ak resetujete alebo preinštalujete Windows 10. V závislosti od vašich preferencií môžete preinštalovať systém bez straty osobných súborov. Bohužiaľ, väčšina vašich aplikácií a konfigurácie systému bude odstránená, aby sa vaše zariadenie mohlo začať znova.
Skontrolujte naše Ako nainštalovať Windows 10, 8.1 alebo 7 pomocou zavádzacieho USB sprievodca s podrobnými podrobnými pokynmi na inštaláciu systému Windows 10. Pokyny na obnovenie a resetovanie nájdete v oficiálnom podpora spoločnosti Microsoft stránku.
Záverečné myšlienky
Gratulujeme k inovácii na Windows 10 – nedovoľte, aby vám táto nehoda bránila v zážitku. Každý operačný systém má svoje chyby a zvláštnosti, z ktorých niektoré spôsobujú zaseknutie sťahovania aktualizácií. Našťastie sme tu vždy, aby sme vám pomohli.
Dúfame, že vyššie uvedené metódy vám pomohli úspešne vyriešiť tento bežný problém a zabránili tomu, aby sa v budúcnosti opakoval.
Navštívte našu Centrum pomoci získate prístup k stovkám článkov pokrývajúcich stovky tém a s tipmi, ako zo svojho systému vyťažiť maximum. Chcieť viac? Prihláste sa na odber nášho newslettera a získajte od nás akcie, akcie a zľavy priamo do vašej schránky. Prihláste sa na odber pomocou svojej e-mailovej adresy nižšie.
Tiež sa ti môže páčiť
» Ako opraviť zaseknutý stav aktualizácie systému Windows 10 čakajúci na spracovanie
» Čo robiť, keď služba Windows Update stále zlyháva v systéme Windows 10
» Opravené: Zistila sa potenciálna chyba databázy Windows Update

