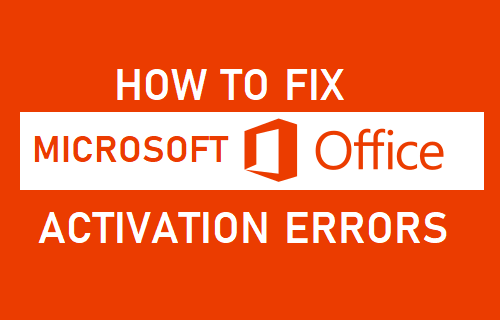Pri používaní aplikácie Microsoft Outlook môžete ľahko usporiadať svoje kontakty, e-maily, poznámky a položky kalendára v závislosti od ich predmetu a kategórie, do ktorej chcete spadať. Outlook umožňuje vytvárať vlastné jedinečné kategórie ako napr financie, osobné, obchodné atď. Pomocou Outlooku môžete zostať v obraze a mať prehľad o všetkých aspektoch svojho života.
Ako priradiť kategóriu k e-mailu:
- Najskôr kliknite pravým tlačidlom myši na správu, ktorú chcete kategorizovať
- Zoznam možností bude zobraziť> zvoliť kategorizáciu
- Vytvorte alebo vyberte kategórie vložiť svoj e-mail
- Pripomienka: Položku môžete umiestniť do viac ako jednej kategórie
Spočiatku kategórie v Outlooku sú pomenované všeobecnými farbami zobrazenými v tabuľkovom zobrazení, napríklad v doručenej pošte. Takto môžete prispôsobiť všetky svoje kategórie svojim položkám Outlooku. Môžete mať napríklad prácu e-mailové adresy modré, priatel a rodina e-maily zelené, spoločenské udalosti červené , a tak ďalej. Keď dáte každej kategórii iný názov a farbu, uľahčíte si usporiadanie a identifikáciu všetkých informácií, ktoré máte.
Ako vytvoriť farebné kategórie:
- Vyberte si Domovská stránka> Kategorizovať> Všetky kategórie
- Vyberte Farebná kategória a potom vyberte premenovať
- Vyberte si vhodný titul pre vybranú kategóriu
- Ak chcete zmeniť farbu určitej kategórie, kliknite na rozbaľovaciu ponuku farieb
- Keď skončíte v Farebné kategórie , vyberte Ok
Existuje veľa užitočných prvkovMicrosoft Outlook. Nielen, že môžete kategorizovať všetky svoje dôležité informácie, ale môžete tiež nastaviť pripomienky a označiť určité udalosti, poznámky a čokoľvek iné, čo by ste mohli potrebovať pripomenúť. Outlook tiež automaticky posielať vyskakovacie okná týchto pripomenutí vo vašom kalendári, aby ste vedeli, kedy je váš plánovaná udalosť sa blíži.
Ako nastaviť pripomienku pre správy:
- Choď do svojho zoznam správ
- Vyberte správu, ktorú chcete upozorniť
- Prejdite na panel s nástrojmi v hornej časti a kliknite na ikonu Pokračovať> Pridať pripomienku
- Pripomenutie môžete prispôsobiť pomocou čas, dátum a popis
- Po dokončení vyberte Ok
- An ikona budíka sa objaví v správe - toto vám hovorí, že pripomienka bola nastavená
- Ak budete niekedy potrebovať zmeniť čas pripomenutia, kliknite na ikonu Následné kroky> Pripomienka, upravte čas , kliknite Ok
Ako nastaviť pripomienku pre úlohy:
- Prejdite do dolnej časti obrazovky a vyberte ikonu Úlohy
- Kliknite Domov> Zoznam úloh zobraziť Úlohy
- Vyberte a úloha na zozname
- Ak chcete pridať pripomienku úlohy - Vyberte úlohu a časový rámec, aby ste dodržali termín v Kontrolná skupina
- Ak chcete odstrániť pripomienku úlohy Prejdite do skupiny Správa úloh a vyberte Vymazať zo zoznamu
Ako zobraziť pripomienky nad ostatnými programami a aplikáciami
- Kliknite Súbor> Možnosti> Rozšírené
- V Schránka s pripomienkami, skontrolujte vyznačený úsek Zobraziť pripomenutia v hornej časti ostatných okien
- Stlačte Ok
Ako odmietnuť pripomienky z minulých udalostí:
- Vyberte si Súbor> Možnosti> Rozšírené
- V Sekcia Pripomienky, kliknite Automaticky odmietnuť pripomienky minulých udalostí
Ako nastaviť príznak následného sledovania:
- Vyberte ikonu emailová správa ktoré chcete označiť
- Vyberte ikonu ikona vlajky
- Potom vlajka bude sčervenať a a Nasleduj správa by sa mala zobraziť v hlavičke
Poznámka: Následné vlajky je možné použiť iba na akčné položky
Ako vytvárať príznaky v programe Outlook
- Pravým tlačidlom myši kliknite na ikonu emailová správa chceš neohrozený
- Vyberte si Pokračovať> Označiť ako dokončené

- The Nasleduj vlajka sa zmení na zelenú značku začiarknutia a bude odstránená z okna Bar úloh
Ako zobraziť všetky následné príznaky:
- Kliknite na položky Zobraziť> Panel úloh> Úlohy
- The Panel úloh otvorí vám umožní zobraziť všetky vlajky
Ako nájsť akciu:
- AkVýhľadnájde položku, ktorá vyzerá ako akčná položka, na table na čítanie sa zobrazí karta Akčné položky
- Vyber Akčné položky rozbaľovaciu ponuku a prečítať si túto úlohu
- Ak by ste chceli nastaviť a Následná vlajka aby ste si túto položku pripomenuli, zvoľte Nasleduj
- Po dokončení označte položku ako Dokončené
Ak hľadáte softvérovú spoločnosť, ktorej môžete dôverovať pre jej integritu a čestné obchodné praktiky, nehľadajte nič iné ako . Sme Microsoft Certified Partner a BBB Accredited Business, ktorej záleží na tom, aby sme zákazníkom priniesli spoľahlivé a uspokojivé skúsenosti so softvérovými produktmi, ktoré potrebujú. Budeme s vami pred, počas a po všetkých predajoch.
Toto je naša 360-stupňová záruka zachovania softvéru. Tak na čo čakáš? Zavolajte nám ešte dnes na číslo +1 877 315 1713 alebo pošlite e-mail na adresu sales@softwarekeep.com. Môžete nás tiež kontaktovať prostredníctvom živého chatu.