Zobrazuje sa vám pri spustení nástroja na riešenie problémov so zvukom systému Windows 10 chyba „Zvukové služby neodpovedajú“? Tu sa dozviete, čo to znamená a ako to opraviť ručne.

Existuje veľa bežných chýb Windows 10 , z ktorých niektoré možno jednoducho opraviť pomocou jedného zo vstavaných nástrojov na riešenie problémov. Tieto nástroje na riešenie problémov však nedokážu vždy opraviť chyby sami a namiesto toho opíšu problém, aby vám pomohli nájsť pomoc. Jedna z týchto chýb pochádza z poradcu pri riešení problémov so zvukom a zobrazuje sa „Audio služby neodpovedajú“.
Ak ste narazili na túto chybu, môžete byť zmätení, ako ju môžete opraviť svojpomocne. Nižšie nájdete pracovné metódy na opravu „Audio služby neodpovedajú“ v systéme Windows 10.
Čo spôsobuje chybu, že zvukové služby nereagujú?
Najčastejšou príčinou tejto chyby sú ovládače zvuku. Ak je váš ovládač zastaraný, poškodený alebo nesprávne nainštalovaný, môžete naraziť na problémy so zvukom vrátane chyby „audio služby neodpovedajú“.
Používatelia systému Windows 10 tiež si všimli, že táto chyba sa vyskytuje po inštalácii nového aktualizácia systému Windows . Zatiaľ čo aktualizácie sú primárne zamerané na opravu problémov, je bežné, že nová aktualizácia prináša aj nové chyby.
Našťastie existuje niekoľko vecí, ktoré môžete vyskúšať skôr, ako budete musieť urobiť drastické rozhodnutie, ako je resetovanie alebo preinštalovanie systému Windows 10.
Vyriešené: Zvukové služby nereagujú v systéme Windows 10
Metóda 1. Reštartujte zvukové služby
Prvá vec, ktorú by ste mali vyskúšať, je jednoducho reštartovať zvukové služby. Táto služba spravuje zvuk vo vašom počítači, takže jej reštartovanie môže vyriešiť vaše problémy.
- Stlačte tlačidlo Windows + R klávesy na klávesnici. Toto vyvolá pomôcku Spustiť.
- Zadajte services.msc a kliknite na tlačidlo OK. Toto spustí Služby okno, ktorého úplné načítanie môže trvať niekoľko sekúnd.
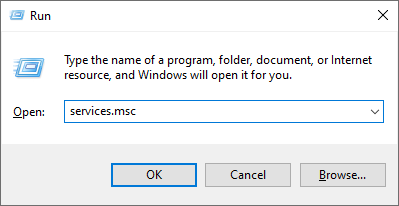
- Kliknite pravým tlačidlom myši na Windows Audio službu a vyberte si Vlastnosti .
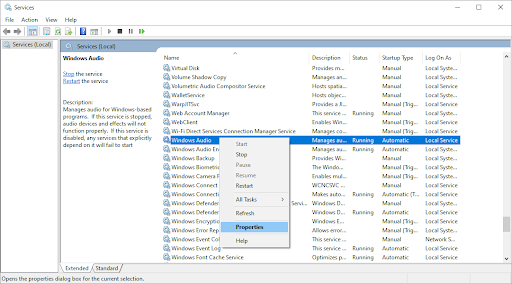
- Nastavte Typ spustenia na Automaticky . Ak služba nie je spustená, kliknite na Štart tlačidlo. Kliknite Použiť , potom OK . Mali by ste byť späť v zozname služieb.

- Opakujte rovnaké kroky pre Windows Audio Endpoint Builder služby. Po zmene oboch služieb na automatické spustenie reštartujte počítač.
Metóda 2. Spustite potrebné zvukové komponenty
Na opravu chyby „Audio služby neodpovedajú“ môže byť potrebné spustiť niektoré ďalšie služby súvisiace so systémovým zvukom. Je možné, že vy, iná osoba alebo aplikácia nedávno zakázali tieto služby, čo spôsobilo chyby vo vašom zariadení.
- Stlačte tlačidlo Windows + R klávesy na klávesnici. Toto vyvolá pomôcku Spustiť.
- Zadajte services.msc a kliknite na tlačidlo OK. Toto spustí Služby okno, ktorého úplné načítanie môže trvať niekoľko sekúnd.
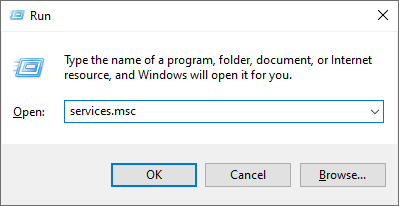
- Kliknite pravým tlačidlom myši na každú z nasledujúcich služieb a potom kliknite na Štart možnosť:
- Spúšťač procesov servera DCOM
- Vzdialené volanie procedúry (RPC)
- RPC Endpoint Mapper
- Po spustení všetkých 3 služieb na ne znova kliknite pravým tlačidlom myši a vyberte si Vlastnosti . Uistite sa, že typ spustenia je nastavený na Automaticky .
- Reštartujte počítač a skontrolujte, či problémy so zvukom stále pretrvávajú.
Metóda 3. Pridajte lokálne a sieťové služby pomocou príkazov
Existuje niekoľko príkazov, ktoré môžete zadať do príkazového riadka, aby ste potenciálne vyriešili daný problém. Pomocou týchto príkazov pridáte sieťovú službu a lokálnu službu do lokálnej skupiny správcov.
Upozorňujeme, že na vykonanie tejto metódy potrebujete účet s oprávneniami správcu.
video a zvuk nie sú synchronizované so systémom Windows 10
- Otvorte panel vyhľadávania na paneli úloh kliknutím na ikonu lupy. Môžete to vyvolať aj s Windows + S klávesová skratka.
- Zadajte Príkazový riadok . Keď ho uvidíte vo výsledkoch, kliknite naň pravým tlačidlom myši a vyberte si Spustiť ako správca .
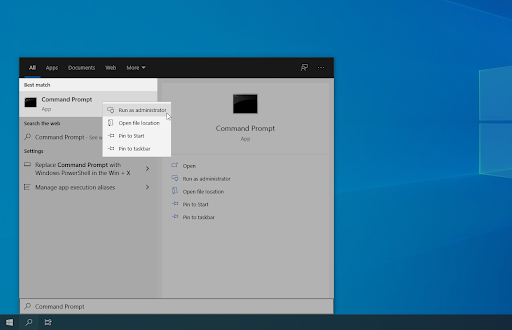
- Keď sa zobrazí výzva na kontrolu používateľských kont (UAC), kliknite na Áno aby sa aplikácia mohla spustiť s oprávneniami správcu.
- Po otvorení okna príkazového riadka zadajte nasledujúci príkaz a stlačením klávesu Enter ho spustite: net localgroup administrators networkservice /add
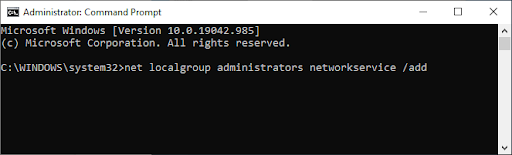
- Potom vykonajte nasledujúci príkaz: net localgroup administrators localservice /add
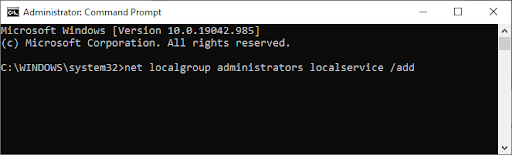
Odporúčame reštartovať zariadenie a skontrolovať, či problémy so zvukom pretrvávajú aj po zadaní týchto príkazov. Nerobte si starosti – stále máme pre vás veľa vecí, ktoré môžete vyskúšať, ak sa vám stále zobrazuje chyba „Zvukové služby neodpovedajú“.
prečo sa môj panel úloh skryť
Potrebujete pomoc? Pozrite si naše Ako urobiť z lokálneho používateľa správcu v systéme Windows 10 sprievodca.
Metóda 4. Nainštalujte predvolené ovládače zvuku
Používatelia uviedli, že jednoduchá inštalácia predvolených zvukových ovládačov im pomohla opraviť chybu „Audio služby neodpovedajú“.
- Kliknutím na ikonu Windows v ľavej dolnej časti obrazovky zobrazíte Úvodná ponuka . Vyberte si nastavenie , alebo použite Windows + ja skratka.
- Klikni na Systém dlaždice a potom kliknite na Rozšírené nastavenia systému z ponuky na pravej strane.
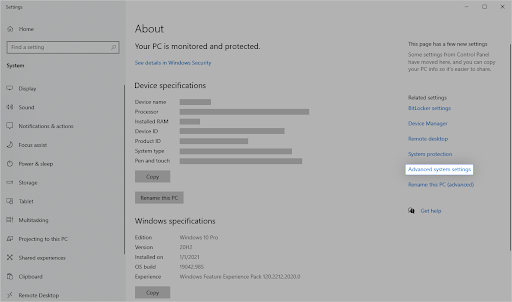
- Prepnite na Hardvér v hornej časti a potom kliknite na Nastavenia inštalácie zariadenia ikonu.

- Objaví sa nové okno. Tu vyberte možnosť, ktorá hovorí „ Nie (vaše zariadenie nemusí fungovať podľa očakávania) “. Kliknite na Uložiť zmeny tlačidlo potom.
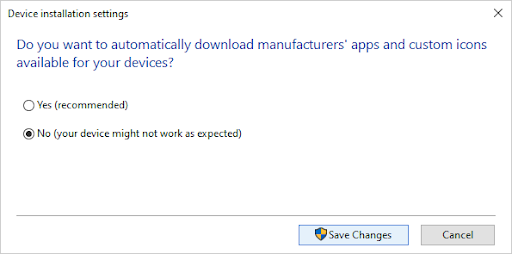
- Ďalej musíte vypnúť aktuálne ovládače zvuku. Stlačte tlačidlo Windows + X súčasne stlačte klávesy na klávesnici a potom kliknite na Správca zariadení .
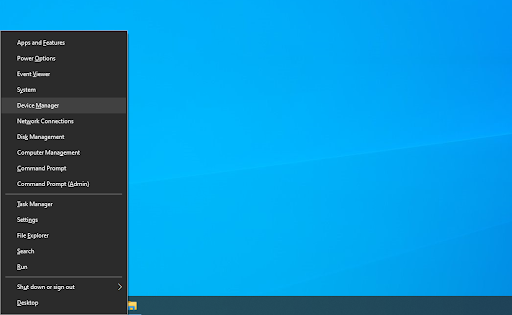
- Rozbaľte Ovládače zvuku, videa a hier kliknutím na ikonu šípky pred ňou. Tu sú umiestnené všetky vaše zvukové ovládače. Kliknite pravým tlačidlom myši na zvukový ovládač a vyberte Odinštalovať zariadenie .
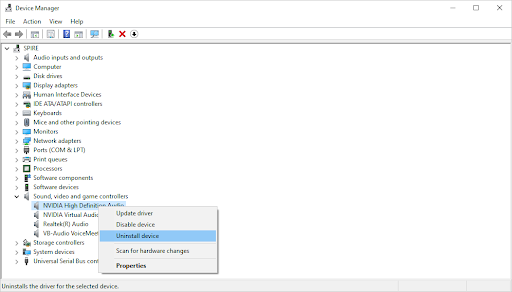
- Uistite sa, že ste zaškrtli políčko Odstráňte softvér ovládača pre toto zariadenie možnosť a kliknite na tlačidlo Odinštalovať . Týmto sa odstráni samotný ovládač.
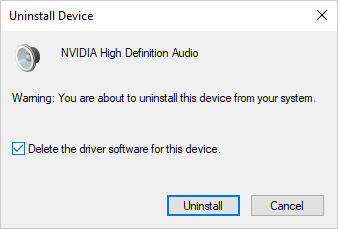
- Po odinštalovaní zariadenia a ovládača kliknite na Vyhľadajte zmeny hardvéru tlačidlo. Týmto sa nainštalujú predvolené ovládače zvuku.
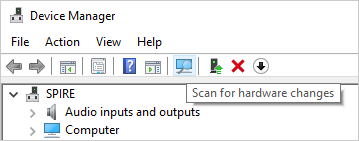
Odporúčame vám odpojiť všetky zvukové zariadenia a potom reštartovať počítač. Po opätovnom pripojení zariadení otestujte, či sú vaše problémy so zvukom vyriešené.
Metóda 5. Nainštalujte Realtek alebo zvukové zariadenie s vysokým rozlíšením
V niektorých prípadoch je zdrojom tejto chyby zvukový kodek IDT s vysokým rozlíšením. Ak to predvolené ovládače nepomohli vyriešiť, skúste namiesto toho nainštalovať zvukové zariadenie Realtek alebo High Definition.
- Stlačte tlačidlo Windows + X súčasne stlačte klávesy na klávesnici a potom kliknite na Správca zariadení .
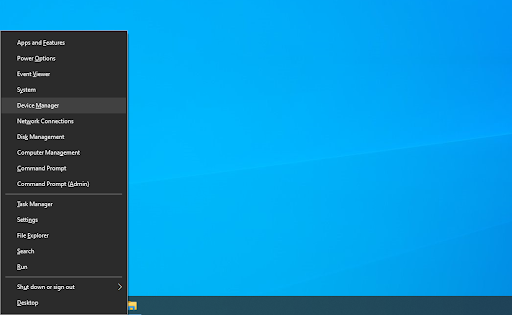
- Rozbaľte Ovládače zvuku, videa a hier kliknutím na ikonu šípky pred ňou. Kliknite pravým tlačidlom myši na zvukové zariadenie a vyberte Aktualizujte ovládač .
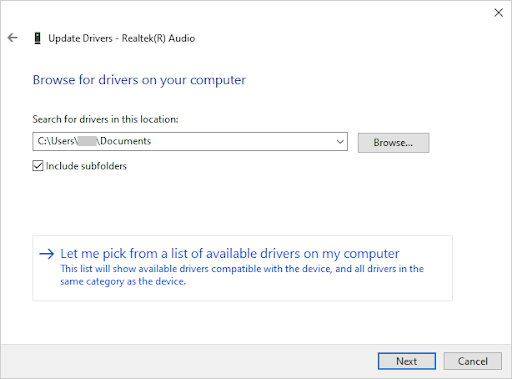
- V dialógovom okne vyberte možnosť Vyhľadajte v mojom počítači softvér ovládača a potom kliknite na Dovoľte mi vybrať si zo zoznamu dostupných ovládačov na mojom počítači tlačidlo.
- Nájdite a vyberte Zvukové zariadenie s vysokým rozlíšením . Ak ho v zozname nevidíte, zrušte začiarknutie možnosti Zobraziť kompatibilný hardvér. Pokračujte kliknutím na tlačidlo Ďalej.
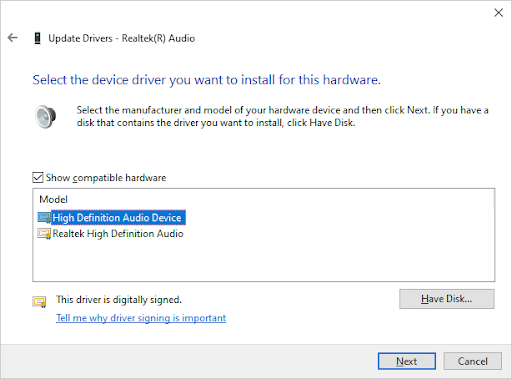
- Postupujte podľa pokynov na obrazovke, kým sa inštalácia nedokončí, a potom reštartujte počítač. Ak sa problémy nevyriešia, zopakujte kroky a vyberte Zvuk s vysokým rozlíšením Realtek namiesto toho.
Metóda 6. Použite bod obnovenia
Ak ste vy alebo váš systém vytvorili bod obnovenia pred objavením sa problémov so zvukom, budete môcť vrátiť systém do tohto stavu. Mohlo by to vyriešiť chybu „Audio služby neodpovedajú“.
- Otvorte panel vyhľadávania na paneli úloh kliknutím na ikonu lupy. Môžete to vyvolať aj s Windows + S klávesová skratka.
- Zadajte Obnovenie systému a kliknite na zotavenie z výsledkov vyhľadávania. Toto by malo byť na vrchole v kategórii Najlepší zápas.
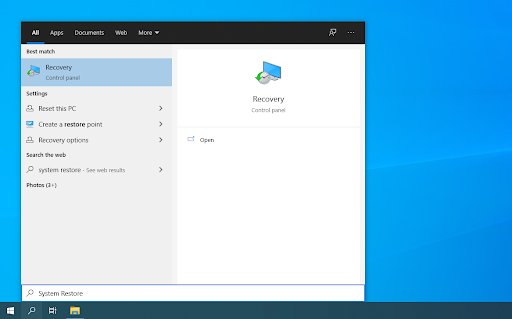
- Klikni na Otvorte Obnovovanie systému v časti Rozšírené nástroje na obnovenie.
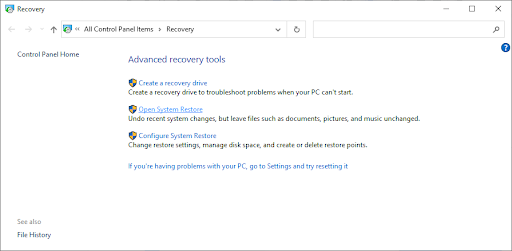
- Postupujte podľa pokynov na obrazovke a obnovte predchádzajúci bod v čase. Bod obnovenia si môžete vybrať sami alebo použiť odporúčaný bod. Uistite sa skontrolujte, ktoré súbory a aplikácie budú ovplyvnené pri obnove systému.
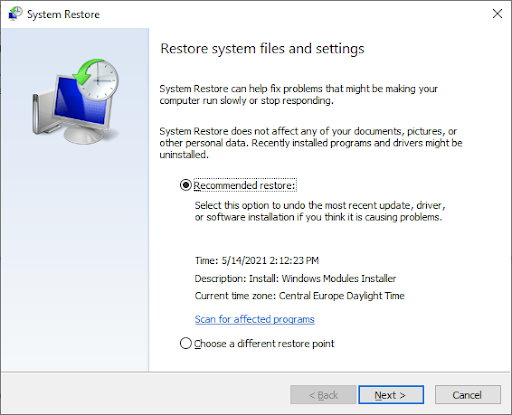
- Po výbere možností, s ktorými ste spokojní, kliknite na Skončiť a počkajte, kým systém Windows 10 obnoví váš počítač.
Po dokončení procesu obnovenia skontrolujte, či máte stále rovnaké problémy so zvukom. Nevidíte žiadne zlepšenie? Možno je čas zamyslieť sa nad preinštalovaním systému Windows 10.
Metóda 7. Preinštalujte systém Windows 10
Ak nič z vyššie uvedeného nefungovalo, váš problém môže byť vyriešený iba vtedy, ak resetujete alebo preinštalujete Windows 10. V závislosti od vašich preferencií môžete preinštalovať systém bez straty osobných súborov. Bohužiaľ, väčšina vašich aplikácií a konfigurácie systému bude odstránená, aby sa vaše zariadenie mohlo začať znova.
Skontrolujte naše Ako nainštalovať Windows 10, 8.1 alebo 7 pomocou zavádzacieho USB sprievodca s podrobnými podrobnými pokynmi na inštaláciu systému Windows 10. Pokyny na obnovenie a resetovanie nájdete v oficiálnom podpora spoločnosti Microsoft stránku.
Záverečné myšlienky
Dúfame, že vám tento príspevok pomohol vyriešiť problém „Chyba zvukových služieb v systéme Windows 10“. Ak potrebujete ďalšiu pomoc, naša Centrum pomoci ponúka stovky sprievodcov, ktorí vám pomôžu. Vráťte sa k nám pre viac informatívnych článkov, príp ozvite sa s našimi odborníkmi na okamžitú pomoc.
Ešte jedna vec
Chcete dostávať akcie, akcie a zľavy, aby ste získali naše produkty za najlepšiu cenu? Nezabudnite sa prihlásiť na odber noviniek zadaním svojej e-mailovej adresy nižšie! Buďte prvý, kto bude dostávať najnovšie správy do vašej schránky.
Tiež sa ti môže páčiť
» Ako opraviť chybu „Nie je nainštalované žiadne zvukové výstupné zariadenie“ v systéme Windows 10
» Vyriešené: Chýba ikona hlasitosti Windows 10
» Ako opraviť izoláciu grafu zvukového zariadenia systému Windows pri vysokej záťaži procesora


