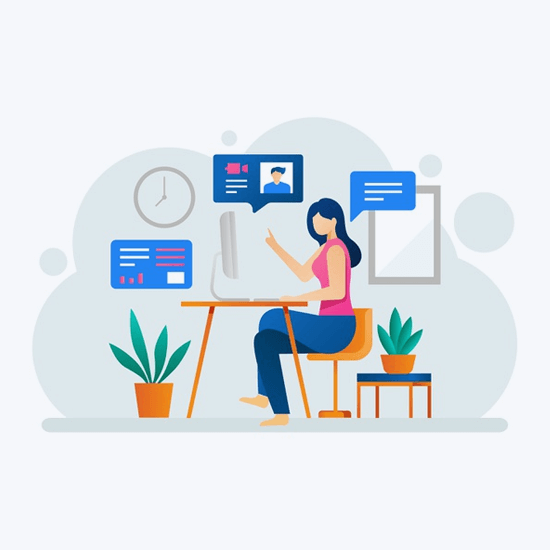Spoločnosť Microsoft ako vždy chce zabezpečiť, aby sa vaše súbory nikdy nedostali do nesprávnych rúk. Táto ochrana však niekedy ide cez palubu a pri pokuse o odstránenie priečinka, spustenie aplikácie alebo otvorenie súboru vám poskytne chybové hlásenie Potrebujete povolenie na vykonanie tejto akcie.
Zdá sa, že chyba nemá nijakú zreteľnú príčinu a vy ste zúfalí a snažíte sa prísť na to, čo je v systéme zlé. Už sa nemusíte obávať, priniesli sme vám najefektívnejšie metódy na opravu chyby Potrebujete povolenie na vykonanie tejto akcie. Pokračujte v čítaní, aby ste zistili jeho príčiny a ako môžete opraviť to do niekoľkých minút.
Čo spôsobuje chybu „Potrebujete povolenie na vykonanie tejto akcie“?
Aj keď nie je možné zistiť priamu príčinu tejto chyby, zdá sa, že si používatelia všimnú, že je pravdepodobné, že sa vaše povolenia pokazia. Povolenia vám umožňujú nastaviť používateľské účty, ktoré nemôžu vykonávať určité akcie, čím sa zvyšuje bezpečnosť zdieľaného počítača.
Keď tieto povolenia sa upravia nesprávnym spôsobom to môže viesť k chybám, ako je napríklad tá, o ktorej je tento článok. Môže to spôsobiť devastáciu, pretože ani s účtom správcu nebudete môcť vytvárať nové súbory a priečinky ani upravovať či mazať tie existujúce.
Ďalšou možnou príčinou môže byť použitie určitých aplikácie tretích strán alebo malware infekcie.
Bez ohľadu na to, čo vašu chybu spôsobilo, sme tu, aby sme vám ju pomohli vyriešiť v priebehu niekoľkých minút. Pokračujte v čítaní ďalšej časti a dozviete sa ako.
Ako opraviť Na vykonanie tejto akcie potrebujete povolenie
Teraz, keď sme zistili možný dôvod vašej chyby, je čas ju opraviť. Uviedli sme zoznam najužitočnejších metód riešenia tohto nepríjemného problému, vďaka ktorým získate čo najskôr úplnú kontrolu nad svojím systémom.
Poznámka : Niektoré z týchto metód vyžadujú, aby ste vo svojom zariadení používali účet správcu. To znamená, že účet je schopný vykonávať rôzne úlohy, ktoré môžu meniť nastavenia systému a ktoré sú často potrebné na obnovenie panela úloh.
Neviete, ako zmeniť svoj účet, aby ste mali povolenia správcu? Chcete vytvoriť samostatného používateľa správcu na podobné účely? Odporúčame sledovať Vytváranie používateľov ako správcov v systéme Windows 10 od Štúdiá StormWind sa dozviete, ako môžete z administrátorov urobiť profesionálov.
Teraz začnime odstraňovať chyby Potrebujete povolenie na vykonanie tejto akcie chyby!
Zakážte akýkoľvek antivírusový program tretích strán
Ako sme už spomenuli vyššie, je možné, že táto chyba vo vašom systéme je spôsobená aplikáciou tretej strany. Používatelia systému Windows 10 hlásia, že túto chybu môže spôsobiť veľa antivírusových aplikácií. Najlepším a najbezpečnejším spôsobom testovania je dočasné vypnutie antivírusového programu a kontrola, či sa chyba stále vyskytuje.
ako sa zbaviť rýchleho prístupu
Poznámka : Nezabudnite zapnúť program Windows Defender, keď máte vypnutý antivírusový program od iného výrobcu. Defender je natívne riešenie systému Windows 10 na ochranu pred malvérom, ktoré vám dokáže poskytnúť potrebnú ochranu pri používaní počítača.
Tu je postup, ako môžete dočasne zakázať antivírusovú aplikáciu.
- Otvor Správca úloh jedným z nasledujúcich spôsobov:

- Kliknite pravým tlačidlom myši na hlavný panel a vyberte možnosť Správca úloh z kontextového menu.
- Stlačte tlačidlo Ctrl + Alt + Del na klávesnici a počkajte, kým sa zobrazí obrazovka možností zabezpečenia. Potom vyberte Správca úloh .
2. Ak sa váš Správca úloh spustil v kompaktnom zobrazení, kliknite na ikonu Viac informácií možnosť zobrazená v ľavom dolnom rohu okna.

3. Prepnite na ikonu Začiatok karta v hornej časti okna Správca úloh. Tu vidíte všetky aplikácie, ktoré sa spúšťajú spolu s počítačom pri spustení.

4. Vyberte antivírusovú aplikáciu iného výrobcu a potom kliknite na ikonu Zakázať v pravom dolnom rohu okna. Stav aplikácie by sa mal zmeniť na Zakázané .
5. Potom to opakujte pre všetky antivírusové programy tretích strán nainštalované v počítači reštart vaše zariadenie.
Po vykonaní týchto krokov sa váš počítač spustí bez antivírusového softvéru tretej strany, vďaka čomu budete môcť skontrolovať, či je váš problém vyriešený.
Ak môžete znova upravovať, mazať a vytvárať priečinky alebo súbory, je pravdepodobné, že antivírusová aplikácia, ktorú ste používali, pokazila vaše povolenia. Odporúčame vyhľadať inú aplikáciu alebo sa obrátiť na zákaznícku podporu.
Naskenujte svoje zariadenie pomocou programu Windows Defender
Antivírus zostáva v stope. Je možné, že zariadenie bolo infikované malvérom, ktorý spôsobil výskyt chyby v povolení. Ak chcete vyskúšať, či je to tak, použite integrovaný program Windows Defender na skenovanie zariadenia a odstránenie vírusov.
- Klikni na Windows ikona umiestnená v ľavom dolnom rohu obrazovky. Týmto sa otvoria dlaždice systému Windows 10 Ponuka Štart .

2. Kliknite na nastavenie , označené ikonou ozubeného kolieska. Profesionáli v oblasti klávesnice môžu tiež použiť Windows + I skratka pre rýchlejšie spustenie aplikácie.

3. Po dokončení načítania okna Nastavenia sa zobrazí viac možností ponuky. Kliknite na Aktualizácia a zabezpečenie .

4. Pomocou ponuky na ľavej strane vyberte ikonu Zabezpečenie systému Windows stránke.

5. Kliknite na Ochrana pred vírusmi a hrozbami . Týmto sa otvorí nové okno.

6. Kliknite na ikonu Možnosti skenovania odkaz, potom vyberte a Úplné skenovanie . Aj keď táto kontrola môže trvať dlhšie, na rozdiel od rýchlej kontroly sa odporúča spustiť ju. Malvér sa pred vami často pokúša skryť a úplná kontrola systému ho s najväčšou pravdepodobnosťou nájde.

7. Počkajte, kým sa skenovanie neskončí, a vykonajte príslušné kroky proti zisteným hrozbám.
Vytvorte súbor .bat a prevezmite vlastníctvo
Môžete sa pokúsiť prevziať späť vlastníctvo priečinka pomocou súboru .bat. Proces vytvorenia jedného je jednoduchý, všetko, čo musíte urobiť, je vykonať nasledujúcich niekoľko krokov.
- Kliknite pravým tlačidlom myši na prázdnom mieste na vašom Desktop , potom vyberte Nový a vytvorte Textový dokument .

2. Pomenujte to Fix.txt a otvorte ho pomocou ľubovoľného textového editora.
3. Skopírujte a vložte do nasledujúcich riadkov:
SET DIRECTORY_NAME = ADRESÁR
ZOBRAZIŤ / f% DIRECTORY_NAME% / r / d r
ICACLS% DIRECTORY_NAME% / administrátori grantov: F / t
PAUZA
4. Vymeňte ADRESÁR s cestou k problematickému priečinku. Napríklad ak máte problémy s priečinkom s názvom Fotografie na ploche, chcete ho nahradiť C: Users vaše používateľské meno Desktop Photos.

5. Uložte súbor Fix.txt , potom prejdite na plochu a premenujte ju Fix.bat . Dostanete varovanie o zmene prípony súboru - jednoducho kliknite na Áno .
prečo môj panel úloh nezmizne v prehliadači Chrome na celú obrazovku

6. Kliknite pravým tlačidlom myši na Fix.bat a vyberte Spustiť ako správca .

Skontrolujte, či máte prístup k priečinku, ktorý vám spôsoboval problémy, alebo ho z neho môžete odstrániť.
Zmeňte povolenia bez prevzatia vlastníctva
Ak nechcete zmeniť vlastníka súboru alebo priečinka, môžete si jednoducho udeliť správne povolenia na prístup k súboru.
Najmä pri práci s citlivými súbormi môže odovzdanie vlastníctva tam a späť spôsobiť viac problémov alebo zvýšiť obavy v zdieľanom zariadení. Preto je často lepším riešením jednoduché udelenie príslušných povolení každému používateľovi.
Tu je príklad, ako môžete zmeniť povolenia priečinka alebo súboru v systéme Windows 10.
- Kliknite pravým tlačidlom myši na problémový priečinok alebo súbor, potom vyberte Vlastnosti z kontextového menu.

2. Prepnite na ikonu Bezpečnosť karta nájdená v hornej časti okna Vlastnosti.

3. Kliknite na tlačidlo Spresniť.

- Skontrolujte, či váš používateľ má Plná kontrola uvedené v stĺpci Prístup.
- Ak vidíte niečo iné ako Úplnú kontrolu alebo nevidíte svoje používateľské meno v zozname vôbec, kliknite na ikonu Pridať tlačidlo.
- Klikni na Vyberte príkazcu odkaz v hornej časti okna.
- Uvidíte typovateľné pole s názvom Zadajte názov objektu, ktorý chcete vybrať . Tu jednoducho zadajte svoju miestnu používateľské meno . Dajte pozor, aby ste nič nepresne napísali a všimnite si, že sa jedná o malé a veľké písmená.
- Klikni na Skontrolujte mená na potvrdenie používateľského mena a potom kliknite na Ok .
- Zaškrtnite políčko vedľa Plná kontrola . Toto by malo automaticky označiť každú akciu okrem Špeciálnych povolení.
Ak bola chyba spôsobená zmiešaním povolení, pravdepodobne budete môcť úspešne vykonať akciu, o ktorú ste sa predtým pokúšali. Pokúsiť sa!
Spustite skenovanie Kontrola systémových súborov (SFC)
Windows 10 prichádza s mnohými integrovanými spôsobmi riešenia problémov a hľadania problémov na vašom zariadení. Jedným z nich je Kontrola systémových súborov, užitočný nástroj, ktorý je schopný zistiť a vyriešiť širokú škálu systémových problémov.
Tu je príklad, ako môžete spustiť skenovanie SFC v systéme Windows 10 a zistiť tak problémy so systémom.
- Stlačte tlačidlo Windows + R klávesmi na klávesnici spustite pomôcku Spustiť a potom zadajte cmd a stlačte Ctrl + Shift + Enter . Spustí sa príkazový riadok s oprávneniami správcu.
- Kliknite Áno a ak sa zobrazí výzva, zadajte svoje heslo.
- Zadajte nasledujúci príkaz a stlačte kláves Enter: sfc / scannow
- Počkajte na dokončenie skenovania . Môže to trvať dlho, v závislosti od vášho systému. Uistite sa, že skenovanie nie je uzavreté alebo prerušené, pretože tak stratíte pokrok.
- Ak sa zistia nejaké problémy, skener SFC sa ich pokúsi automaticky opraviť.
Dúfame, že sa vám podarilo vyriešiť váš problém nepríjemným problémom. Po vykonaní našich krokov potrebujete povolenie na vykonanie tejto chyby akcie. Ak problém pretrváva aj po vyskúšaní jednotlivých metód, odporúčame vám resetovať systém Windows 10.
Ak potrebujete informácie o ďalších problémoch so systémom Microsoft Windows, potrebujete pomoc s riešením problémov alebo sa chcete dozvedieť viac informácií o svojom operačnom systéme, prečítajte si naše ďalšie články tu.
Ak však hľadáte softvérovú spoločnosť, ktorej môžete dôverovať pre jej integritu a čestné obchodné praktiky, nehľadajte nič iné ako . Sme Microsoft Certified Partner a BBB Accredited Business, ktorej záleží na tom, aby sme zákazníkom priniesli spoľahlivé a uspokojivé skúsenosti so softvérovými produktmi, ktoré potrebujú. Budeme s vami pred, počas a po všetkých predajoch.
Toto je naša 360-stupňová záruka zachovania softvéru. Tak na čo čakáš? Zavolajte nám ešte dnes na číslo +1 877 315 1713 alebo pošlite e-mail na adresu sales@softwarekeep.com. Môžete nás tiež kontaktovať prostredníctvom živého chatu.