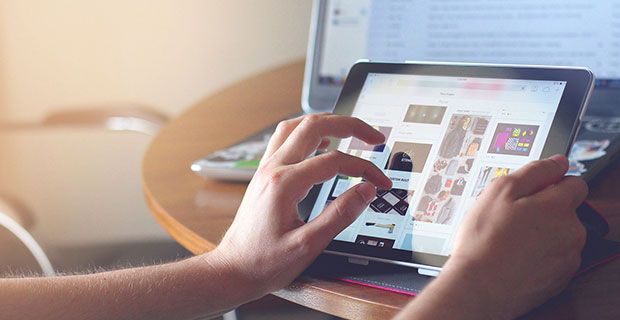Discord je aplikácia používaná na komunikáciu mnohými rôznymi spôsobmi. Či už prostredníctvom textových správ, hlasových rozhovorov alebo dokonca videohovorov - to všetko je možné v jednej aplikácii.

Či už pracujete z domu, navštevujete kurzy online alebo sa jednoducho zúčastňujete online komunít, program Discord by si mal nainštalovať do svojho počítača. Je to jeden z najjednoduchších spôsobov, ako sa spojiť s vašimi rovesníkmi, zostať v obraze, zdieľať svoje myšlienky a spojiť sa s novými ľuďmi.
Používatelia v poslednej dobe hlásia problémy s hlasovým chatom a hlasovými hovormi spoločnosti Discord, napríklad s prerušením zvuku. Ak narazíte na tento problém, sme tu, aby sme vám pomohli. Poďme sa naučiť, ako opraviť prerušenie zvuku Discordu.
Bežné príčiny prerušenia zvuku Discord
Predtým, ako sa pustíme do riešenia problémov, je skvelé poznať niektoré problémy, ktoré môžu spôsobiť prerušenie zvuku disku Discord. Poznanie týchto bežných príčin vám pomôže identifikovať presný problém a uľahčí proces riešenia problémov. Ak už viete, čo hľadať, nie sú potrebné pokusy a omyly.
Uvádza sa, že veci, ktoré údajne spôsobujú prerušenie zvuku Discord, sú nasledujúce položky alebo scenáre:
zbaviť sa aktivácie vodoznaku systému Windows -
- pripojenie k internetu - Ak máte zlé pripojenie na internet, je pravdepodobnejšie, že narazíte na problémy s online aktivitami. Pretože váš internet neustále bojuje o spojenie s hlasovým kanálom, môže dôjsť k strate zvuku.
- Nastavenia diskordu - Váš diskord niekedy nie je vyladený podľa vašich preferencií. Existuje niekoľko nastavení, ktoré hrajú priamo do zvukového výstrihu. Tento problém môžete vyriešiť zmenou uvedených nastavení.
- Nastavenia systému Windows 10 - Spoločnosť Microsoft do svojho systému zabalila množstvo funkcií a prispôsobiteľné nastavenie. Ak sa chcete uistiť, že váš zvuk Discord nie je pokazený, musíte sa pozrieť pod kapotu a zmeniť niektoré nastavenia systému Windows 10.
- Vodiči - Ďalšou nevyhnutnou inštaláciou potrebnou na to, aby váš systém fungoval, sú ovládače. Chýbajúce, poškodené alebo zastarané ovládače môžu spôsobiť množstvo problémov, vrátane prerušenia zvuku Discord.
- Periférne zariadenia - Aj keď sú zriedkavé, je možné, že periférie, ktoré používate, sú vinníkmi. Napríklad ak je vaša náhlavná súprava poškodená alebo je mikrofón poškodený, bude to s najväčšou pravdepodobnosťou mať za následok zvukové výrezy.
Teraz, keď sme identifikovali niektoré možné príčiny, je čas začať s riešením problémov. Pred kontaktovaním zákazníckeho servisu nezabudnite vyskúšať všetky spôsoby! Aj keď sa váš problém neobjavil v zozname bežných príčin, sprievodcovia nižšie vám môžu pomôcť problém vyriešiť.
Ako vyriešiť prerušenie zvuku Discord počas hlasového hovoru
Ak narazíte na prerušenie zvuku Discord počas hlasového hovoru, môžete sa pokúsiť úplne reštartovať Discord alebo vyladiť hlasovú citlivosť DIscord. Môžete tiež skúsiť vypnúť Zrušenie ozveny, zmeniť oblasť hlasového kanálu Discord alebo povoliť aplikáciám prístup k nastaveniam mikrofónu v systéme Windows, aby sa tento problém vyriešil. Ak tieto riešenia stále nefungujú, môžete aktualizovať zvukové ovládače alebo dokonca vynútiť aktualizáciu sváru .
môj MacBook Pro má čiernu obrazovku
O týchto riešeniach sme sa podrobnejšie zmienili tu.
Vyriešené: Zvuk discordu sa prerušuje počas hlasového hovoru
Pomocou nasledujúcich riešení vyriešte problém s problémom „Vynechanie zvuku počas hlasového hovoru“:
Metóda 1. Úplne reštartujte program Discord
Niekedy stačí dať Discordu dych a úplne ho reštartovať. Postupujte podľa pokynov uvedených nižšie.
- Kliknite pravým tlačidlom myši na prázdne miesto na paneli úloh a vyberte ikonu Správca úloh .

- Ak sa Správca úloh spustil v kompaktnom režime, kliknutím na ikonu rozšírite podrobnosti Podrobnosti režimu tlačidlo.

- Zostaňte na Procesy tab. Vyhľadajte aplikáciu Discord vo svojich aplikáciách, kliknite na ňu pravým tlačidlom myši a vyberte Ukončiť úlohu z kontextového menu.

- Teraz znova otvorte diskord a skontrolujte, či problémy so zvukom stále pretrvávajú.
Metóda 2. Nalaďte hlasovú citlivosť v aplikácii Discord
Osoba, ktorá s vami hovorí, môže mať príliš vysokú citlivosť hlasu, čo spôsobí prerušenie zvuku na vašej strane. Tu je rýchly sprievodca, ako doladiť toto nastavenie v aplikácii Discord a ako potenciálne opraviť zvukové výrezy.
- Klikni na nastavenie ikona v ľavom dolnom rohu okna vedľa účtu Discord.

- Prepnite na ikonu Hlas a video pomocou tably na ľavej strane okna. Tu posuňte zobrazenie nadol, kým neuvidíte Vstupná citlivosť, a vypnite ikonu Automaticky určiť vstupnú citlivosť prepínať.

- Začnite hovoriť do mikrofónu, aby ste určili správnu citlivosť. Ak je lišta v oranžovej oblasti, program Discord nedokáže zachytiť váš hlas. Ak je zelená, potom by mala byť citlivosť dokonalá.

Imgur odkaz
Metóda 3. Vypnite Zrušenie ozveny vo svojich nastaveniach
Funkcia s názvom Zrušenie ozveny by mohla prehrať váš zvuk pri vystrihovaní hlasových hovorov a hlasového chatu Discord. Vypnutie je našťastie dosť jednoduché.
- Klikni na nastavenie ikona v ľavom dolnom rohu okna vedľa účtu Discord.

- Prepnite na ikonu Hlas a video pomocou tably na ľavej strane okna.

- Prepnite na ikonu Hlas a video pomocou tably na ľavej strane okna. Tu posuňte zobrazenie nadol, kým neuvidíte Spracovanie hlasu, a vypnite ikonu Zrušenie ozveny prepínať.
Metóda 4. Zmeňte oblasť hlasového kanálu Discord
Ak máte povolenia vlastníka servera, môžete skúsiť zmeniť umiestnenie servera na inú krajinu, čo môže pomôcť pri pripojení. To by mohlo vyriešiť problémy s prerušením zvuku, ak súvisí s vaším internetom.
V nedávnej aktualizácii to urobil program Discord, aby bolo možné oblasti hlasových kanálov upravovať na základe jednotlivých kanálov. Discord sa pokúša automaticky určiť najlepší región, ale možno bude potrebné vykonať určité úpravy ručne.
- Prepnite na svoj server a potom kliknite na ikonu Upraviť kanál ikona vedľa hlasového kanálu, ktorý chcete upraviť.

- Zostaňte na karte Prehľad a posuňte zobrazenie nadol do dolnej časti stránky. Rozbaľte Prepísanie regiónu rozbaľovacej ponuky a vyberte región vhodný pre váš server.

- Klikni na Uložiť zmeny tlačidlo na dokončenie úpravy a otestovanie, či nová oblasť pre váš server funguje lepšie.
Metóda 5. Umožnite aplikáciám prístup k nastaveniam mikrofónu
Windows 10 môže vyžadovať, aby ste pre svoje aplikácie ručne zapli prístup k mikrofónu.
- Otvorte vyhľadávací panel na paneli úloh kliknutím na ikonu lupy. Môžete to tiež priniesť pomocou Windows + S klávesová skratka.
- Zadajte Nastavenia súkromia mikrofónu a kliknite na prvý výsledok vyhľadávania.

- Uistite sa, že Povoľte aplikáciám prístup k vášmu mikrofónu prepínač je nastavený na On .

- Posuňte sa nadol a skontrolujte, či je Povoľte počítačovým aplikáciám prístup k vášmu mikrofónu prepínač je tiež otočený On .

Metóda 6. Aktualizujte svoje zvukové ovládače
Aktualizujte ich podľa nasledujúcich pokynov a zaistite, aby boli všetky vaše zvukové ovládače aktuálne a neporušené.
ako skontrolovať dostupnosť aktualizácií balíka Microsoft Office
- Stlačte tlačidlo Windows + R klávesov na klávesnici. Toto vyvolá obslužný program Spustiť.
- Zadajte devmgmt.msc bez úvodzoviek a stlačte Zadajte kláves na klávesnici. Spustí sa aplikácia Editor databázy Registry.

- Rozbaľte Ovládače zvuku, videa a hier kliknutím na ikonu šípky. Pravým tlačidlom myši kliknite na zvukový ovládač a vyberte možnosť Aktualizácia Vodič.

- Kliknite na Automaticky vyhľadajte aktualizovaný softvér ovládača .

- Ak systém Windows dokáže nájsť aktualizovaný ovládač, automaticky ho stiahne a nainštaluje do vášho počítača.
Metóda 7. Vynútiť aktualizáciu Discord
V zriedkavých prípadoch sa disk Discord nedokáže aktualizovať a možno sa zasekne v staršej verzii. Môžete vyskúšať klávesovú skratku Ctrl + R, aby ste aplikáciu v podstate obnovili a umožnili jej aktualizáciu.
Smola? Vyskúšajte naše Ako opraviť chybu zlyhania aktualizácie sváru v tomto článku sa dozviete, ako tento problém obísť.
Metóda 8. Obnovte nastavenia hlasu Discord
Zatiaľ nemáte šťastie? Skúste resetovať všetky nastavenia hlasu Discord na predvolené hodnoty. Možno budete musieť mikrofón znova nastaviť, ale za opravu výpadku zvuku sa platí malá cena.
- Klikni na nastavenie ikona v ľavom dolnom rohu okna vedľa účtu Discord.

- Prepnite na ikonu Hlas a video pomocou tably na ľavej strane okna. Posuňte sa nadol úplne dole a kliknite na ikonu Obnovte nastavenia hlasu tlačidlo.

- Všetky vaše hlasové nastavenia sa obnovia na predvolené hodnoty, čo vám umožní vyskúšať úplne novú konfiguráciu.
Metóda 9. Preinštalujte diskord
Ak nič nefungovalo, možno je čas odinštalovať program Discord a získať novú, novú kópiu. Upozorňujeme, že pri opätovnej inštalácii aplikácie sa môžu niektoré z vašich nastavení vrátiť na predvolené hodnoty.

Najnovšiu verziu programu Discord pre svoj operačný systém si môžete stiahnuť tak, že prejdete na https://discord.com/ a kliknete na tlačidlo Stiahnuť.
Záverečné myšlienky
Dúfame, že pomocou vyššie uvedených metód sa vám podarilo vyriešiť problém s prerušením zvuku Discord počas hlasových hovorov. Ak potrebujete ďalšiu pomoc, neváhajte kontaktovať našu spoločnosť Zákaznícky servis alebo Podpora sváru .
Predtým ako pôjdeš
Náš Centrum pomoci ponúka stovky sprievodcov, ktorí vám pomôžu, ak potrebujete ďalšiu pomoc. Vráťte sa k nám a získajte viac informačných článkov, príp ozvať sa s našimi odborníkmi o okamžitú pomoc.
môžem stiahnuť Windows 10 na flash disk -
Prajete si dostávať akcie, zľavy a zľavy, aby ste dostali naše produkty za najlepšiu cenu? Nezabudnite sa prihlásiť na odber nášho bulletinu zadaním svojej e-mailovej adresy nižšie! Buďte prví, kto dostane do svojej schránky najnovšie správy.
Tiež sa ti môže páčiť
Nie je možné počuť ľudí v rozpore [Opravené]
Discord Stuck and Won’t open on Windows? Tu je postup, ako to opraviť
Nesúlad s otváraním odkazov v nesprávnom prehliadači [Opraviť]