
Tento článok je podrobný návod na inštaláciu systému Windows Server 2022.
V ňom sa dozviete:
- Prehľad inštalácie systému Windows Server 2022
- Kto by mal nainštalovať Windows Server 2022
- Nové funkcie systému Windows Server 2022
- Ako nainštalovať Windows Server 2022
- Ako nainštalovať aktualizácie servera 2022
- A mnoho ďalších!
Poďme sa ponoriť!
Prehľad inštalácie systému Windows Server 2022
Windows Server 2022 je založený na Windows Server 2019 a bol vyhlásený v roku 2021 s desaťročným cyklom podpory. Je určený pre malé a stredné podniky a ponúka zvýšenú stabilitu a výkon.
Ak chcete inovovať svoju IT infraštruktúru, aby bola spoľahlivejšia a efektívnejšia, potom táto doba nikdy nebola lepšia!
Niektoré z nových funkcií v systéme Windows Server 2022 zahŕňajú:
- Procesory AMD teraz podporujú vnorenú virtualizáciu.
- Microsoft Edge ako predvolený webový prehliadač je súčasťou systému.
- Vylepšené bezpečnostné funkcie na zvýšenie ochrany pred všetkými druhmi útokov, ako sú malvér, súkromie a sieťové útoky.
- Vylepšenia výkonu UDP/TCP.
- Hybridné možnosti v Azure.
Viac informácií nájdete na produktovú stránku .
Kto by mal nainštalovať Windows Server 2022?
Najnovšia verzia Microsoft Windows Server sa dokonale hodí pre firmy a profesionálov, ktorí chcú brať svoju prácu vážnejšie, alebo môžu mať prospech zo vzdelávacích inštitúcií. Windows Server 2022 .
Funguje tiež dobre s inými odborníkmi, ako sú inžinieri a vzdelávacie organizácie, čo im dáva viac využitia ako predtým! Windows Server 2022 ponúka istotu pre zamestnávateľov, ktorí dbajú na bezpečnosť a riadia podnik, v ktorom chcete, aby boli údaje ľudí v bezpečí.
Konkrétne došlo k zvýšenému zameraniu na cloud, základ pre dátové centrá, ktoré poskytujú nášmu čoraz mobilnejšiemu svetu komunikáciu založenú na technológiách. Ak potrebujete podporu pre cloudové funkcie, Windows Server 2022 je ideálny serverový operačný systém, do ktorého môžete investovať.
Na záver, s nedávnym vydaním Windows Server 2022 môžu firmy a organizácie brať svoju prácu vážne. Táto nová verzia je špecificky prispôsobená profesionálom v dátových centrách, ktorí poskytujú cloudové služby po celom svete!
Prečo nainštalovať Windows Server 2022?
odpoveď: Windows Server 2022 má nové, lepšie a efektívnejšie funkcie
ako rozoznať dpi myši
Nové funkcie systému Windows Server 2022
Pozrime sa na nové funkcie zahrnuté vo vydaní Windows Server 2022. Úplné podrobnosti o nových funkciách a vylepšeniach nájdete v oficiálnej dokumentácii spoločnosti Microsoft .
- Pokročilé viacvrstvové zabezpečenie v bezpečnostnom module Server 2022 poskytuje komplexnú ochranu, ktorú servery potrebujú v dnešnom modernom technologickom svete.
- Server 2022 je postavený na troch kľúčových pilieroch: Pokročilá ochrana, zjednodušené zabezpečenie , a preventívna obrana .
- TLS 1.3 a HTTPS sú predvolene povolené v systéme Windows Server 2022. Zvyčajne to chráni údaje klientov pripájajúcich sa k serveru a eliminuje zastarané kryptografické algoritmy. Zvyšuje tiež bezpečnosť oproti starším verziám a jeho cieľom je zašifrovať čo najviac handshake.
- Klient DNS na serveri 2022 teraz podporuje DNS-over-HTTPS (DoH), ktorý šifruje dotazy DNS pomocou protokolu HTTPS.
- Nové vylepšenia Windows Admin Center na správu Servera 2022 zahŕňajú možnosti oboch správ o aktuálnom stave funkcií Secured-core.
- HotPatching – nový spôsob inštalácie aktualizácií na nových virtuálnych počítačoch (VM) Windows Server Azure Edition, ktorý po inštalácii nevyžaduje reštart
- Niekoľko vylepšení platformy pre kontajnery Windows vrátane kompatibility aplikácií a prostredia Windows Container s Kubernetes.
- Microsoft Edge je súčasťou systému Windows Server 2022 a nahrádza Internet Explorer.
Ako nainštalovať Windows Server 2022
Inštalácia systému Windows Server 2022 môže byť pre vašu organizáciu veľkou zmenou.
Poznámka: Aby ste sa uistili, že máte potrebné nástroje a zdroje, pozorne si prečítajte túto príručku. Dozviete sa, ako môže inštalácia nového operačného systému Windows Server ovplyvniť všetky oblasti IT efektívnym spôsobom, ktorý bude spĺňať súčasné potreby a zároveň sa pripraví na budúce inovácie.
Poďme o tom podrobne diskutovať nižšie!
Časť 1: Hardvérové požiadavky systému Windows Server 2022
Skôr než sa pustíme do inštalácie, pozrime sa na minimálne hardvérové/systémové požiadavky na inštaláciu operačného systému Windows Server 2022.
- Procesor: 1,4 GHz 64-bitový procesor Kompatibilný s x64 inštrukčnou sadou. Podporuje NX a DEP, CMPXCHG16b, LAHF/SAHF a predbežné načítanie.
- Pamäť/RAM: 512 MB (2 GB pre možnosť inštalácie Server s Desktop Experience). Typ ECC (Error Correcting Code) alebo podobná technológia pre fyzické nasadenie hostiteľa
- Miesto na disku: Minimálne 32 GB (Windows Server 2022 s použitím možnosti inštalácie Server Core).
- Požiadavky na sieť: Ethernetový adaptér s priepustnosťou aspoň 1 gigabit za sekundu. V súlade so špecifikáciou architektúry PCI Express
- Ďalšie požiadavky: systém a firmvér založený na UEFI 2.3.1c, ktorý podporuje bezpečné spustenie; modul dôveryhodnej platformy; Grafické zariadenie a monitor s rozlíšením Super VGA (1024 x 768) alebo vyšším.
Časť 2: Možnosti inštalácie systému Windows Server 2022
Aké možnosti máte pri inštalácii systému Windows Server 2022?
odpoveď: Na inštaláciu systému Windows Server 2022 získate dve možnosti inštalácie.
Vyberte možnosť inštalácie, ktorú servery potrebujete, na základe informácií uvedených nižšie.
- Jadro servera – V mnohých prípadoch je to odporúčaná možnosť inštalácie. Server Core je menšia inštalácia, ktorá obsahuje základné súčasti systému Windows Server a podporuje všetky roly servera. Nezahŕňa však lokálne grafické používateľské rozhranie (GUI). Väčšinou sa používa na nasadenia spravované na diaľku, zvyčajne cez PowerShell, Windows Admin Center alebo iné nástroje na správu servera.
- Server so skúsenosťami s počítačom – Ak chcete kompletnú inštaláciu vrátane úplného GUI, toto je vaša voľba. Táto možnosť má väčší priestor ako jadro servera. Je to najviac preferovaná možnosť organizáciami.
Časť 3: Podrobná príručka k inštalácii systému Windows Server 2022
Poďme sa ponoriť!
počítač nerozpoznáva pripojené slúchadlá
Krok 1. Stiahnite si Windows Server 2022 ISO
Prvým a najdôležitejším krokom pri inštalácii nového systému Windows Server 2022 je získanie inštalačného súboru. Tento súbor je ISO, ktorý obsahuje rovnaký obsah optického disku. Tento súbor vám umožní vytvoriť zavádzacie médium a potom nainštalovať nový operačný systém servera.
- Ak chcete získať obraz ISO systému Windows Server 2022, musíte sa najprv zaregistrovať u oficiálneho zástupcu spoločnosti Microsoft Windows Insider stránku. Prejdite na túto webovú stránku v ľubovoľnom prehliadači podľa vášho výberu.
- Kliknite na Windows Server 2022 a potom vyberte Stiahnite si ISO z dostupných možností. Kliknite ďalej .
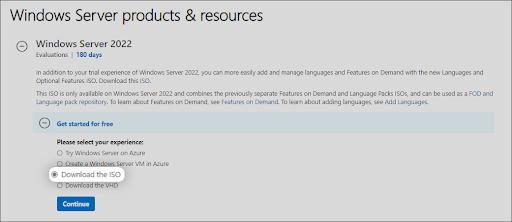
- Aby ste mohli prevziať obraz ISO systému Windows Server 2022, budete musieť vyplniť svoje informácie. Uistite sa, že ste zadali svoje informácie presne, pretože neskôr môže byť potrebné overenie. Po dokončení kliknite ďalej .
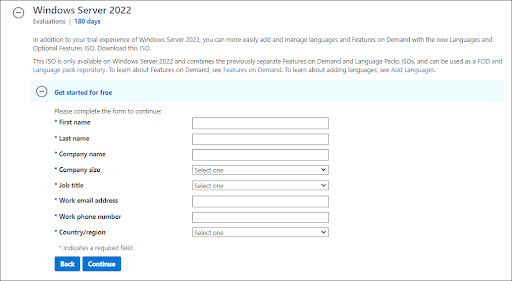
- Vyberte jazyk, ktorý chcete použiť pri inštalácii systému Windows Server 2022. V súčasnosti si môžete vybrať z 8 rôznych jazykov vrátane angličtiny, španielčiny a japončiny. Po výbere kliknite na Stiahnuť ▼ tlačidlo.
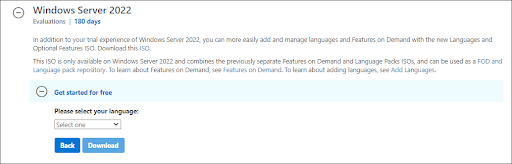
- Dokončenie sťahovania môže trvať až niekoľko hodín. Uistite sa, že počas procesu neodpojíte počítač od napájania alebo internetu, inak sa môže stratiť!
Krok 2. Vytvorte bootovací ISO obraz pre Windows Server 2022
Po úspešnom stiahnutí súboru ISO systému Windows Server 2022 je čas pripraviť si zavádzacie prostredie. Windows Server 2022 môžete nainštalovať na fyzického hostiteľa alebo virtuálneho počítača pomocou obrazu ISO.
Na vytvorenie zavádzacieho média postupujte podľa jedného z relevantných sprievodcov od spoločnosti Microsoft:
Ak máte prístup k MSDN (cez Vizuálne štúdio Predplatné a výhody), máte možnosť stiahnuť si Windows Server 2022 ISO odtiaľ. Jediné, čo musíte urobiť, je vygenerovať nový kľúč kliknutím Získajte kľúč a použiť ho na aktiváciu vašej inštalácie systému Windows Server 2022.
Krok 3. Nainštalujte Windows Server 2022
S pripraveným zavádzacím médiom môžete teraz pristúpiť k inštalácii systému Windows Server 2022. Keďže ide o rozsiahly operačný systém s mnohými vydaniami, ktoré je možné zakúpiť alebo stiahnuť, vaša spoločnosť si môže pred začatím procesu vybrať, ktoré vydanie sa má nainštalovať. vydanie poriadne!
Ak používate najnovší Windows Server 2022, môžete si vybrať z nasledujúcich vydaní:
- Windows Server 2022 Standard
- Windows Server 2022 Essential
- Dátové centrum Windows Server 2022
Ako možno viete, každá verzia má iné silné stránky, funkcie a ceny. Keď uvažujete o licencovaní, majte na pamäti, že všetky vydania systému Windows Server 2022 vyžadujú na používanie zákonnú licenciu. Teraz poďme k procesu inštalácie. Pokračujte v preferovanom prístupe medzi Server Core a Desktop Experience.
Krok 3.1 Inštalácia Windows Server 2022 (Server Core)
Ak chcete nainštalovať Windows Server 2022 pomocou Server Core, postupujte podľa pokynov v tejto časti. Server Core je minimálna inštalačná metóda, ktorá používa príkazový riadok na spracovanie príkazov na serveri. Je vhodný pre menšie podniky, ktoré potrebujú šetriť miesto a zdroje.
- Zapnite svoj fyzický alebo virtuálny počítač pomocou zavádzacieho média, ktoré ste vytvorili. Budete požiadaní stlačte ľubovoľnú klávesu keď požiada o vstup, ktorý sa používa ako spúšťací bod pre inštaláciu najnovšieho serverového operačného systému spoločnosti Microsoft.
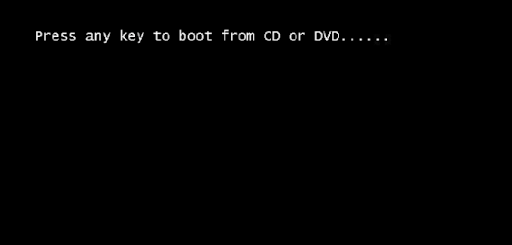
- Ďalej si budete musieť vybrať jazyk podľa svojho výberu, ako aj predvoľbu rozloženia klávesnice a nastavenia času/meny. Kliknite na ' Ďalšie “ v okne, ktoré sa objaví, a začnime!
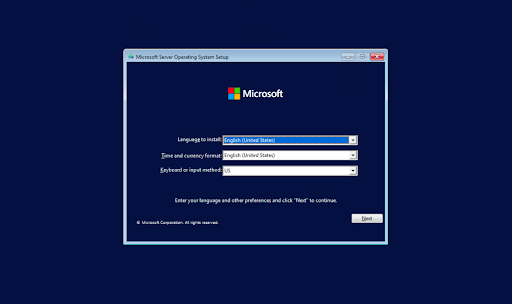
- Klikni na Nainštalovať teraz tlačidlo na spustenie procesu inštalácie pre Windows Server 2022. Tým sa spustí inštalácia Server Core edície serverovej platformy spoločnosti Microsoft.
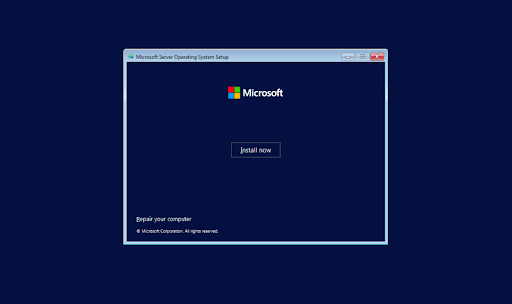
- V ďalšom okne vyberte možnosť servera Windows Server 2022, ktorú chcete nainštalovať so serverovým jadrom, ktoré vám poskytuje prístup a používanie niektorých z výkonných nástrojov príkazového riadka od spoločnosti Microsoft. Kliknite Ďalšie pokračovať.
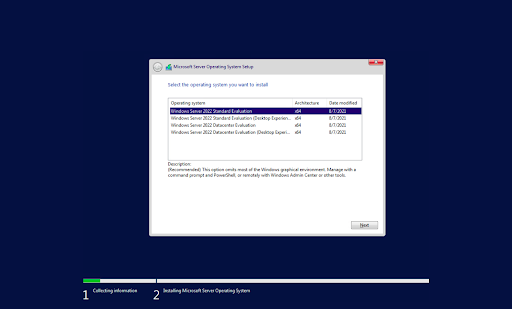
- Ďalej si musíte prečítať licenčné podmienky a súhlasiť s nimi, aby proces inštalácie mohol pokračovať začiarknutím políčka „ Prijímam všetky licenčné zmluvy “box.
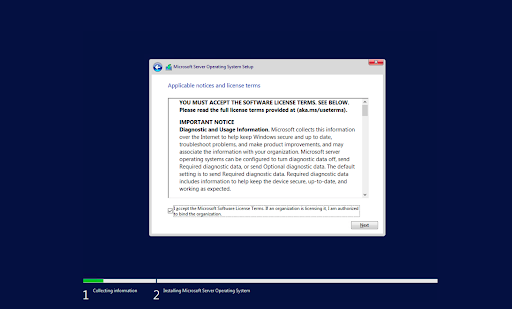
- Pri inštalácii zvoľte „ Vlastné: Nainštalujte iba operačný systém Windows Server ” ak inštalujete OS na nový server. V opačnom prípade, ak inovujete z predchádzajúcej verzie systému Windows Server, vyberte možnosť „ Inovácia: Nainštalujte operačný systém Microsoft Server a ponechajte si súbory, nastavenia a aplikácie možnosť “.
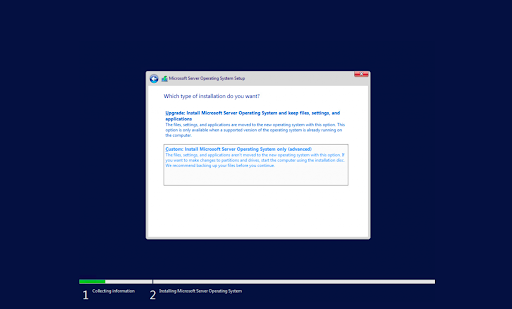
- Vyberte oblasť, do ktorej chcete nainštalovať Windows Server. Voliteľne môžete vytvoriť nový oddiel alebo použiť celú veľkosť disku. Po dokončení výberu určeného oddielu operačného systému pokračujte kliknutím na „ Ďalšie .“
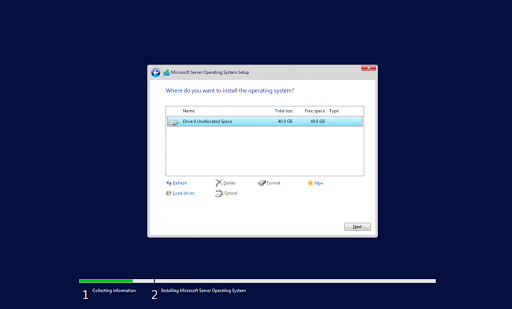
- Inštalátor začne inštalovať potrebné systémové súbory. Po dokončení uvidíte a systém sa automaticky reštartuje.
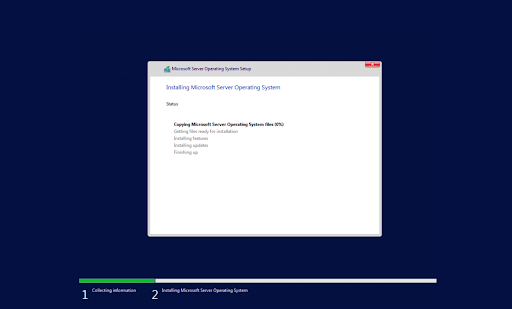
- Po úspešnej inštalácii by sa mal systém okamžite reštartovať a vyzvať vás na zadanie hesla správcu. Zadajte tieto informácie pred ich opätovným zadaním, aby ste ich overili, a potom pokračujte.
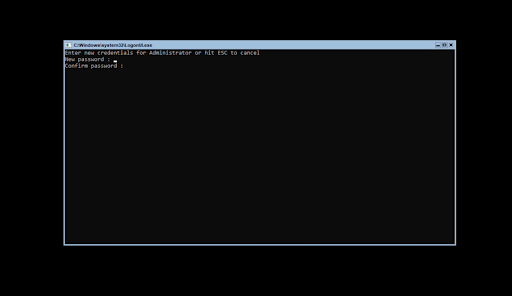
- Ďalej sa dostanete priamo do rozhrania Microsoft PowerShell, kde môžete začať spravovať svoj novo nainštalovaný operačný systém Windows Server 2022 prostredníctvom rozhrania Server Core.
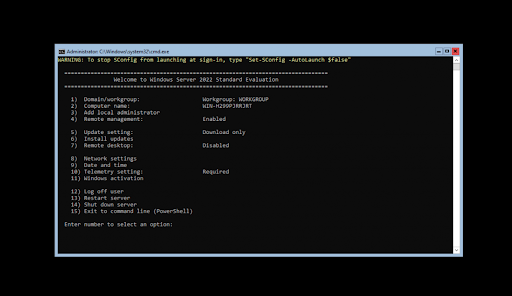
Krok 3.2 Inštalácia systému Windows Server 2022 (skúsenosť s počítačom)
Ak chcete nainštalovať Windows Server 2022 pomocou Desktop Experience, postupujte podľa pokynov v tejto časti. Inštalácia Desktop Experience má vyhradené GUI (Graphical User Interface) podobné bežnému operačnému systému Windows, čo uľahčuje správu servera.
- Postupujte podľa rovnakých pokynov ako pri inštalácii Server Core, kým sa váš systém po inštalácii operačného systému nereštartuje. Pri výbere verzie systému Windows Server 2022 tiež nezabudnite vybrať možnosť Desktop Experience.
- Po reštartovaní systému vás privíta grafické rozhranie. Pred pokračovaním sa zobrazí výzva na vytvorenie hesla správcu. Kliknite Skončiť keď skončíte.
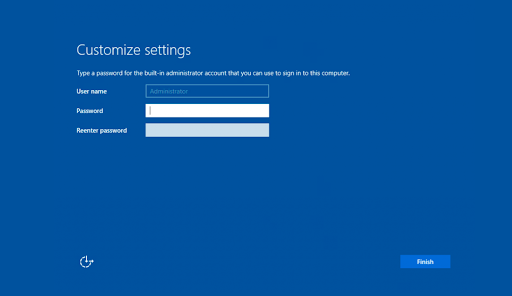
- Po stlačení sa zobrazí prihlasovacia obrazovka Ctrl + Všetko + z . Ak chcete pokračovať v prístupe na váš server, zadajte heslo nastavené v predchádzajúcom kroku.
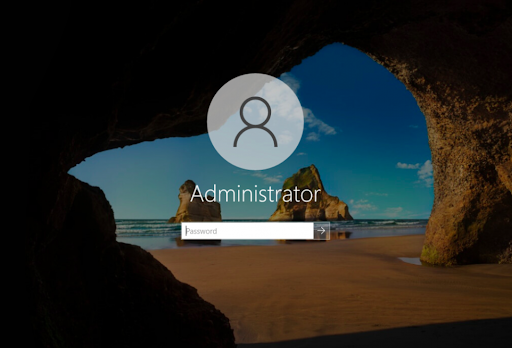
- Mali by ste vidieť Správca servera spustiť štandardne. Tu môžete začať konfigurovať svoj server alebo preskúmať ďalšie možnosti v časti Ovládací panel prístupné rovnakým spôsobom ako v bežných operačných systémoch Windows.
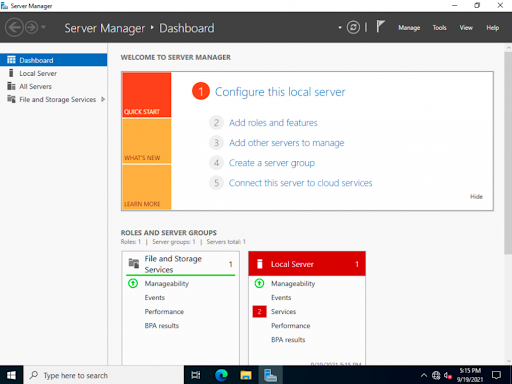
Krok 4. Nakonfigurujte svoju sieť v systéme Windows Server 2022
Predchádzajúce časti sa zaoberali tým, ako nainštalovať Windows Server 2022, ale teraz je čas na konfiguráciu. Prvé veci, ktoré je potrebné nakonfigurovať vo vašej sieti, sú adresy IP a adresy brán, aby správcovia systému mohli spravovať server na diaľku a dostať sa do iných častí svojich prostredí vrátane internetových služieb.
môj druhý monitor nie je detekovaný
Krok 4.1 Konfigurácia siete na Windows Server 2022 Server Core
Pokyny uvedené nižšie vám pomôžu nakonfigurovať sieť, ak ste nainštalovali Windows Server 2022 s inštaláciou Server Core.
- Ak chcete nakonfigurovať sieť pre Windows Server 2022, spustite nasledujúci príkaz v oblasti Príkazový riadok:
SConfig
- Na obrazovke sa zobrazí ponuka. Vyberte si možnosť 8 pre Nastavenia siete. Dostanete sa na stránku konfigurácie siete, kde sa vykonajú všetky tieto úpravy pre káblové aj bezdrôtové siete!
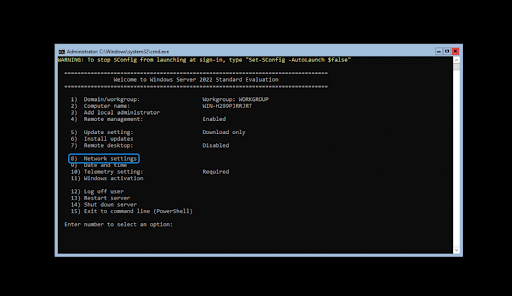
- Ak chcete začať s konfiguráciou, musíte najprv vybrať, ktorú adresu IP chcete nakonfigurovať. V tomto príklade si vyberieme 1 pretože náš server má iba jedno sieťové pripojenie. Za normálnych okolností tu môžete vidieť viacero možností – najskôr vyberte tú, s ktorou chcete pracovať.
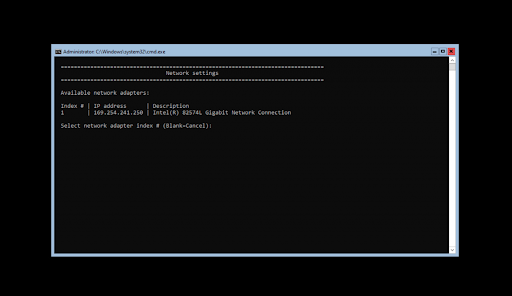
- Po výbere vašej IP adresy na konfiguráciu môžete začať prispôsobovať nastavenia. Sieťové nastavenia počítača sa automaticky aktualizujú. Dokončenie procesu by nemalo trvať dlhšie ako päť minút.
Krok 4.2 Konfigurácia siete na Windows Server 2022 Desktop Experience
Pokyny uvedené nižšie vám pomôžu nakonfigurovať sieť, ak si nainštalujete Windows Server 2022 s počítačom.
- Otvor Vyhľadávanie na paneli úloh kliknutím na ikonu lupy. Môžete to vyvolať aj s Windows + S klávesová skratka.
- Zadajte slová Ovládací panel a kliknite na prvý zodpovedajúci výsledok vyhľadávania. Keď sa otvorí, prejdite na Sieť a internet > Sieťové pripojenia .
- Kliknite pravým tlačidlom myši v sieti, ktorú chcete konfigurovať. V našom príklade máme iba jedno sieťové pripojenie k počítaču servera; môžete však vidieť veľa možných možností. Vyberte si, čo chcete nakonfigurovať, a vyberte si Vlastnosti z kontextového menu.
- Môžete začať konfigurovať sieťové pripojenie pomocou GUI, ktoré sa podobá na Windows 10.
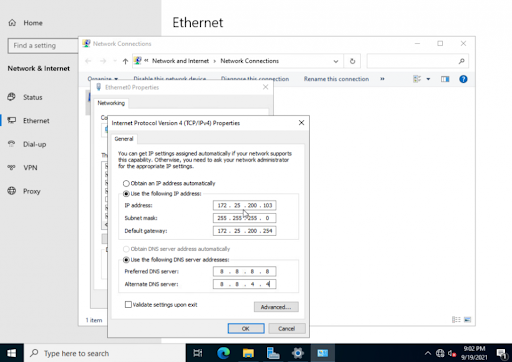
Ako nainštalovať aktualizácie servera 2022
- Kliknite na Štart > Nastavenia
- Vyberte Aktualizácia a zabezpečenie.
- Kliknite na položku Skontrolovať aktualizácie.
- Teraz by ste mali vidieť najnovšie aktualizácie dostupné pre váš Server 2022.
- Kliknutím na Inštalovať teraz spustíte inštaláciu aktualizácií.
Záverečné myšlienky
Blahoželáme k dokončeniu inštalácie systému Windows Server 2022. Dúfame, že táto príručka bola pre vás užitočná a že vám pomôže zorientovať sa v používaní nového serverového softvéru. Ak nie, sme tu pre vás! náš Centrum pomoci a Blog ponúkajú množstvo článkov o tom, ako nastaviť rôzne služby a funkcie, takže ak potrebujete ďalšie informácie alebo pomoc, najprv si ich skontrolujte.
Ako vždy, kľudne kontaktuj nás prostredníctvom dostupných možností. Sme tu, aby sme odpovedali na akékoľvek otázky týkajúce sa našich produktov a ponúk služieb.
Ak chcete získať skorý prístup k našim najnovším blogovým príspevkom, akciám a zľavovým kódom, nezabudnite sa prihlásiť na odber nášho bulletinu! Získate najlepšiu cenu na všetky produkty, ktoré ponúkame .
To je na dnes všetko. Ďakujeme, že ste si prečítali dnešný článok – uvidíme sa nabudúce!
Čítajte ďalej
» Príručka kupujúceho pre Microsoft Windows Server 2022
» Ceny a licencovanie pre Windows Server 2022
» Windows Server 2022 vs 2019: Funkcie a zabezpečenie – všetko, čo potrebujete vedieť
Časté otázky o inštalácii systému Windows Server 2022
Ako získam Windows Server 2022?
Sú dva spôsoby. Po prvé, Windows Server 2022 je dostupný v Microsoft Volume Licensing Center pre zákazníkov s existujúcimi licenčnými zmluvami alebo na Azure Marketplace na použitie ako virtuálny počítač Azure. Alebo môžete získať svoj Windows Server 2022 z . Prípadne si môžete stiahnuť skúšobné verzie z Hodnotenie systému Windows Center s možnosťami inštalačného programu ISO a VHD.
Môžete získať Windows Server zadarmo?
Nie, ale spoločnosť Microsoft má bezplatnú skúšobnú verziu pre servery Windows. Môžete napríklad inovovať na Windows Server 2019 alebo Windows Server 2022 pre väčšiu inováciu, vstavané zabezpečenie a podporu kontajnerov. Začnite so 180-dňovou bezplatnou skúšobnou verziou.
Koľko verzií systému Windows Server 2022 existuje
Existujú tri vydania/verzie systému Windows Server 2022: Essentials, Standard a Data Center.


