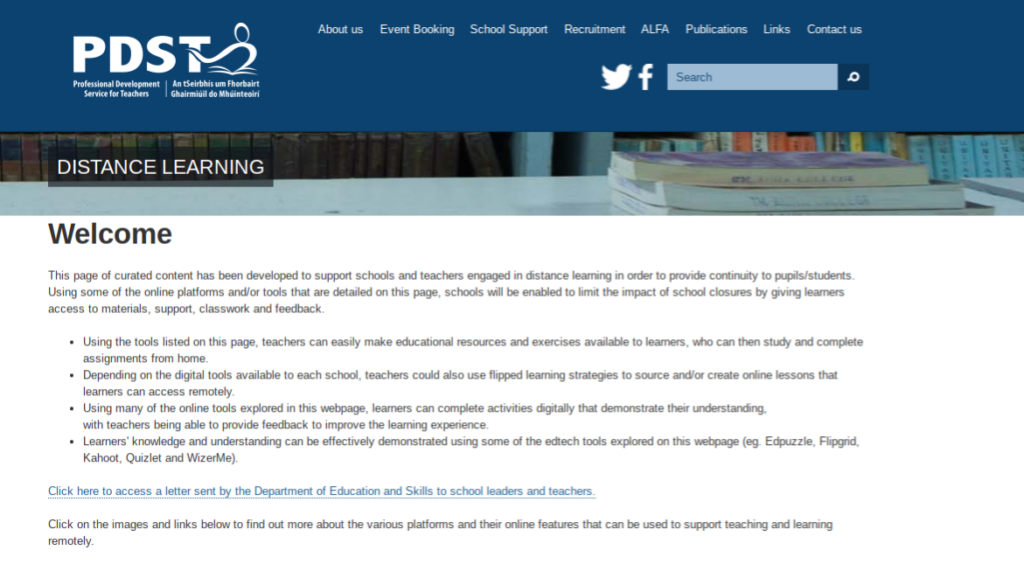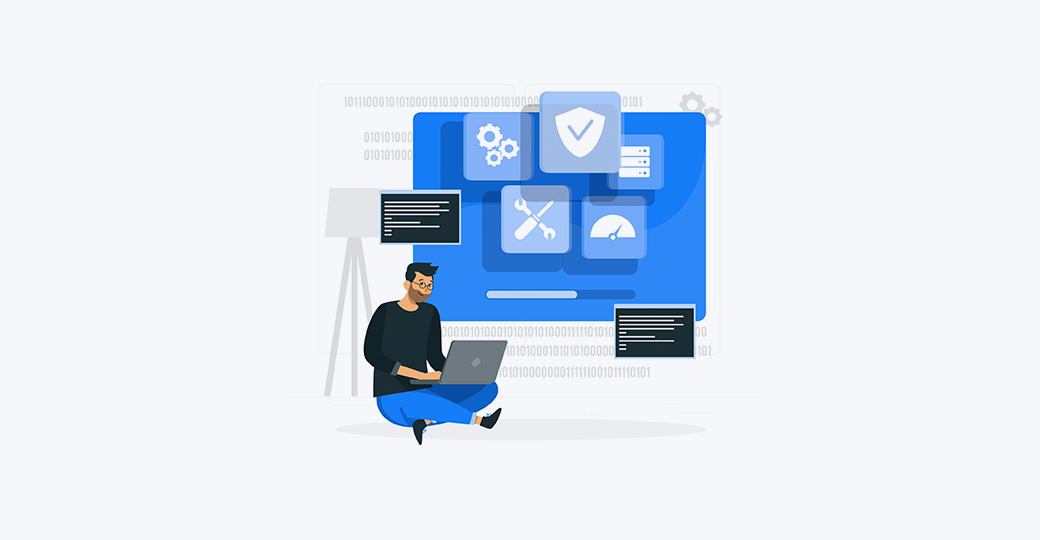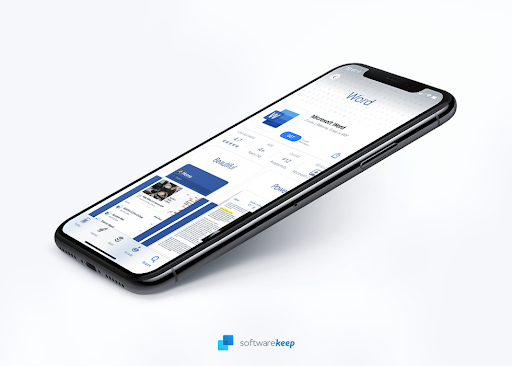Nemôžete nájsť a otvoriť ovládací panel NVIDIA? V systéme Windows 10 chýba niekoľko možných príčin ovládacieho panela NVIDIA. Tu sa dozviete, ako to opraviť.

Grafické karty NVIDIA sú populárne medzi všetkými používateľmi počítačov. Sú neuveriteľne výkonné, cenovo dostupné a umožňujú používateľom prispôsobiť širokú škálu možností tak, aby vytvárali optimalizované prostredie. Niektorí používatelia však nemôžu získať prístup k týmto nastaveniam, pretože sa zdá, že chýba aplikácia NVIDIA Control Panel.
V čase písania tohto článku je ovládací panel NVIDIA jediný spôsob prístupu k nastaveniam grafickej karty značky NVIDIA. To, že nie je možné otvoriť ovládací panel NVIDIA, spôsobuje, že nebudete môcť zažiť najlepšie vyzerajúci výstup alebo by ste mohli čeliť oneskoreniu v dôsledku zlej optimalizácie.
V tomto článku sa dozviete viac o príčinách chýbajúcich ovládacích panelov NVIDIA a ukážeme vám, ako chybu opraviť.
Čo spôsobuje chybu v ovládacom paneli NVIDIA?
V čase písania tohto článku nie je žiadna priama príčina chyby, ktorá sa objaví na vašom serveri Windows 10 systém. Rovnako ako iné chyby systému a aplikácií, ale aj tento spôsob môže viesť k mnohým príčinám. Po určení pravdepodobnej príčiny budete môcť problém ľahšie vyriešiť.
Tu sú najbežnejšie scenáre, ktoré vedú k chýbajúcemu ovládaciemu panelu NVIDIA:
v systéme Windows 10 chýba zväzok
- Problémy s vodičmi - Niečo môže byť v poriadku s ovládačmi grafickej karty alebo ovládačom NVIDIA Display Driver. Zastaraný, poškodený alebo nekompatibilný ovládač môže poškodiť ovládací panel grafickej karty. Môžete to ľahko vyriešiť aktualizáciou alebo preinštalovaním ovládačov kľúčov.
- Aktualizácia Windows 10 - Aktualizovali ste nedávno svoj systém na najnovšie vydanie alebo inovovali na Windows 10 zo staršieho operačného systému? Ak áno, ovládač grafickej karty už nemusí byť kompatibilný s vaším systémom. Vrátenie aktualizácie vám môže pomôcť tento problém vyriešiť.
- Chýbajúce alebo nesprávne položky databázy Registry systému Windows - Register sa používa na ovládanie mnohých nastavení v počítači. Ak záznamy chýbajú alebo sú nesprávne, pravdepodobne chýba ovládací panel vo vašom počítači. Oprava tohto problému vyžaduje použitie editora databázy Registry.
- Poškodený ovládací panel NVIDIA - Samotný ovládací panel NVIDIA sa môže poškodiť, ak dôjde k odstráneniu alebo poškodeniu jeho súborov. To je možné opraviť úplnou preinštalovaním softvéru.
- Všeobecné chyby - Niektoré všeobecné chyby a chyby v systéme Windows 10 môžu spôsobiť, že ovládací panel NVIDIA zmizne.
Vyššie uvedený zoznam predstavuje iba niektoré z možných príčin. Môžu pomôcť určiť, aké kroky musíte podniknúť, aby ste mohli opraviť ovládací panel NVIDIA. Aj keď máte dočinenia s jedinečným prípadom, sprievodcovia nižšie vám pomôžu aplikáciu obnoviť.
Ako opraviť chýbajúci ovládací panel NVIDIA v systéme Windows 10
Existuje niekoľko rôznych spôsobov, ako opraviť chýbajúci ovládací panel NVIDIA. Niektoré z týchto metód sú všeobecné riešenie problémov, zatiaľ čo iné sa zameriavajú na konkrétne problémy. Pokračujte v zozname a nájdite riešenie, ktoré vám vyhovuje.
Nezabudnite, že niektoré z našich riešení vyžadujú, aby ste mali miestny účet s oprávneniami správcu. Potrebujete pomoc? Vyskúšajte naše Ako urobiť z miestneho používateľa správcu v systéme Windows 10 sprievodca.
Metóda 1. Odkryte ovládací panel NVIDIA
Častou chybou je skrytie ovládacieho panela NVIDIA, ktorý zmizne na paneli úloh. V zriedkavých prípadoch samotný systém Windows 10 alebo pridaná aplikácia tretej strany ikonu automaticky skryli, takže sa zdá, že chýba.
Postup skrytia ovládacieho panela NVIDIA:
- Otvorte vyhľadávací panel na paneli úloh kliknutím na ikonu lupy. Môžete to tiež priniesť pomocou Windows + S klávesová skratka.
- Zadajte Ovládací panel a kliknite na prvý výsledok vyhľadávania. Prípadne kliknite na Ovládací panel NVIDIA je k dispozícii vo výsledkoch vyhľadávania.

- V klasickom ovládacom paneli zmeňte režim zobrazenia na Veľké ikony a potom kliknite na Ovládací panel NVIDIA z položiek.

- Po otvorení ovládacieho panela NVIDIA kliknite na ikonu Desktop ponuka v hornej časti. Vedľa musí byť začiarknutie Pridajte kontextovú ponuku na plochu a Zobraziť oznamovací zásobník Ikona. Ak nie sú, jednoducho ich pridáte kliknutím.

- Zavrite ovládací panel NVIDIA a skúste ho otvoriť kliknutím pravým tlačidlom myši na plochu alebo pomocou systémovej lišty.
Metóda 2. Reštartujte svoje služby NVIDIA
Na vašom počítači neustále beží obrovské množstvo služieb, ktoré udržujú aplikácie a funkcie v chode. Niekedy sa môže stať, že bude potrebné reštartovať služby NVIDIA, aby sa ovládací panel znova zobrazil.
Reštartujte tieto služby podľa pokynov uvedených nižšie:
- Stlačte tlačidlo Windows + R klávesov na klávesnici. Toto vyvolá obslužný program Spustiť.
- Zadajte services.msc bez úvodzoviek a stlačte Zadajte kláves na klávesnici. Týmto sa otvorí okno Služby.

- Nájdite Kontajner NVIDIA Display LS zo zoznamu. Kliknite na ňu pravým tlačidlom myši a vyberte možnosť Reštart z kontextového menu.

- Zopakujte vyššie uvedený krok pre nasledujúce služby: Kontajner NVIDIA LocalSystem , Kontajner NVIDIA NetworkService a Kontajner telemetrie NVIDIA .
- Po reštartovaní všetkých služieb NVIDIA skontrolujte, či sa panel nachádza v systémovej lište alebo v kontextovej ponuke pracovnej plochy.
Metóda 3. Ručné otvorte ovládací panel NVIDIA
Možno budete môcť vynútiť, aby sa ovládací panel NVIDIA zobrazoval tak, že ho najskôr otvoríte manuálne. Môžete to urobiť podľa týchto krokov:
- Kliknite pravým tlačidlom myši na prázdne miesto na paneli úloh a vyberte ikonu Správca úloh .

- Ak sa Správca úloh spustil v kompaktnom režime, kliknutím na ikonu rozšírite podrobnosti Podrobnosti režimu tlačidlo.

- Mali by ste byť na Procesy karta je predvolene nastavená. Posúvajte sa nadol, kým neuvidíte proces, ktorý sa volá Kontajner NVIDIA . Vo vašom zozname môže byť viac verzií tohto procesu, čo je normálne.
- Pravým tlačidlom myši kliknite na ľubovoľný z procesov NVIDIA Container a potom vyberte Otvoriť umiestnenie súboru z kontextového menu.

- Klikni na Hore šípka vedľa panela s adresou v Prieskumníkovi, ako je to znázornené na obrázku nižšie. Prípadne môžete manuálne prejsť na ikonu C: Program Files NVIDIA Corporation priečinok.

- Otvor Klient na ovládacom paneli priečinok → a potom kliknite pravým tlačidlom myši na ikonu nvcplui.exe súbor → a vyberte Spustiť ako správca . Ak sa zobrazí výzva, zadajte heslo svojho účtu.

- Skontrolujte, či sa ovládací panel NVIDIA zobrazuje v kontextovej ponuke na systémovej lište alebo pracovnej ploche.
Ak zatiaľ žiadna z metód nefungovala, máme ďalšie dve riešenia, ktoré by možno stačili. Toto sú všeobecnejšie tipy na riešenie problémov, ale často pomôžu najviac.
Metóda 4. Aktualizujte ovládač obrazovky NVIDIA
Je nesmierne dôležité, aby bol ovládač vašej grafickej karty vždy aktuálny. Najmä po veľkých aktualizáciách systému Windows 10 sa môžu objaviť problémy s kompatibilitou a spôsobiť najrôznejšie chyby.
ako urobiť závesnú zarážku v slove 2010
Váš zastaraný alebo poškodený ovládač obrazovky NVIDIA mohol viesť k tomu, že ovládací panel chýbal. Existujú 3 spôsoby, ako to vyriešiť:
Možnosť 1. Aktualizujte ovládač grafického adaptéra manuálne
- Skontrolujte typ použitej grafickej karty:Stlačte tlačidlo Windows a R klávesov na klávesnici súčasne. Toto vyvolá Bež užitočnosť.
- Zadajte dxdiag bez úvodzoviek a stlačte Ok tlačidlo. Toto je skratka na získanie nástroja DirectX Diagnostics, ktorý vám umožní zobraziť informácie o vašom systéme.

- Prepnite na ikonu Displej tab.

- Pod Zariadenie , nezabudnite na názov a výrobcu grafickej karty.
- Zadajte dxdiag bez úvodzoviek a stlačte Ok tlačidlo. Toto je skratka na získanie nástroja DirectX Diagnostics, ktorý vám umožní zobraziť informácie o vašom systéme.
- Prejdite na web príslušného výrobcu a potom prejdite na stránku jeho stiahnutia. Tu sú niektoré z najbežnejších webových stránok výrobcov, na ktorých nájdete stiahnuté ovládače:
- Vyhľadajte model grafickej karty pomocou poskytnutých vyhľadávacích nástrojov a stiahnite si najnovší ovládač.

- Dvojitým kliknutím na stiahnutý súbor stiahnite a nainštalujte najnovší ovládač a postupujte podľa pokynov na obrazovke. Môže sa zobraziť výzva na reštartovanie zariadenia.
Poznámka : Vždy sa uistite, že stále sťahujete a inštalujete správny ovládač, ktorý zodpovedá vašej grafickej karte. Ak si nie ste istí, skúste vyhľadať na Googli alebo kontaktujte zákaznícky servis svojho výrobcu.
Možnosť 2. Automaticky aktualizovať ovládač grafického adaptéra
- Stlačte tlačidlo Windows a R klávesov na klávesnici súčasne. Toto vyvolá Bež užitočnosť.

- Zadajte devmgmt.msc bez úvodzoviek a stlačte Ok tlačidlo. Dostanete sa do okna Správcu zariadení.
- Rozbaľte Grafické adaptéry kliknutím na ikonu šípky vľavo.

- Pravým tlačidlom myši kliknite na aktuálny ovládač a potom vyberte ikonu Aktualizujte ovládač možnosť.
- Kliknite na Automaticky vyhľadajte aktualizovaný softvér ovládača aby systém Windows 10 mohol automaticky aktualizovať váš ovládač. Keď skončíte, neváhajte opustiť Správcu zariadení a reštartovať počítač.

Možnosť 3. Aktualizujte svoje ovládače pomocou aplikácie tretej strany
Aj keď na aktualizácie ovládačov nie je potrebné používať aplikáciu tretej strany, je to možnosť, ktorá je k dispozícii všetkým používateľom systému Windows 10. Môžete tiež nájsť a stiahnuť aktualizačné nástroje tretích strán, ako sú Driver Booster , DriverHub alebo DriverPack riešenie automaticky aktualizovať ovládače.

Väčšina z týchto nástrojov je bezplatná a ľahko použiteľná. Ak so službou nie ste spokojní, odporúčame vám vyhľadať na internete pokročilejšie aplikácie.
Vždy sa uistite, že aplikácia, ktorú používate, je dôveryhodná. Niektoré aplikácie ponúkajúce opravu alebo aktualizáciu ovládačov obsahujú malware, adware alebo spyware. Pred stiahnutím softvéru odporúčame vyhľadať názov produktu a prečítať si recenzie od skutočných používateľov.
Metóda 5. Nepretaktujte svoj GPU
Pretaktovanie vášho GPU môže byť veľmi užitočné, ak hľadáte zvýšenie výkonu. V podstate robí to, že zdvihne limity vašej grafickej karty a umožní jej výkon nad bezpečnými hranicami. Môže to tiež viesť k mnohým chybám vo vašom počítači, čo znemožňuje pretaktovanie GPU.
Početné príbehy podrobne opisujú rozpad počítačov v dôsledku pretaktovania - zaistite, aby ste vždy boli v medziach. Príliš ďaleko môže spôsobiť, že vaša grafická karta úplne prestane fungovať.

Pretaktovaný grafický procesor môže byť dôvodom, prečo sa vám zdá, že chýba ovládací panel NVIDIA. Aj keď priamy vzťah nie je známy, veľa používateľov uviedlo, že deaktivácia pretaktovania na GPU spôsobila, že sa ovládací panel NVIDIA znovu objavil.
Dúfame, že vám tento článok pomohol opraviť chýbajúci ovládací panel NVIDIA v systéme Windows 10! Teraz môžete rýchlo a ľahko upravovať, upravovať a optimalizovať svoje grafické nastavenia.
Záverečné myšlienky
Ak potrebujete ďalšiu pomoc s Windows a aplikáciami pre Windows, neváhajte kontaktovať náš tím zákazníckych služieb, ktorý je vám k dispozícii nonstop. Vráťte sa k nám a získajte viac informačných článkov týkajúcich sa produktivity a moderných technológií!
Prajete si dostávať akcie, zľavy a zľavy, aby ste dostali naše produkty za najlepšiu cenu? Nezabudnite sa prihlásiť na odber nášho bulletinu zadaním svojej e-mailovej adresy nižšie! Dostávajte do svojej schránky najnovšie správy z oblasti technológií a ako prví si prečítajte naše tipy na zvýšenie produktivity.
Ak hľadáte softvérovú spoločnosť, ktorej môžete dôverovať pre jej integritu a čestné obchodné praktiky, nehľadajte nič iné ako . Sme Microsoft Certified Partner a BBB Accredited Business, ktorej záleží na tom, aby sme zákazníkom priniesli spoľahlivé a uspokojivé skúsenosti so softvérovými produktmi, ktoré potrebujú. Budeme s vami pred, počas a po všetkých predajoch.
Tiež sa ti môže páčiť
Televízny kontajner Nvidia chýba: Ako opraviť chybový kód 0x0003
Ako optimalizovať Windows 10 pre hranie hier
Ako opraviť „Aplikácia bola zablokovaná v prístupe ku grafickému hardvéru“