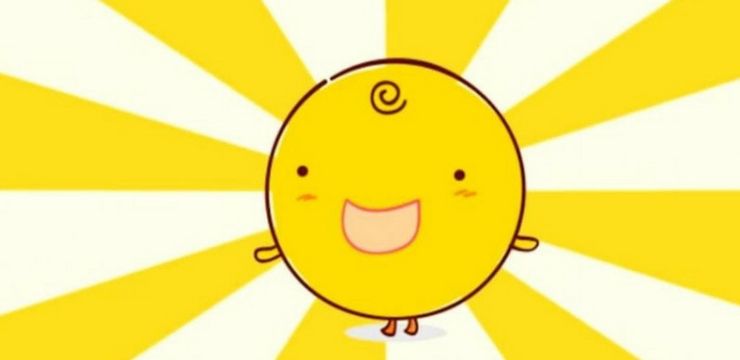Vyskytuje sa vám momentálne chyba zlyhania kontroly zabezpečenia jadra pri inštalácii alebo spustení systému Windows 10? V tomto článku si ukážeme, ako tento stop kód opraviť a chybu ľahko vyriešiť.

Chyby modrej obrazovky, známe tiež ako chyby BSOD, často spôsobujú používateľom systému Windows 10 problémy. Môžu spôsobiť stratu údajov, vymazať váš postup a v niektorých prípadoch môžu spôsobiť poškodenie vášho zariadenia. Našťastie je každá chyba na modrej obrazovke vybavená stop kódom, ktorý pomáha identifikovať, prečo k havárii došlo a ako ju opraviť.
Ak sa vám práve pri zastavovacom kóde KERNEL_SECURITY_CHECK_FAILURE vyskytla chyba na modrej obrazovke, nemajte obavy. V tomto článku si vysvetlíme jednotlivé pracovné metódy riešenia tohto problému v systéme Windows 10.
Čo je chyba zastavovacieho kódu KERNEL_SECURITY_CHECK_FAILURE?
Keď váš systém utrpí závažnú chybu, zobrazí sa chyba modrej obrazovky. Používatelia systému Windows, ktorí používatelia systému Windows prezývajú Modrá obrazovka smrti, je to pomerne častý problém, ktorý okamžite zastaví váš systém a prinúti ho reštartovať ho.
Je to nepochybne nepredvídateľná chyba, ale to neznamená, že nemôžete urobiť nič pre to, aby sa to nestalo dvakrát z rovnakého dôvodu.
Väčšina chýb modrej obrazovky je spojená s bežnými počítačovými chybami a problémami súvisiacimi so systémom. Spôsobujú, že sa v systéme Windows zobrazí chyba STOP, ktorá vedie k zlyhaniu systému. Deje sa to bez varovania, čo znamená, že môže dôjsť k strate práce a občasnému poškodeniu súborov. Ukladajte často!

Stará verzia Modrej obrazovky smrti z NeoSmart Knowledgebase
V starších verziách systému Windows sa BSoD javil ako dosť neprívetivý, s obrazovkou s textom a technickými informáciami. V posledných verziách sa to zmenilo na zrozumiteľnejšiu chybovú obrazovku, čo uľahčuje identifikáciu chyby, s ktorou ste sa stretli.
Ak váš chybový kód znie KERNEL_SECURITY_CHECK_FAILURE, ste na správnom mieste. Táto chyba sa zvyčajne objaví po inovácii na systém Windows 10 zo staršej verzie. Môže sa to však stať náhodne, keď používate počítač. Bez ohľadu na scenár sme tu, aby sme vám ho pomohli vyriešiť.
Bežné príčiny chyby zlyhania kontroly zabezpečenia jadra
Na rozdiel od väčšiny chýb v systéme Windows 10, príčiny chýb modrej obrazovky sú ľahšie ako ľahké. Ak sa v súčasnosti zaoberáte kódom zastavenia zlyhania kontroly zabezpečenia jadra, možné príčiny sú:
- Váš systém je zastaraný - Je možné, že váš systém utrpel zlyhanie kontroly zabezpečenia jadra, pretože je zastarané. V takom prípade si musíte zaobstarať najnovšiu dostupnú aktualizáciu Windows 10. Aktualizácie vám pomáhajú zaistiť bezpečnosť a často opravujú súčasné chyby, chyby a ďalšie.
- Vo vašom systéme je malware - Používatelia nahlásili, že po vyhľadaní škodlivého softvéru a odstránení identifikovaných hrozieb bola chyba kontroly zabezpečenia jadra vyriešená. Je možné, že váš systém je infikovaný malvérom, ktorý spôsobuje chybu.
- Ovládač je zastaraný alebo nie je kompatibilný - Podobne ako vo vašom systéme, aj vaše ovládače musia byť neustále aktualizované, aby fungovali tak, ako majú. Ak je ovládač starý, môže dôjsť k problémom s kompatibilitou s ostatnými ovládačmi.
- Poškodené systémové súbory - S najväčšou pravdepodobnosťou v dôsledku škodlivého softvéru môžu byť poškodené vaše systémové súbory. Tieto súbory je možné ľahko obnoviť pomocou príkazov skenovania SFC a kontroly disku.
- Antivírus tretej strany - Ak v súčasnosti používate antivírus tretej strany, môže to spôsobiť rušenie vo vašom systéme. Odporúčame vám dočasne ho deaktivovať podľa pokynov uvedených nižšie a zistiť, či sa vaša situácia zlepšuje.
Teraz, keď sme identifikovali niektoré bežné príčiny chyby s modrou obrazovkou KERNEL_SECURITY_CHECK_FAILURE, je čas na riešenie problémov.
Pozor : Niektoré metódy uvedené nižšie môžu fungovať, iba ak získate prístup k počítaču bez zlyhania. Ak sa vaše zariadenie nedá úplne spustiť, odporúčame vám kontaktovať tím zákazníckych služieb spoločnosti Microsoft.
ako odstrániť mriežky v programe Excel pre konkrétne bunky
Opravené: zastavovací kód Windows 10 KERNEL_SECURITY_CHECK_FAILURE
Pomocou týchto metód môžete opraviť chybu zastavovacieho kódu KERNEL_SECUEITY_CHECK_FAILURE v systéme Windows 10:
Metóda 1. Aktualizujte systém Windows 10 na najnovšie vydanie
Odporúčame vám najskôr vyskúšať aktualizáciu na najnovšiu verziu Windows 10 a zistiť, či sa chyba BSOD stále vyskytuje. Aktualizácie môžu opraviť chyby, priniesť vám nové a užitočné funkcie, opraviť bezpečnostné diery a oveľa viac. Windows 10 môžete aktualizovať takto:
- Kliknutím na ikonu Windows v ľavom dolnom rohu obrazovky zobrazíte ikonu Ponuka Štart . Vyberte si nastavenie , alebo alternatívne použiť Windows + Ja skratka.

- Klikni na Aktualizácia a zabezpečenie dlaždica. Na tomto mieste nájdete väčšinu nastavení služby Windows Update a môžete si zvoliť, kedy chcete dostávať aktualizácie.

- Nezabudnite zostať na predvolenom nastavení aktualizácia systému Windows tab. Klikni na Skontroluj aktualizácie možnosť a počkajte, kým Windows 10 vyhľadá dostupné aktualizácie.
- Ak vidíte nejaké aktualizácie už zobrazené, kliknite na ikonu Zobraziť všetky voliteľné aktualizácie odkaz na ich zobrazenie a inštaláciu.

- Ak sa nájde aktualizácia, kliknite na ikonu Inštalácia a počkajte, kým Windows 10 stiahne a nainštaluje potrebné aktualizácie. Po úspešnej inštalácii najnovšej verzie systému skontrolujte, či sa vráti chyba zlyhania kontroly zabezpečenia jadra.
Metóda 2. Aktualizujte svoje ovládače
V niektorých prípadoch sa chyba zlyhania kontroly jadra môže zobraziť na vašom zariadení v dôsledku zastaraných ovládačov. V tejto príručke sa dozviete, ako aktualizovať ovládače a ako potenciálne opraviť problémy, ktoré vytvorili.
Aktualizácia ovládača je iba možná rýchla oprava problému s modrou obrazovkou po ruke. Ak táto metóda nefunguje, pokračujte ďalším riešením!
- Stlačte tlačidlo Windows + X na klávesnici a potom vyberte Správca zariadení z kontextového menu.

- Rozbaľte všetky sekcie a skontrolujte, či sú ovládače zastarané. Spravidla, ak má vodič problémy, uvidíte žltý výkričník, ktorý naznačuje, že niečo nie je v poriadku.

- Pravým tlačidlom myši kliknite na ľubovoľný ovládač, ktorý je potrebné aktualizovať, a potom vyberte Vlastnosti možnosť z kontextového menu.

- Prepnite na ikonu Vodič Kliknite na kartu a potom kliknite na ikonu Aktualizácia ovládača tlačidlo.

- Vyberte spôsob aktualizácie ovládača. Môžete buď nechať systém Windows 10, aby automaticky vyhľadal ovládač, alebo ručne vyhľadať nový súbor s ovládačom, ktorý je už v počítači nainštalovaný.

- Počkajte na dokončenie inštalácie ovládača. Aktualizujte všetky ďalšie ovládače, ktoré zobrazujú chybu alebo sú zastarané.
- Odporúčame reštartovať počítač, aby sa dokončili zmeny vykonané novými ovládačmi. Teraz by ste mali otestovať, či chyba BSOD stále existuje.
Metóda 3. Skontrolujte chyby disku
Problém zlyhania zabezpečenia jadra môže byť spôsobený chybami jednotky vo vašom systéme. Našťastie je možné ich opraviť pomocou vstavaného skenera. Musíte len postupovať podľa pokynov uvedených nižšie:
- Otvorte a Prieskumník súborov okna na paneli úloh alebo pomocou Ctrl + JE klávesová skratka.
- Na table vľavo kliknite na Tento počítač. Pravým tlačidlom myši kliknite na systémovú jednotku a potom vyberte Vlastnosti z kontextového menu.

- Prejdite na kartu Nástroje a potom kliknite na ikonu Skontrolujte tlačidlo. Možno budete musieť mať prístup k účtu správcu, aby ste mohli používať túto funkciu.

- Klikni na Skenovanie jednotky možnosť spustiť podrobný proces skenovania na systémovej jednotke. Môže to trvať dlho, v závislosti od vášho zariadenia.

- Umožnite skenovaniu skontrolovať a identifikovať akékoľvek problémy s jednotkou. Ak sa vyskytne chyba, opravte ju podľa pokynov na obrazovke.
Metóda 4. Skontrolujte problémy s pamäťou
Podobne ako pri problémoch s diskami, aj problémy s pamäťou (RAM) sa dajú zistiť pomocou vstavaného skenera Windows 10. Nasledujúce kroky vám ukážu proces spustenia nástroja Windows Memory Diagnostics a možného zastavenia výskytu chyby na modrej obrazovke.
- Otvorte vyhľadávací panel na paneli úloh kliknutím na ikonu lupy. Môžete to tiež priniesť pomocou Windows + S klávesová skratka.
- Typ Diagnostika pamäte do vyhľadávacieho poľa a kliknite na prvý výsledok vyhľadávania.

- Zobrazí sa nové vyskakovacie okno. Než budete pokračovať, nezabudnite súbory uložiť! Vyberte Reštartujte teraz a skontrolujte problémy (odporúčané) možnosť spustenia diagnostiky pamäte.

- Po opätovnom zavedení počítača sa nástroj na diagnostiku pamäte pokúsi identifikovať chyby a problémy týkajúce sa pamäte RAM. Ak sa zistí problém, okamžite sa vám nahlási.
Metóda 5. Spustite príkaz Kontrola systémových súborov a príkazy „chkdsk“
The Kontrola systémových súborov je nástroj predvolene dostupný vo väčšine verzií systému Windows. Nazýva sa tiež skenovanie SFC a je to váš najrýchlejší spôsob, ako automaticky opraviť poškodené systémové súbory a množstvo ďalších problémov.
Ak skenovanie SFC nefungovalo, pokračujte podľa pokynov a skúste opraviť počítač spustením programu „chkdsk“. Príkaz Skontrolovať disk sa pokúsi identifikovať a zbaviť sa problémov s diskom, čo vám môže pomôcť pri riešení problémov so zlyhaním kontroly zabezpečenia jadra.
- Otvorte príkazový riadok jedným z nasledujúcich spôsobov:
- Otvor Vyhľadávanie na paneli úloh alebo alternatívne použite ikonu Ctrl + S klávesovou skratkou, aby ste vyvolali vyhľadávací panel a vyhľadali Príkazový riadok . Keď to uvidíte vo výsledkoch, kliknite na ne pravým tlačidlom myši a vyberte Spustiť ako správca .

- Stlačte tlačidlo Windows + R klávesov na klávesnici, aby ste vyvolali Bež užitočnosť. Zadajte cmd a stlačte Ctrl + Posun + Zadajte klávesov na klávesnici. Týmto spustíte príkazový riadok s oprávneniami správcu.

- Stlačte tlačidlo Windows + X klávesovú skratku a potom vyberte Príkazový riadok (správca) .

- Po zobrazení výzvy User Account Control (UAC) kliknite na Áno umožniť spustenie aplikácie s oprávneniami správcu.
- Potrebujete pomoc? Vyskúšajte naše Ako urobiť z miestneho používateľa správcu v systéme Windows 10 sprievodca.
- Najskôr spustíme Kontrola systémových súborov. Zadajte nasledujúci príkaz a vykonajte ho stlačením klávesu Enter: sfc / scannow

- Počkajte, kým skenovanie SFC dokončí skenovanie vášho počítača a opravu poškodených súborov. Môže to trvať dlho, aby ste nezatvárali príkazový riadok ani nevypínali počítač.
- Ďalej zadajte nasledujúci príkaz a stlačením klávesu Enter ho vykonajte: chkdsk C: / f / r / x

- Tento príkaz skontroluje C: riadiť. Ak je váš Windows 10 nainštalovaný na inej jednotke, nezabudnite príslušne upraviť príkaz nahradením C: .
- Počkajte na dokončenie spustenia príkazu Skontrolovať disk. Pokúsi sa opraviť problémy s jednotkou a obnoviť všetky čitateľné informácie. Po vykonaní oboch príkazov reštartujte zariadenie.
Metóda 6. Použite nástroj na riešenie problémov s modrou obrazovkou
Chyby BSOD, známe tiež ako chyby Blue Screen of Death, sú v systémoch Windows prítomné od samého začiatku. To, čo bolo v minulosti strašidelným a často zničujúcim problémom, je teraz možné vyriešiť spustením jednoduchého nástroja na riešenie problémov zabudovaného do systému Windows 10.
Aj keď nástroj na riešenie problémov nemusí byť schopný obnoviť súbory a postup, ktorý ste stratili kvôli chybe zlyhania kontroly zabezpečenia jadra, môže pomôcť zabrániť ďalšiemu zlyhaniu.
- Kliknutím na ikonu Windows v ľavom dolnom rohu obrazovky zobrazíte ikonu Ponuka Štart . Vyberte si nastavenie , alebo alternatívne použiť Windows + Ja skratka.

- Klikni na Aktualizácia a zabezpečenie dlaždica. Na tomto mieste nájdete väčšinu svojich integrovaných nástrojov na riešenie problémov.

- Prepnite na ikonu Riešenie problémov kartu pomocou panela na ľavej strane. Tu by sa mal zobraziť názov nástroja na riešenie problémov Modrá obrazovka .

- Ak s Microsoftom nezdieľate úplné diagnostické údaje, kliknite na ikonu Ďalšie nástroje na riešenie problémov možnosť a vyhľadajte Modrá obrazovka nástroj na riešenie problémov.

- Klikni na Spustite nástroj na riešenie problémov tlačidlo.
- Počkajte, až nástroj na riešenie problémov identifikuje problém a použije všetky možné opravy. Upozorňujeme, že počas tohto procesu sa vaše zariadenie môže vypnúť a reštartovať. Po dokončení skontrolujte, či máte prístup k svojmu zariadeniu a môžete ho používať.
Metóda 7. Dočasne vypnite antivírusový program
Je známe, že antivírusové aplikácie spôsobujú problémy v počítačoch tým, že zasahujú do vášho systému blokovaním správneho fungovania aplikácií a služieb. Dočasným vypnutím môžete otestovať, či momentálne používaný antivírusový program spôsobuje chybu zlyhania kontroly zabezpečenia jadra.
Upozorňujeme, že táto metóda sa neodporúča, pretože používanie počítača bez ochrany je bezpečné. Pokračujte, iba ak viete o možných rizikách a máte zálohu systému, aby ste zabránili prípadnému poškodeniu.
- Kliknite pravým tlačidlom myši na prázdne miesto na paneli úloh a vyberte ikonu Správca úloh .

- Ak sa Správca úloh spustil v kompaktnom režime, kliknutím na ikonu rozšírite podrobnosti Podrobnosti režimu tlačidlo.

- Prepnite na ikonu Začiatok pomocou ponuky záhlavia umiestnenej v hornej časti okna. Vyhľadajte antivírusovú aplikáciu v zozname a vyberte ju jedným kliknutím.

- Klikni na Zakázať tlačidlo, ktoré je teraz viditeľné v pravom dolnom rohu okna. Toto zakáže spustenie aplikácie pri štarte zariadenia.
- Reštartujte počítač a skontrolujte, či problém s chybou zabezpečenia jadra stále pretrváva. Ak chcete znova povoliť antivírus, postupujte podľa pokynov vyššie a kliknite na ikonu Povoliť tlačidlo.
Záverečné myšlienky
Veríme, že s týmito informáciami teraz chápete, čo je chyba zastavovacieho kódu KERNEL_SECURITY_CHECK_FAILURE, a môžete ich opraviť pomocou metód, ktoré sme poskytli.
Ešte jedna vec
Ak potrebujete ďalšiu pomoc so systémom Windows 10, neváhajte kontaktovať náš tím zákazníckych služieb, ktorý je vám k dispozícii nepretržite. Vráťte sa k nám a získajte viac informačných článkov týkajúcich sa produktivity a moderných technológií!
Ak chcete dostávať akcie, zľavy a zľavy, aby ste získali naše produkty za najlepšiu cenu, prihláste sa na odber nášho bulletinu zadaním svojej e-mailovej adresy nižšie! Dostávajte do svojej schránky najnovšie správy z oblasti technológií a ako prví si prečítajte naše tipy na zvýšenie produktivity.
Užite si tipy? Prosím, urobte to dopredu, kamarátovi. Toto ste preposlali? Vitajte na palube. Viac článkov tu. Alebo sa môžete prihlásiť tu dole :)
Tiež sa ti môže páčiť
Ako opraviť V systéme Windows 10 sa vyskytol problém s resetovaním chyby vášho počítača
Opraviť neočakávanú chybu výnimky z obchodu v systéme Windows 10 [aktualizované]
Ako opraviť chybu záhlavia bazéna v systéme Windows 10