Microsoft Word je jednou zo základných kancelárií moderného sveta. Nájdete ho takmer v akomkoľvek existujúcom odvetví ako jeden z ich hlavných programov na úpravu textu a dokumentáciu.
Aby som to uviedol do perspektívy, v samotných Spojených štátoch asi Microsoft Office používa 731 000 spoločností , balík, ktorý obsahuje Microsoft Word spolu s ďalšími produktmi spoločnosti Microsoft.

Microsoft Word bol vždy známy a z dobrého dôvodu. Zdá sa, že je neustále aktualizovaný, pričom je zahrnutá jeho najnovšia iterácia Microsoft Office 2021 s novými funkciami a aktualizáciami, ktoré sa majú spustiť.
So všetkými týmito novými funkciami a aktualizáciami je často ťažké poznať všetky zákutia, ktoré celý softvér poskytuje, takže v tomto článku budeme diskutovať o 20 tajných funkciách, ktoré môžete použiť na zvýšenie svojej produktivity a maximalizáciu využitia Microsoft Slovo.
ochrana systému Windows úlohy na pozadí vysoké využitie disku
Od začiatočníckych až po stredne pokročilých tipov až po skryté funkcie, o ktorých ste možno nemali ani potuchy. Existujú aj príklady niektorých funkcií, aby ste mali lepší prehľad o ich použití.
Tipy pre začiatočníkov -
Tieto tipy sú vo všeobecnosti veľmi užitočné a ľahko sa vykonávajú. Väčšina z nich je už zahrnutá na hlavných kartách programu Microsoft Word, takže nebudete musieť krúžiť okolo možností, aby fungovali.
Rýchle priblíženie pomocou Ctrl + rolovanie
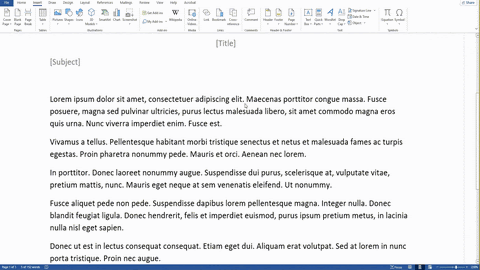
Prvým tipom pre začiatočníkov je jednoduchá funkcia priblíženia a oddialenia. Stlačením a podržaním CTRL + rolovaním kolieska myši okamžite priblížite alebo oddialite dokument.
Nebudete sa musieť trápiť tým, že budete musieť manuálne klikať na možnosti priblíženia v ľavom dolnom rohu, ale namiesto toho to všetko môžete urobiť tak, že podržíte jeden kláves a všetko ostatné urobíte pomocou myši.
Ak však chcete presný výpočet toho, o koľko chcete priblížiť, stále je najlepšie manuálne upraviť číslo na lište priblíženia, pretože funkcia rolovacieho kolieska slúži len na všeobecný rýchly spôsob použitia funkcií priblíženia v dokumentoch.
Postup :
Podržte CTRL + rolovanie myši
Zabezpečenie vášho dokumentu pomocou hesiel
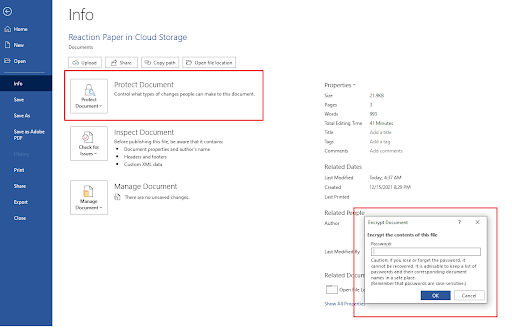
Možno jedna z najdôležitejších funkcií pre začiatočníkov, na ktorú veľa ľudí nezabúda, je na ochranu svojich dokumentov a údajov prostredníctvom vstavanej funkcie šifrovania hesla od spoločnosti Microsoft.
Pýtate sa, aké bezpečné je šifrovanie? No, používa AES (Advanced Encryption Standard) s 256-bitovými kľúčmi, čo znamená, že používa celkom spoľahlivý šifrovací systém, ktorý je v tomto odvetví dobre známy.
Toto šifrovanie už ľahko eliminuje množstvo ľudí, aby náhodne alebo len pohodlne otvorili a prečítali obsah vášho súboru.
Avšak tí, ktorí sa venujú čítaniu obsahu, to stále môžu robiť, ale potrebné úsilie je skutočne únavné a zbytočné. Použite tento systém na zabezpečenie vašich osobných súborov alebo obchodných transakcií.
Ak prevádzkujete podnikanie v oblasti elektronického obchodu, ako je napr Amazon FBA alebo dokonca trh, ktorý zahŕňa dôležité údaje o klientoch a účtovníctvo Čo je dobré potom to určite zabezpečí, aby sa vaše súbory nedostali do nesprávnych rúk.
Len sa uistite, že si pamätáte svoje heslo!
Postup:
Otvorte Súbor > Karta Informácie > Chrániť dokument > Šifrovať dokument > Vložiť heslo > Ok
Využitie inteligentného vyhľadávania v programe Microsoft Word
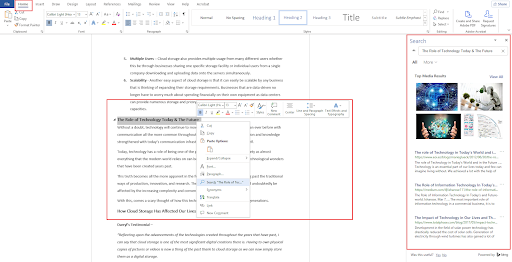
Jednou z najvýkonnejších a najpohodlnejších funkcií programu Microsoft Word je inteligentné vyhľadávanie. Je to v podstate len integrácia vyhľadávacieho nástroja do editora, takže vždy, keď máte vo svojom dokumente niečo, čo potrebujete vyhľadať, stačí to zvýrazniť a kliknúť na inteligentné vyhľadávanie, aby ste okamžite videli najpresnejšie výsledky týkajúce sa položky.
Táto funkcia je veľmi výkonná pre autorov, pretože môžu ľahko vyhľadávať výrazy, ktoré nepoznajú, uveďme si to na príklade.
V prípade podnikania, ktoré sa zameriava na rehabilitáciu zo závislosti, používajú prediktívne dialery na oslovenie potenciálnych klientov, ale čo je prediktívny dialer na prvom mieste? Môžete to ľahko vyhľadať vo vyhľadávači pomocou inteligentného vyhľadávania.
Privítajú vás výsledky priamo zo služby Bing, ale môžete to zmeniť aj na Google, podľa toho, čo uprednostňujete.
Postupy :
Zvýrazniť text > Kliknite pravým tlačidlom myši na zvýraznený text > kliknite na Hľadať „Názov textu“
Dvojité kliknutie v dokumente = voľné písanie
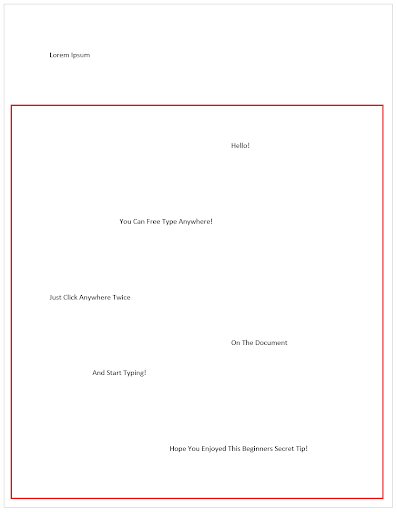
Tento tip je taký jednoduchý, ako len môže byť, a niektorí ľudia si zdanlivo ani nevšimnú, že táto funkcia existuje, no môže byť skvelou pomôckou pri okamžitej úspore drahocenného času pri úpravách a písaní textu bez toho, aby sa museli obťažovať formátovaním.
Ak chcete pokračovať a jednoducho písať kdekoľvek chcete alebo potrebujete upraviť na konkrétnom mieste, ktoré je mimo rámca vášho obvyklého dokumentu, stačí dvakrát kliknúť na toto konkrétne miesto a začať písať! Aby ste sa k nim dostali, nie je potrebné niekoľkokrát manuálne klikať na medzeru alebo kartu.
Postup:
Nájsť oblasť > Dvojité kliknutie > Napíšte!
Šablóny a návrhy MS Word
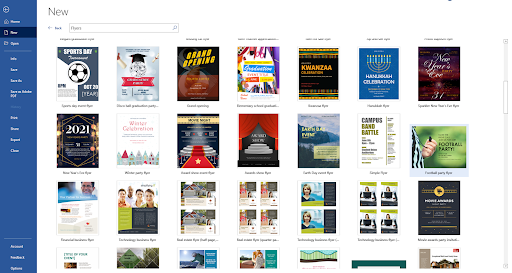
Je samozrejmé, že Microsoft Word ponúka dlhý zoznam výkonných funkcií a prispôsobení, ktoré môžete urobiť veľa v rámci vytvárania vlastných návrhov. Čo však robiť, ak v prvom rade nemáte čas robiť všetku kreatívnu prácu? Čo ak nemáte potrebné zručnosti alebo skúsenosti na používanie týchto výkonných a dlhých nástrojov a nemáte čas robiť oboje?
Našťastie, Microsoft Word obsahuje aj rozsiahly zoznam hotových návrhov s ich šablónami! Tu si môžete vziať čokoľvek a prispôsobiť si to pre svoje vlastné použitie.
Tieto šablóny sa dajú použiť takmer na čokoľvek. Ak je Halloween a vy vyrábate plagáty alebo vyrábate svoje vlastné detské masky a chcú ich potom propagovať tak, že všetko sa dá urobiť v programe Microsoft Word so šablónami, ktoré majú. Stačí malá úprava textu a môžete začať!
Postup :
Súbor > Nový > Hľadať online šablóny > Vyberte šablónu > Vytvoriť > Prispôsobiť
keď idem na celú obrazovku, hlavný panel zostane
Nástroj Nájsť a nahradiť
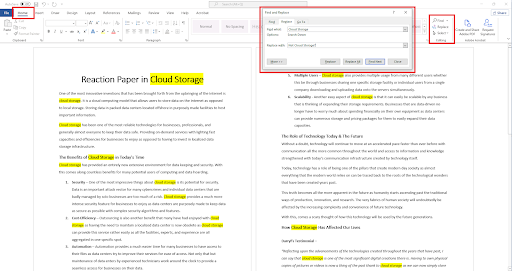
Nástroj Nájsť a nahradiť je ďalšou funkciou programu Microsoft Word, ktorá dokáže ľahko a pohodlne zistiť všetky podobné slová, ktoré sa v dokumente pokúšate nájsť.
Toto zvýrazní tieto slová, čo môže poskytnúť jednoduchšie zistenie akýchkoľvek chýb s touto konkrétnou skupinou slov a navyše to tiež uľahčuje nájdenie konkrétnych kľúčových slov, ktoré chcete zmeniť.
Nielen to, ale tieto slová môžete tiež nahradiť inými, čo uľahčuje zmenu jedného konkrétneho slova, ak ste urobili chybu v jeho pravopise alebo použití od začiatku.
Postup:
Karta Domov > Nájsť > Nahradiť > Vyberte možnosť
Vstavaný jazykový prekladač Microsoft Word

Preč sú dni, keď ste museli manuálne nájsť inú aplikáciu na preklad vášho textu, pretože Microsoft Word obsahuje aj špecifickú funkciu, ktorá vám umožňuje prekladať slová v rámci programu.
Pomocou vstavaného prekladača programu Microsoft Word môžete zvýrazniť konkrétny text, ktorý potrebujete preložiť, a získať výsledky presne a bleskovo rýchlym tempom. Máte prístup k približne 103 jazykom na preklad, vďaka čomu je používanie veľmi pohodlné, pričom sa budete držať iba jedného softvéru.
Postup:
Zvýraznite text > Kliknite pravým tlačidlom myši na zvýraznený text > Preložiť > vyberte jazyk > Vložiť
Pri výbere celých viet podržte kláves Ctrl
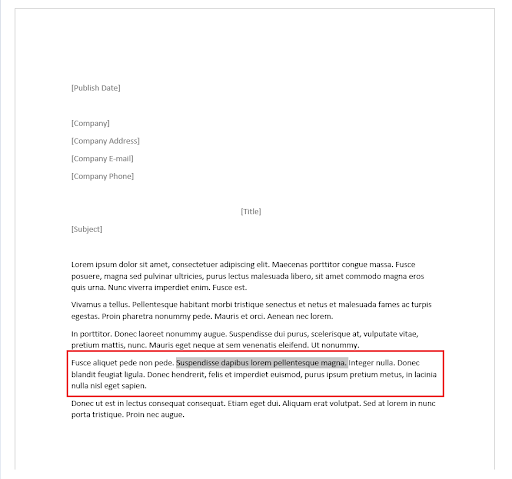
Častokrát musíte vystrihnúť vety, ktoré buď nesedia, alebo ste mohli presiahnuť počet slov na papieri, na ktorom pracujete. Manuálny výber každého jednotlivého textu môže byť náročný, ale naozaj to nemusíte robiť.
Podržaním klávesu CTRL pri výbere jedného textu vo vete automaticky zvýrazníte celú vetu bez toho, aby ste museli hľadať jej začiatok a koniec. Stačí kliknúť, odstrániť alebo rovno upraviť.
Postup:
Podržte CTRL > Vybrať vety
Používanie režimu zaostrenia
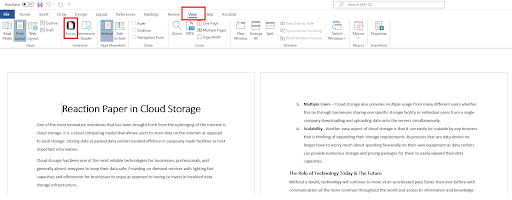
Pre tento príklad použijeme a email o opustení košíka stratégiu ako spôsob, kde by sa táto funkcia ukázala ako užitočná a prospešná.
Režim zaostrenia je funkcia v programe Microsoft Word, ktorá vám umožňuje zobraziť celý dokument bez toho, aby vás pri čistení obťažovali všetky nepotrebné používateľské rozhrania. Toto je obzvlášť účinné vždy, keď pracujete s veľkým množstvom údajov, ktoré môže byť ťažké zobraziť.
Na účely korektúry v a úspešný e-mailový marketing kampane, museli by ste manuálne prezerať každé meno, adresu a všetky ďalšie podrobnosti, aby ste sa uistili, že nie sú prítomné žiadne chyby a režim zaostrenia vám určite pomôže získať jasnejší prehľad o podrobnostiach.
Stále môžete upravovať v režime zaostrenia, stačí kliknúť na tri viditeľné bodky vyššie a privíta vás rozhranie a budete mať späť všetky potrebné nástroje na úpravu dokumentu a rovno späť na korektúru.
Postup :
Zobraziť > Zamerať > Posunúť sa
Kontrola čitateľnosti dokumentu
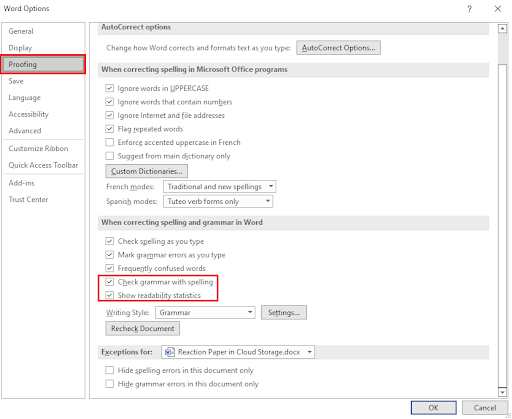
Ak ste niekedy premýšľali o tom, ako je celý váš zápis hodnotený alebo posudzovaný z hľadiska kvality, pravdepodobne by ste sa dobre pobavili, keby ste vedeli, že v programe Microsoft Word existuje funkcia, ktorá vám poskytuje štatistiky čitateľnosti.
Toto môže doplniť existujúce kontroly gramatiky a pravopisu, ktoré vám už Microsoft Word ponúka v predvolenom nastavení, ale pre čitateľnosť dokumentu by ste to museli najskôr zaškrtnúť a aktivovať, kým budete pokračovať v získavaní požadovaných podrobností.
Keď to však urobíte, správy o stave čitateľnosti budú tiež zahrnuté vždy, keď vykonáte gramatiku a Kontrola pravopisu pre váš dokument.
Postup:
Súbor > Možnosti > Korektúra > Začiarknite „ Skontrolujte gramatiku pomocou Spellinu g“ & „ Zobraziť štatistiku čitateľnosti ” Ok > Späť na dokument > Recenzia > Pravopis a gramatika
Stredné funkcie -
Medziľahlé funkcie sú trochu iné. To často vyžaduje, aby ste najprv vykonali nejaký proces, kým budete môcť tieto funkcie presne vykonávať. Stále však stoja za čas a námahu.
Vytváranie osobných vlastných šablón
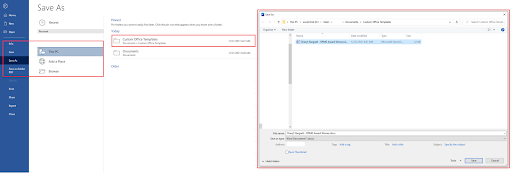
Už bolo spomenuté, že môžete získať vopred pripravené šablóny od spoločnosti Microsoft, ale čo vaše vlastné šablóny? Môžete to urobiť aj vy!
Ak ste už vytvorili svoj vlastný dizajn a šablóny na mieru, ktoré vyhovujú vášmu publiku, môžete tieto šablóny jednoducho integrovať do programu Microsoft Word.
Postup :
Súbor > Uložiť ako > Do priečinka (Používatelia/Používateľ/Dokumenty/Vlastné šablóny Office) > Uložiť
Automatizácia prepisu zvukových súborov
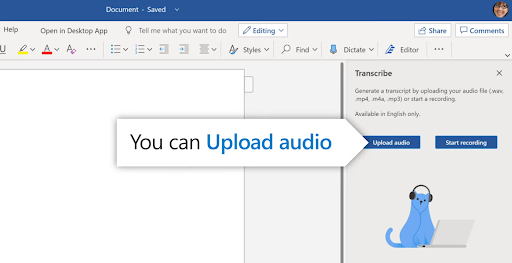
Táto funkcia naozaj najlepšie vynikne, ak ste náchylní na používanie videa a zvuku pre váš dokument. Ak ste tvorcom obsahu, ktorý sa podieľa na platformy na zdieľanie videa ako Youtube, potom by to veľmi pomohlo pri prepisoch.
Existuje však problém s prekladom technických detailov.
Povedzme, že chcete vytvoriť video o kamerové stabilizátory a často by museli ísť hlboko do detailov s technickými slovami a značkami. To by spôsobilo určité problémy s tým, ako softvér prepisuje, takže by bolo stále najlepšie pozrieť si a skontrolovať text neskôr.
Aj keď je to veľmi výkonná funkcia v programe Microsoft Word, je obmedzená iba na anglické prepisy, ale stále je oveľa lepšie mať túto funkciu. Máte dve možnosti, či idete na nahrávanie zvuku naživo alebo na nahranie už nahraného zvukového súboru.
Postup:
Domov > Diktovať > Prepis > Nahrať / Spustiť nahrávanie
Pohodlie v rýchlych dieloch
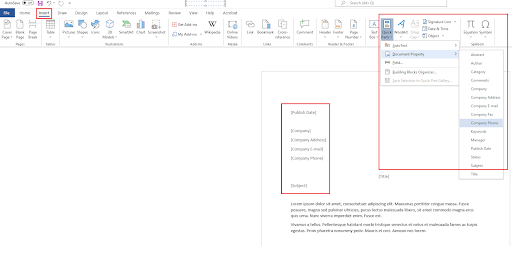
Rýchle časti sú ďalšou funkciou programu Microsoft Word, ktorá vám umožňuje zadávať „šablóny“ do dokumentu, kde sa automaticky priraďuje text. Táto funkcia je obzvlášť účinná pre firemné e-maily na dosah.
Keď na kartu použijete názov spoločnosti, rýchle časti to automaticky zistia a vložia názov do všetkých šablón rýchlych častí, ktoré ste použili vo svojom dokumente.
Windows Server 2016 vs 2012 R2
Vďaka tomu nebudete môcť manuálne pridávať názov každého dokumentu. Toto sa stáva o to dôležitejším, ak máte do činenia aj s viacerými názvami alebo adresami spoločností.
Postup:
Vložiť > Rýchle časti > Vlastnosť dokumentu > Vyberte ktorúkoľvek šablónu > Použiť na dokument
Okamžité uloženie dokumentu na Disk Google
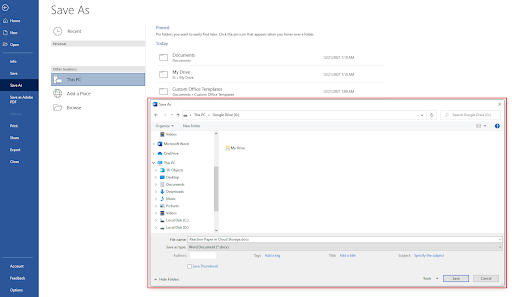
Toto je trochu zložitejšie, pretože si vyžaduje inštaláciu inej platformy, ale ak niekedy používate službu cloudového úložiska, ako je Disk Google, oplatí sa integrovať aplikáciu do vášho programu Microsoft Word.
V predvolenom nastavení nebudete môcť automaticky ukladať súbory Word na Disk Google hneď na začiatku, ale ak máte Disk Google nainštalovaný vo svojom počítači, bude zahrnutý ako jedna z oblastí na potenciálne ukladanie vašich dokumentov, vďaka ktorým sa veci o to ľahšie.
Postup:
Inštalácia disk Google > Reštartujte Microsoft Word > Súbor > Uložiť ako > Disk Google
Pre manuálne uloženie:
Inštalácia disk Google > Reštartujte Microsoft Word > Súbor > Uložiť ako > Prieskumník > Disk Google
Inšpektor dokumentov
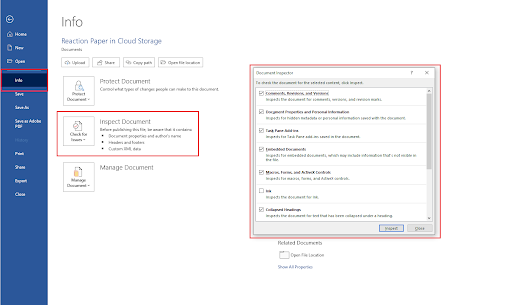
Inšpektor dokumentov je veľmi podobný nástroju Nájsť a nahradiť, ale tento nástroj je vytvorený na zacielenie na konkrétne údaje v dokumente. Môže to zahŕňať napríklad skrytý text, komentáre k neviditeľnému obsahu, osobné informácie, vlastné vlastnosti a ďalšie.
Pomocou tohto nástroja môžete jednoducho kontrolovať dokumenty, na rozdiel od ručnej kontroly, ktoré sa majú hľadať v nástroji Nájsť a nahradiť, pretože stačí jednoducho zaškrtnúť políčka v nástroji Kontrola dokumentu, aby ste okamžite našli údaje, ktoré potrebujete.
Postup:
Súbor > Informácie > Skontrolovať problémy > Skontrolovať dokument
Super tajné funkcie -
Nie je to super tajné, ale toto sú funkcie, o ktorých pravdepodobne ani nebudete vedieť, že existujú v programe Microsoft Word, jednoducho preto, že sa o nich v skutočnosti dostatočne nehovorí. Môžu však byť rovnako užitočné, ak chcete, a v konkrétnych situáciách môžu byť len nástrojmi, ktoré potrebujete.
Vytváranie náhodného výplňového textu
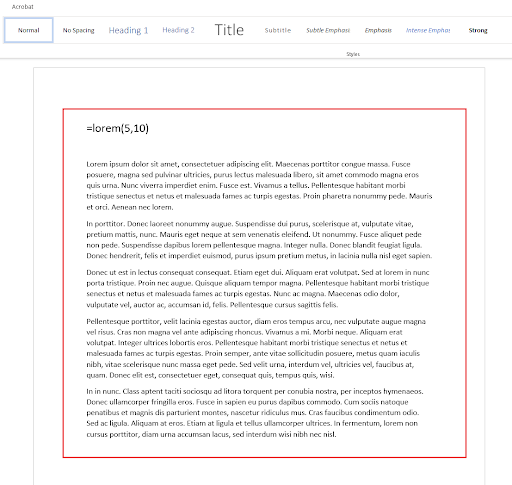
Kedykoľvek potrebujete vytvoriť výplňový text pre svoj dokument, nemusíte hľadať náhodný text na internete alebo sa musíte snažiť vytvoriť svoj vlastný, ale namiesto toho to môžete urobiť v programe Microsoft Word s Lorem Ipsum.
Dodržiava tiež všetko potrebné formátovanie a štýl, takže je to oveľa pohodlnejšie ako brať náhodný text z externých zdrojov.
Postup:
Napíšte do dokumentu „=lorem(a,b)“, kde „A“ je počet odsekov, ktoré chcete, a
„B“ je počet viet, ktoré chcete v každom odseku
Automatické nastavenie dátumu a času
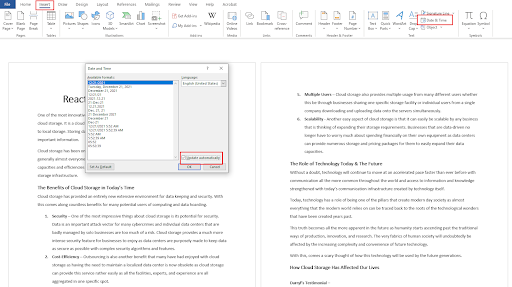
Kedykoľvek pracujete na súboroch a neustále aktualizujete každý dokument, zistíte, že musíte manuálne pridávať dátumy v každom rôznom čase, kedy na nich pracujete. Toto môže byť často nepohodlný spôsob, ako robiť veci, najmä ak na tom pracujete s mnohými inými súbormi.
Toto funguje najlepšie pre dokumenty, ktoré obsahujú veľa čísel, napríklad pre Cloudové účtovné služby . Automatické nastavenie dátumu a času môže urobiť zázraky pri skrátení času, ktorý musíte spracovať na každom konkrétnom čísle.
Postup:
Vložiť > Dátum a čas > Začiarknite políčko „Aktualizovať automaticky“
Obnova havarovaných súborov MS Word
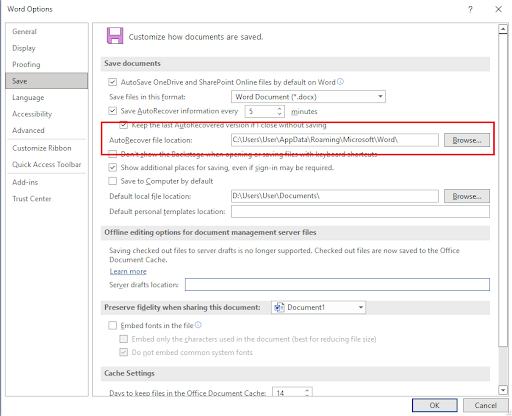
Jednou z najtragickejších situácií, ktoré sa môžu stať pri práci na dokumente, sú neočakávané nehody alebo situácie, ako sú chyby, zlyhania, BSOD a ďalšie.
Ešte horšie je, že v týchto neočakávaných situáciách ste svoj dokument možno ešte ani neuložili, čo je najhorší scenár, ktorý sa môže stať. Našťastie nie je všetko stratené.
ako otvoriť súbory .pages na počítači
Microsoft Word má jednu špecifickú funkciu, ktorá automaticky ukladá vaše dokumenty počas vášho postupu. Microsoft Word označuje túto funkciu ako „Automatické obnovenie“. Za normálnych okolností sa pri ďalšom otvorení programu Microsoft Word zobrazí výzva, aby ste začali od najbližšieho uloženia na obnovenie, ale čo ak sa nezobrazí?
Môžete manuálne prejsť samotným adresárom súborov a skontrolovať všetky obnovenia, ktoré program Microsoft Word vykonal počas vášho dokumentu, a je pravdepodobné, že všetko mohlo byť uložené alebo je tam stále väčšina obsahu.
Postup :
Súbor > Možnosti > Uložiť > Umiestnenie súboru automatického obnovenia > Prehľadávať
Konverzia dokumentov PDF a HTML
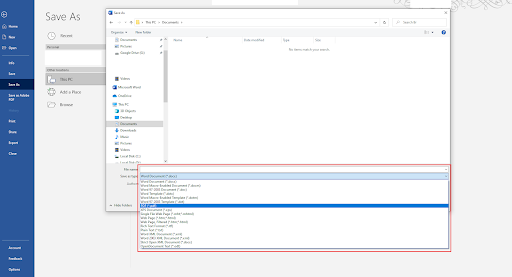
Ďalšou funkciou, ktorú ste si pravdepodobne neuvedomili, je, že môžete previesť svoje dokumenty programu Word do súborov PDF a HTML. Funguje to aj vtedy, ak ste a web Developer ako v prípade zaplatiť a potrebujete platformu pre vývojárov softvéru, aby si mohli prezerať nejaký HTML kód alebo ho vytvoriť cez MS word, aj keď to nie je samo osebe veľmi pohodlný nápad, ale stále je to dostupná možnosť výberu.
Keď ich uložíte ako tieto typy súborov, budú fungovať podobne ako súbory HTML, ktoré ste nakódovali, alebo súbory PDF, ktoré ste vytvorili. To isté platí aj naopak.
Postup:
Súbor > Uložiť ako > Uložiť ako typ
Hľadanie skrytých postáv
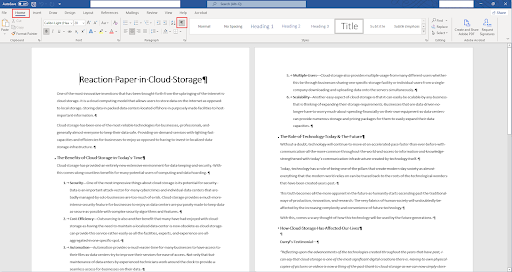
Ak vytvárate alebo kontrolujete dokument, chcete byť pri tom dôslední a je pravdepodobné, že v dokumente môže byť skrytý obsah, najmä ak máte spolupracovníkov a firemná kultúra ktorá chce rozdávať vtipy na aprílových bláznov.
Ak chcete túto šancu vymazať a zasmiať sa naposledy, otvorte pre svoj dokument nástroj skrytých znakov, aby ste videli všetko, čo sa deje.
Postup:
Domov > Zobraziť/skryť alebo (CTRL + Shift + 8)
Záver
Stále existuje veľa funkcií, ktoré Microsoft Word ponúka, a toto je len špička ľadovca. Poznať všetko si bude vyžadovať určitý čas a skúsenosti, ale ak chcete maximalizovať využitie platformy, potom sa oplatí naučiť sa platformu a nepochybne sa bude považovať za hackovanie rastu stratégie pre produktivitu.
Ak máte záujem o ďalšie podrobnosti o programe Microsoft Word; Pozrite si tento článok, čo môžete očakávať Microsoft Office 2021 pretože ide o najnovšiu aktualizáciu od spoločnosti Microsoft v ich softvérovom balíku.
Súvisiace články
>> 7 hackov Microsoft Word, ktoré potrebujete vedieť v roku 2022
>> 14 najlepších trikov a tipov programu Microsoft Word, ktoré by ste mali vedieť
>> Sprievodca porovnaním verzií programu Microsoft Word-2010 vs. 2013 vs. 2016 vs. 2019
>> Cheat sheet Microsoft Office Word
Získajte ďalšie články a tipy centra pomoci po prihlásení sa na odber bulletinu nižšie!


