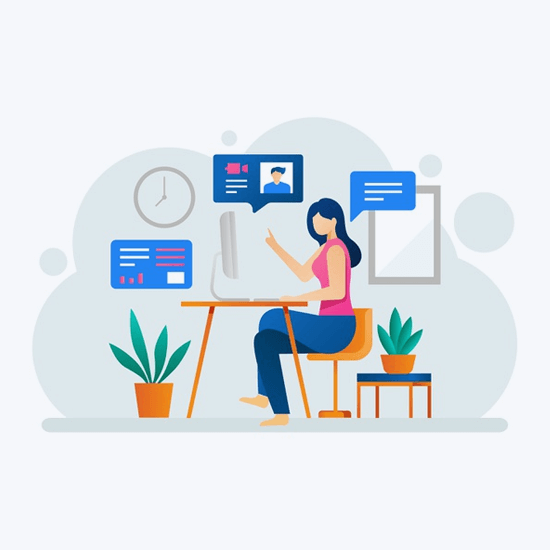Aktualizácia systému Windows 10 je zásadná. Okrem získania prístupu k novým a vylepšeným funkciám môžu aktualizácie priniesť aj vylepšenia zabezpečenia a napraviť zneužívanie škodlivých počítačových zločincov.
Mnoho používateľov však pri aktualizácii systému Windows 10 hlási chybu. Jedným z nich je získanie súčasti služby Windows Update, ktorá musí byť po spustení Nástroj na riešenie problémov s aktualizáciami .
Sme tu, aby sme vám pomohli pokračovať v tejto nepríjemnej a zdanlivo neopraviteľnej chybe.

Súčasti služby Windows Update musia byť opravené. Chyba sa zobrazuje v nástroji na riešenie problémov s aktualizáciami.
Čo spôsobuje chybu v súbore Windows Update?
V čase písania tohto článku nie je definitívna príčina tohto problému. Používateľská základňa systému Windows 10 je však známa tým, že poskytuje užitočnú spätnú väzbu a umožňuje nám presne určiť niekoľko možných zdrojov.
- Súčasti systému Windows Update sú poškodené alebo poškodené . Najpravdepodobnejšou príčinou tejto chyby je skutočnosť, že samotné komponenty aktualizácie boli poškodené alebo poškodené externým zdrojom. Najlepšie v tomto prípade môžete urobiť, ak resetujete tieto komponenty a začnete čistou doskou.
- Vyskytol sa problém s overením operačného systému . Služba Windows Update musí byť schopná overiť legitimitu vášho systému. Ak tento proces nie je možné dokončiť, môže sa stať, že pri spustení nástroja na riešenie problémov s aktualizáciami sa zobrazí chyba opravy súčastí služby Windows Update.
- Vo svojom zariadení nemáte dostatok voľného miesta . Niektorí používatelia hlásia, že sa im táto chyba zobrazuje pri pokuse o inštaláciu aktualizácie systému Windows 10 na disk, ktorý nemá dostatok voľného miesta.
- Nastavenia dátumu a časového pásma vo vašom počítači sú nesprávne . Windows Update môže byť zlomený, ale v špecifických prípadoch môže byť nesprávne nastavenie dátumu alebo časového pásma zlomené.
- Antivírusová aplikácia tretej strany kazí vašu aktualizáciu . Antivírusové riešenia sú známe tým, že vo vašom počítači spôsobujú problémy so systémom Windows 10. Je možné, že aplikácia, ktorú ste si nainštalovali práve teraz, blokuje službe Windows Update vykonávať svoju prácu.
Aj keď niektoré z nich sú iba všeobecnými príčinami, niektorí používatelia hlásia, že môžu viesť k tomu, že pri spustení nástroja na riešenie problémov s aktualizáciou sa musí zobraziť chyba pri opravách súčastí služby Windows Update.
Oprava: Súčasti systému Windows Update musia byť opravené
Teraz, keď sme sa pozreli na niekoľko možných zdrojov tohto problému, je čas ho vyriešiť. Nižšie nájdete niekoľko spôsobov, ako sa tejto chyby zbaviť. Niektoré z nich sú všeobecné tipy na riešenie problémov, zatiaľ čo iné metódy sa zameriavajú výlučne na službu Windows Update.
panel úloh sa neskrýva na celú obrazovku
Riešenie 1: Spustite systém v núdzovom režime
Núdzový režim umožňuje počítaču zaviesť systém iba s nevyhnutnými súčasťami systému Windows 10. Vďaka tomu budete môcť zistiť, že aplikácia tretej strany spôsobila chybu v opravách komponentov Windows Update, čo vám umožní aktualizovať váš systém.
- Držte Windows + R klávesov na klávesnici a spustite Spustiť. Zadajte msconfig a kliknite na tlačidlo OK.

- Pomocou ponuky v hornej časti prepnite na ikonu Topánka tab.

- Pod Možnosti zavedenia , skontrolovať Bezpečné zavedenie . Nezabudnite ponechať predvolené minimálne nastavenie a potom kliknite na tlačidlo OK.

- Reštartujte počítač a umožnite mu úplné naštartovanie v núdzovom režime. To spôsobí inštaláciu všetkých chýbajúcich prvkov Bluetooth.
- Zopakujte prvé 2 kroky, ale tentokrát musíte zrušte začiarknutie políčka Bezpečné spustenie . Po dokončení kliknite na tlačidlo OK.

- Reštartujte počítač a skontrolujte, či je možné aktualizovať systém Windows.
Riešenie 2: Resetujte súčasti služby Windows Update
Keď overíte, že núdzový režim nefunguje, odporúčame vám postupné resetovanie všetkých súčastí služby Windows Update. Toto je dlhý proces, ktorý si vyžaduje použitie príkazového riadku. Ak však správne postupujete podľa našich krokov, toto riešenie s najväčšou pravdepodobnosťou obnoví vaše aktualizácie.
- Stlačte tlačidlo Windows + R klávesov na klávesnici, aby ste spustili obslužný program Spustiť. Zadajte cmd a stlačte Ctrl + Shift + Enter . Týmto sa otvorí príkazový riadok s oprávneniami správcu.

- Prvá vec, ktorú musíte urobiť, je zastaviť konkrétne služby súvisiace s Windows Update. Služby, o zastavenie ktorých vás požiadame, sú Inteligentný prenos na pozadí , aktualizácia systému Windows a Kryptografické služby . Zadajte nasledujúce príkazy a po každom riadku stlačte kláves Enter:
- čisté stop bity
- net stop wuauserv
- net stop appidsvc
- net stop cryptsvc
- Ďalej musíte odstrániť qmgr * .dat súbory z počítača. Zadajte nasledujúci príkaz a stlačte kláves Enter:
- Del '% ALLUSERSPROFILE% Application Data Microsoft Network Downloader qmgr * .dat'
- Ďalším krokom je premenovanie dvoch priečinkov. Zadajte nasledujúce príkazy a po každom stlačte kláves Enter:
- Ren% systemroot% SoftwareDistribution SoftwareDistribution.bak
- Ren% systemroot% system32 catroot2 catroot2.bak
- Po všetkých týchto krokoch môžete resetovať službu BITS a deskriptor zabezpečenia služby Windows Update. Za týmto účelom zadajte do príkazového riadku nasledujúce príkazy a po každom z nich stlačte kláves Enter:
- bity scset sd.exe D: (ACCLCSWRPWPDTLOCRRCSY) (ACCDCLCSWRPWPDTLOCRSDRCWDWOBA) (ACCLCSWLOCRRCAU) (ACCLCSWRPWPDTLOCRRCPU)
- sc.exe sdset wuauserv D: (ACCLCSWRPWPDTLOCRRCSY) (ACCDCLCSWRPWPDTLOCRSDRCWDWOBA) (ACCLCSWLOCRRCAU) (ACCLCSWRPWPDTLOCRRCPU)
- Na vašej obrazovke sa môže zobraziť nový príkazový riadok. Tu musíte zadať nasledujúci príkaz a stlačiť kláves Enter:
- cd / d% windir% system32
- Ďalej musíte resetovať skutočné komponenty. To si vyžaduje čas. Kliknite tu otvoríte zoznam príkazov, ktoré musíte zadať. Nezabudnite po každom príkaze stlačiť kláves Enter!
- Reštartujte počítač.
Riešenie 3: Vykonajte kontrolu nástroja Kontrola systémových súborov
Kontrola systémových súborov, známa tiež ako skenovanie SFC, vám umožňuje automaticky opraviť množstvo problémov vo vašom systéme. Jeho spustením sa budete môcť zbaviť Súčasti systému Windows Update musia byť opravené chyba.
- Stlačte tlačidlo Windows + R klávesov na klávesnici, aby ste spustili obslužný program Spustiť. Zadajte cmd a stlačte Ctrl + Shift + Enter . Týmto sa otvorí príkazový riadok s oprávneniami správcu.

- Zadajte nasledujúci príkaz a stlačte kláves Enter: sfc / scannow

- Počkajte na Kontrola systémových súborov dokončíte skenovanie počítača. Ak zistí nejaké chyby, budete ich môcť opraviť automaticky pomocou samotného príkazu SFC, ktorý môže opraviť aj súvisiace chyby.
Riešenie 4: Spustite príkaz DISM
DISM je príkaz, ktorý sa používa na opravu obrazu systému Windows 10. Jeho spustením budete pravdepodobne schopní obnoviť problém, ktorý spôsobil, že je potrebné opraviť súčasti služby Windows Update, aby sa v nástroji na riešenie problémov s aktualizáciami vyskočilo.
- Stlačte tlačidlo Windows + R klávesov na klávesnici, aby ste spustili obslužný program Spustiť. Zadajte cmd a stlačte Ctrl + Shift + Enter . Týmto sa otvorí príkazový riadok s oprávneniami správcu.

- Zadajte nasledujúci príkaz a stlačte kláves Enter: dism.exe / Online / Čistiaci obraz / Obnoviť zdravie

- Počkajte na DISM dokončiť beh.
Metóda 5: Uvoľnite miesto na systémovej jednotke
Ak na systémovej jednotke (zvyčajne na jednotke C:) nemáte dostatok voľného miesta, služba Windows Update nebude môcť aktualizácie nainštalovať.
Tu je niekoľko neuveriteľných videonávodov, pomocou ktorých môžete rýchlo uvoľniť miesto v zariadení.
- Ako odinštalovať programy / aplikácie v systéme Windows 10
- Ako používať Storage Sense na uvoľnenie miesta v systéme Windows 10
- Windows 10: Ako vysypať kôš
- Ako čistiť disk C v systéme Windows 10
Riešenie 6: Skontrolujte a opravte svoje dátumové a časové pásmo
V konkrétnych prípadoch môže nesprávne nastavenie dátumu a časového pásma spôsobiť problémy so službou Windows Update. Odporúčame vám skontrolovať a opraviť všetky problémy manuálne.
- Klikni na Windows logo v ľavom dolnom rohu obrazovky a potom vyberte nastavenie .

- Klikni na Čas a jazyk dlaždica.

- Uistite sa, že máte Nastavte čas automaticky a Nastaviť časové pásmo automaticky na.

- Prepnite na ikonu Región kartu, potom vyberte svoju krajinu.

Riešenie 7: Dočasne vypnite antivírusový program tretích strán
Ako už bolo spomenuté vyššie, antivírusové aplikácie tretích strán môžu blokovať aktualizáciu Windows Update. Ak je to váš prípad, musíte ich dočasne deaktivovať a aktualizovať systém, kým sú vypnuté.
na celej obrazovke sa stále zobrazuje chrómovaný panel úloh
Ak neviete, ako vypnúť antivírus, odporúčame vyhľadať jeho názov a obrátiť sa na webovú stránku podpory alebo sa obrátiť na zákaznícku podporu.