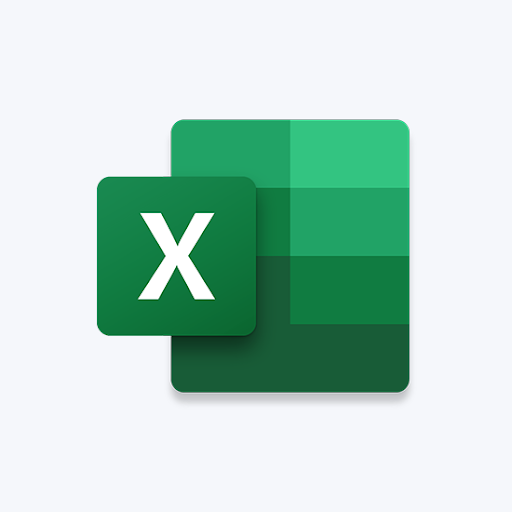Windows Update je služba spoločnosti Microsoft pre rodinu operačných systémov Windows, ktorá automatizuje sťahovanie a inštaláciu aktualizácií systému Windows cez internet. Táto služba skontroluje dostupnosť aktualizácií pre systém Windows a ďalších dôležitých aktualizácií, napríklad antivírusových produktov.
Mnoho používateľov nahlásilo problémy s touto službou. Po spustení služby Windows Update sa používateľom zobrazí chybové hlásenie „ „Windows Update momentálne nemôže skontrolovať dostupnosť aktualizácií, pretože služba nie je spustená.“ Pretože nefunguje správne, používatelia nemôžu skontrolovať dostupnosť aktualizácií a nainštalovať požadované aktualizácie.

Ak služba Windows Update nefunguje správne, môže to spôsobovať veľké problémy, pretože môže váš laptop alebo počítač vystaviť potenciálne škodlivým vírusom alebo zabrániť optimálnemu fungovaniu vášho operačného systému. Našťastie by ste mali byť schopní nájsť jednoduché riešenie problému. Ak sa vám Windows Update zasekla, postupujte podľa nasledujúcich krokov a nájdite správne riešenie.
Ako opraviť neaktívnu službu Windows Update
Postupujte podľa krokov uvedených nižšie pre každé riešenie, kým nenájdete riešenie, ktoré funguje pre vaše zariadenie.
- Spustite Poradcu pri riešení problémov so službou Windows Update
- Skontrolujte prítomnosť malvéru
- Skontrolujte súvisiace služby
- Reštartujte službu Windows Update
- Vymažte priečinok Windows SoftwareDistribution
- Aktualizujte ovládače zariadení
Metóda 1 - Spustenie nástroja na riešenie problémov s aktualizáciami
Systém Windows má vstavaný nástroj na riešenie problémov, ktorý dokáže spustiť diagnostiku a pomôže vám vyriešiť problémy so službou. Toto by mala byť vaša prvá možnosť, ak narazíte na problémy vrátane problémov s Windows 10 aktualizovať. Ak zvolíte túto možnosť, pokúsite sa vyriešiť problém podľa nasledujúcich pokynov.
- Typ vyriešiť problém na paneli Windows Search a kliknite na ikonu Riešenie problémov možnosť.
- Stlačte Opraviť problémy so službou Windows Update a potom Ďalšie .
- Reštart počítač a znova spustite službu, aby ste zistili, či sa problém nevyriešil.
Metóda 2 - Skontrolujte prítomnosť malvéru
Je možné, že máte problémy s škodlivým softvérom vo vašom prístroji. Ak je to váš prípad, riešením je spustiť skenovanie na vašom zariadení, aby sa zistil malware a odstránil sa.
Spoločnosť Microsoft ponúka a Nástroj na odstránenie škodlivého softvéru ktoré si môžete stiahnuť a spustiť na svojom vlastnom zariadení. Po stiahnutí a spustení nástroja v počítači skúste znova spustiť program a skontrolujte, či je problém odstránený.

Metóda 3 - Skontrolujte súvisiace služby
Problém môže byť spôsobený tým, že súvisiace služby nie sú spustené. Tieto služby budete musieť reštartovať, aby ste problém vyriešili podľa pokynov uvedených nižšie.
- Typ aktualizácia systému Windows do vyhľadávacieho panela potom vyberte Zmeniť nastavenia .
- Pod Dôležité aktualizácie , kliknite na Nikdy nekontrolujte dostupnosť aktualizácií.
- Znova prejdite do okna nastavení a vyberte Nainštalujte aktualizácie automaticky a kliknite Ok .
Nasledujúci postup by vám mal umožniť reštartovať program a opraviť chybu. Upozorňujeme, že postup riešenia problému so službou Windows Update sa môže od rôznych verzií systému Windows mierne líšiť.
Metóda 5 - Vymazanie priečinka Windows SoftwareDistribution
V priečinku Distribúcia softvéru sú uložené dočasné súbory, ktoré môžu potenciálne brániť správnemu fungovaniu služby, ak sú poškodené. Poškodené súbory môžete odstrániť odstránením tohto problému.
- Zadajte Kľúč s logom Windows a R na klávesnici spustíte príkazové okno.
- Zadajte services.msc a kliknite na tlačidlo OK .
- Kliknite pravým tlačidlom myši na Windows Update a vyberte Prestaň .
- Otvorte Windows Explorer a prejdite na C: priečinok Windows.
- Nájdite a odstráňte distribúcia softvéru priečinok .
- Vráťte sa na Ovládací panel, kliknite pravým tlačidlom myši na službu Windows Update a zadajte Štart .
- Reštartujte počítač.

Metóda 6 - Aktualizujte svoje ovládače
Chyba sa môže vyskytnúť v dôsledku použitia nesprávneho alebo zastaraného ovládača zariadenia. Ak chcete opraviť túto chybu, jednoducho skontrolujte najnovší ovládač zariadenia a nainštalujte ich do svojho zariadenia.
Ak hľadáte softvérovú spoločnosť, ktorej môžete dôverovať pre jej integritu a čestné obchodné praktiky, nehľadajte nič iné ako . Sme Microsoft Certified Partner a BBB Accredited Business, ktorej záleží na tom, aby sme zákazníkom priniesli spoľahlivé a uspokojivé skúsenosti so softvérovými produktmi, ktoré potrebujú. Budeme s vami pred, počas a po všetkých predajoch.
Toto je naša 360-stupňová záruka zachovania softvéru. Tak na čo čakáš? Zavolajte nám ešte dnes +1 877 315 1713 alebo pošlite e-mail na adresu sales@softwarekeep.com. Môžete nás tiež kontaktovať prostredníctvom živého chatu.