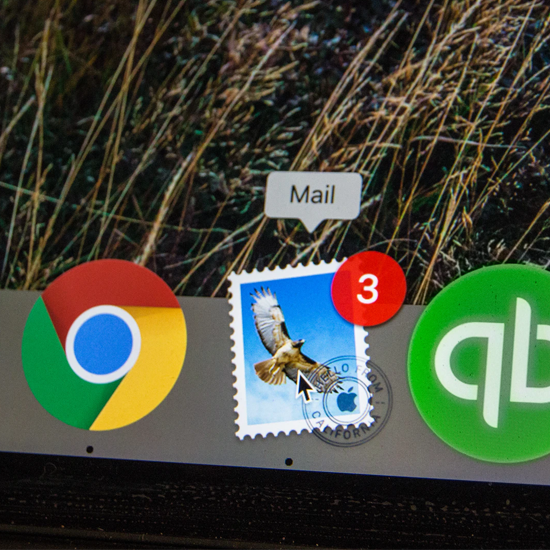Google Chrome je jedným z najpopulárnejších webových prehliadačov, aké boli kedy vytvorené. Od júla 2019 sa odhaduje, že Chrome má na tradičných počítačoch celkovo 71% svetového podielu na trhu s prehliadačmi. Napriek svojmu neuveriteľnému úspechu však stále spôsobuje jeho užívateľskej základni vážne bolesti hlavy.

Mnoho používateľov prehliadača Google Chrome uvádza, že pri používaní prehliadača Chrome stále zlyháva Windows 10 operačný systém. Tento problém môže človeka poblázniť, pretože zlyhania môžu viesť k strate údajov, prerušeniu zábavy a znemožneniu prehliadania internetu.
V tomto článku si ukážeme niekoľko metód, ktoré vám pomôžu obnoviť prehliadač Google Chrome v prevádzkyschopnom stave. Dúfajme, že nikdy nebudete musieť podstúpiť devastáciu zlyhaní prehliadača Chrome.
Začnime hneď!
Rýchly sprievodca chybami v prehliadači Google Chrome
Aj keď vo vašom systéme existuje veľa možných príčin tejto chyby, existuje rovnako veľa riešení, ako sa jej zbaviť. Zostavili sme niektoré z najefektívnejších a najľahšie sledovateľných metód riešenia akýchkoľvek problémov s neustálym zlyhávaním prehliadača Google Chrome v systéme Windows 10.
Tip : Väčšina z týchto metód bude fungovať aj na starších operačných systémoch, ako je Windows 8 alebo dokonca Windows 7. Ak poznáte kohokoľvek, kto má problémy s operačným systémom, nezabudnite nám odporučiť náš web! Naším cieľom je sprístupniť riešenie problémov a vy nám môžete pomôcť dosiahnuť tento cieľ.
Teraz je čas na riešenie problémov.
Metóda 1: Skúste v prehliadači Google Chrome použiť príznak zakázaného karantény

Režim izolovaného priestoru môže spôsobiť zlyhanie vášho prehliadača Google Chrome, najmä ak používate 64-bitovú verziu. Našťastie sa to dá ľahko napraviť vykonaním určitých úprav spôsobu, akým Windows 10 otvára webový prehliadač.
Pozor : Zakázanie režimu karantény môže prehľadávač Google Chrome ľahko opraviť, je to však dosť riskantné. Môžete byť viac vystavení online útokom a takýmto spôsobom, vďaka čomu bude táto metóda fungovať najlepšie v spojení s aktívnou online ochranou.
- Kliknite pravým tlačidlom myši na ikonu Google Chrome odkaz na ploche a vyberte Vlastnosti . Ak túto skratku nemáte, jednoducho pretiahnite prehliadač Google Chrome z ponuky Štart na plochu.
- Nezabudnite zostať na serveri Skratka tab.
- Nájdite Cieľ riadok a typ –Z pieskoviska na konci vstupného poľa bez úvodzoviek.
- Kliknite na ikonu Podať žiadosť tlačidlo a reštartujte prehliadač Google Chrome.
Metóda 2: Preinštalujte 32-bitovú verziu prehliadača Google Chrome

Niektorí používatelia uviedli, že jednoduchá preinštalovanie 32-bit verzia prehliadača Google Chrome opravila problémy so zlyhaním prehľadávača. Môže to byť spôsobené pôvodnými konfliktnými bitovými verziami, napríklad ak používate 32-bitový operačný systém, ale nainštalovali ste 64-bit verzia prehliadača Google Chrome.
Tu je príklad, ako môžete ľahko odinštalovať nesprávnu verziu prehliadača Google Chrome a znova ju nainštalovať so správnymi bitmi.
- Najprv musíte odinštalovať aktuálny prehliadač Google Chrome z vášho systému. Postupujte podľa nasledujúcich pokynov:
- Otvor Ponuka Štart na paneli úloh a vyberte nastavenie . Môžete tiež použiť Windows + I klávesová skratka tiež.
- Klikni na Aplikácie dlaždica. Mala by sa otvoriť nová stránka, kde budú všetky vaše nainštalované aplikácie viditeľné v zozname.
- Vyhľadať Google Chrome ručne alebo pomocou zabudovanej vyhľadávacej funkcie.
- Kliknite na Google Chrome a kliknite na ikonu Odinštalovať tlačidlo. Podľa pokynov na obrazovke úplne odstráňte prehliadač zo zariadenia.
- Použite iný webový prehliadač (t. J. Microsoft Edge) a kliknite tu prejdite na oficiálnu stránku sťahovania prehliadača Google Chrome.
- Klikni na Stiahnite si Chrome a overte, či je uvedená bitová verzia 32-bit namiesto 64-bit.
- Otvor ChromeSetup.exe súbor, ktorý ste práve stiahli.
- Nainštalujte prehliadač podľa pokynov na obrazovke.
Metóda 3: Zakážte svoje rozšírenia

kde je moja ikona hlasitosti windows 10
Rozšírenia sú skvelým spôsobom, ako rozšíriť možnosti prehľadávača. Niektoré rozšírenia však môžu spôsobiť zlyhanie prehliadača Google Chrome. Odporúčame vypnúť všetky vaše rozšírenia a potom ich postupne postupne zapínať, aby ste vyskúšali, ktoré rozšírenie spôsobuje problém so zlyhaním.
Tu je príklad, ako môžete v prehliadači Google Chrome dosiahnuť a zakázať rozšírenia.
- Otvorte prehliadač Google Chrome.
- Prejdite na stránku Rozšírenia pomocou jednej z týchto metód:
- Klikni na Viac Ponuka a vyberte Ďalšie nástroje a potom Prípony .
- Môžete tiež napísať chrome: // rozšírenia do panela s adresou a stlačte kláves Enter na klávesnici.
- Klikni na prepínať pod každou príponou viditeľné, až kým nebude sivé.
- Zatvorte Google Chrome keď sú zakázané všetky rozšírenia.
- Znova spustite prehliadač Google Chrome a uvidíme, či sa zrútiaci problém stále vyskytne. Ak nie je, môžete začať postupne znova povoliť svoje rozšírenia z rovnakej ponuky a zistiť, ktorá príčina problému.
Ak váš prehliadač naďalej zlyháva, aj keď sú povolené všetky rozšírenia, postupujte inak.
Metóda 4: Skontrolujte a odstráňte nekompatibilné programy

Niektoré aplikácie nainštalované vo vašom zariadení môžu byť nekompatibilné s prehliadačom Google Chrome. Môže to spôsobiť zlyhania a ďalšie problémy, napríklad spomalený alebo zamrznutý prehliadač Google Chrome. Našťastie má prehliadač zabudovanú funkciu na kontrolu takýchto aplikácií.
- Otvorte prehliadač Google Chrome.
- Prejdite na stránku Nastavenia jedným z týchto spôsobov:
- Klikni na Viac Ponuka a vyberte nastavenie .
- Môžete tiež napísať chrome: // nastavenia do panela s adresou a stlačte kláves Enter na klávesnici.
- Prejdite do dolnej časti stránky a kliknite na ikonu Pokročilé odkaz. Tým sa otvoria ďalšie možnosti.
- Nájdite Resetujte a vyčistite oddiel.
- Kliknite na Vyčistite počítač . Mali by ste vidieť novú stránku otvorenú s možnosťou Nájdite škodlivý softvér .
- Klikni na Nájsť tlačidlo na spustenie vyhľadávania všetkých nekompatibilných aplikácií vo vašom prístroji.
- Vyberte si odstrániť akékoľvek problematické aplikácie identifikované prehliadačom.
- Reštartujte prehliadač Google Chrome . Skúste zistiť, či bol problém so zlyhaním vyriešený.
Metóda 5: Prepnite na nový používateľský profil

Jednoduché riešenia môžu niekedy trvať dlho. Mnoho používateľov uviedlo, že vytvorenie nového používateľského profilu v prehliadači Google Chrome im pomohlo vyriešiť problémy prehľadávač neustále havaruje.
V sprievodcovi nižšie nájdete informácie o tom, ako vytvoriť nový profil prehliadača Chrome a odstrániť starý profil, aby ste sa vyhli havarijnému problému.
- Otvorte prehliadač Google Chrome.
- Kliknite na svoju Profil ikona v pravom hornom rohu okna prehliadača. Týmto by sa malo otvoriť kontextové menu.
- Klikni na Spravujte ľudí možnosť.
- V novom okne kliknite na ikonu Pridajte osobu tlačidlo. Zadajte požadované meno, vyberte profilový obrázok a potom jednoducho kliknite Pridať .
- Ak chcete prepnúť na nový používateľský profil, kliknite na svoj Profil ikonu v pravom hornom rohu okna prehľadávača a vyberte požadovaný profil.
- Ak chcete odstrániť svoj starý používateľský profil, postupujte podľa nasledujúcich pokynov:
- Kliknite na svoju Profil ikona v pravom hornom rohu okna prehliadača. Týmto by sa malo otvoriť kontextové menu.
- Klikni na Spravujte ľudí možnosť.
- Kliknite na tri bodky v pravom hornom rohu starého profilu a potom vyberte Odstrániť túto osobu .
- Vyberte ikonu Odstrániť túto osobu možnosť potvrdiť odstránenie.
Dúfame, že náš článok vám pomohol vyriešiť problémy so zlyhaním prehliadača Google Chrome. Užívajte si prehliadanie internetu bez zbytočných a frustrujúcich vyrušovaní!
Máte záujem dozvedieť sa viac o systéme Windows 10? Môžete listovať v našom venovaní Centrum pomoci oddiel pre súvisiace články .
Ak hľadáte softvérovú spoločnosť, ktorej môžete dôverovať pre jej integritu a čestné obchodné praktiky, nehľadajte nič iné ako . Sme Microsoft Certified Partner a BBB Accredited Business, ktorej záleží na tom, aby sme zákazníkom priniesli spoľahlivé a uspokojivé skúsenosti so softvérovými produktmi, ktoré potrebujú. Budeme s vami pred, počas a po všetkých predajoch.
Toto je naša 360-stupňová záruka zachovania softvéru. Tak na čo čakáš? Zavolajte nám ešte dnes +1 877 315 1713 alebo pošlite e-mail na adresu sales@softwarekeep.com. Môžete nás tiež kontaktovať prostredníctvom Živý chat.