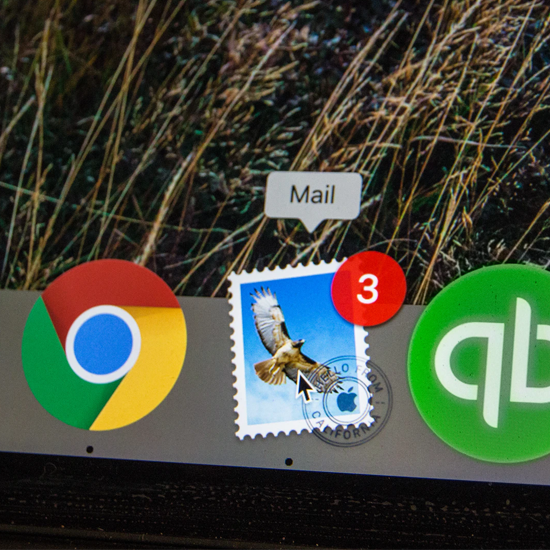Panel úloh v Windows 10 v predvolenom nastavení obsahuje ikony, ktoré vám pomôžu monitorovať a upravovať vaše súbory sieťové / bezdrôtové pripojenie, batéria a hlasitosť . Tento ikonový systém umožňuje ľahko a pohodlne upravovať nastavenia na vašom prístroji bez toho, aby ste museli otvoriť Ovládací panel pomocou Prieskumníka Windows.
Drobné nepríjemnosti spojené s prechodom na nastavenia hlasitosti v počítači môžu byť dosť nepríjemné, ak to potrebujete urobiť opakovane. Našťastie nie je potrebné tento problém dlhodobo riešiť, pretože existuje množstvo známych riešení. Mnohé z týchto metód si podrobne prejdeme v tomto článku.
![]()
Niektorí používatelia však oznámili, že ikona hlasitosti z času na čas chýba a tento problém sa môže vyskytnúť v rôznych formách. V niektorých prípadoch je ikona hlasitosti sivá alebo nefunguje správne, v iných naopak chýba.
Existujú aj iné spôsoby, ako upraviť hlasitosť zariadenia pomocou ovládacieho panela, ale najvýhodnejším prostriedkom je panel úloh. V tomto článku sa dozvieme niekoľko rôznych spôsobov, ako obnoviť ikonu zvuku, ak na paneli úloh chýba. Pri riešení problému so zariadením odporúčame postupovať v poradí uvedenom nižšie. Vo väčšine prípadov by ste mali byť schopní vyriešiť to sami rýchlo a efektívne. Postupujte podľa pokynov uvedených nižšie a obnovte hlasitosť!
- Skontrolujte, či je povolená ikona hlasitosti
- Zmeňte veľkosť textu
- Odhláste sa a prihláste sa do systému Windows 10
- Reštartujte program Explorer
- Aktualizujte si ovládač
Každú z týchto metód vyskúšali a vyskúšali používatelia. Sú to väčšinou jednoduché riešenia, ktoré môžete vyskúšať doma.
Metóda 1 - Skontrolujte, či je povolená ikona hlasitosti
Ak na paneli úloh chýba vaša ikona hlasitosti, prvým krokom by malo byť zabezpečiť, aby bola povolená v systéme Windows. Chýbajúce ovládanie hlasitosti je možné v systéme Windows deaktivovať, takže získanie ikony späť na paneli úloh môže byť také ľahké ako jej opätovné povolenie prostredníctvom nastavení zariadenia.
- Prejdite na ikonu nastavenie Ponuka sa považovala za ponuku Štart alebo pravým tlačidlom myši kliknite na prázdne miesto na paneli úloh.
- V Hlavný panel menu pod Oblasť oznámení , klikni na Zapnite alebo vypnite ikonu systému.
- Zobrazí sa nový panel, kde môžete zapnúť / vypnúť rôzne systémové ikony. Uistite sa, že Objem ovládací prepínač je nastavený na ZAP .
- Reštartujte systém Windows a skontrolujte, či je ikona zvuku späť na paneli úloh.
Metóda 2 - Zmena veľkosti textu
Ak metóda 1 neobnoví zväzok na panel úloh, ďalším krokom k pokusu o odstránenie problému je zmena veľkosti textu. Táto metóda zmení nastavenia zobrazenia vášho zariadenia a obnoví ich znova, pretože v niektorých prípadoch môže byť chýbajúca ikona spôsobená problémom so zobrazením.
- Prejdite na ikonu nastavenie Ponuka sa považovala za ponuku Štart alebo pravým tlačidlom myši kliknite na prázdne miesto na paneli úloh.
- Pod Nastavenia displeja , zmeňte veľkosť textu na 125% a kliknite na ikonu Podať žiadosť tlačidlo.
- Po dokončení kroku 2 zmeňte veľkosť textu späť na 100% a kliknite na ikonu Podať žiadosť tlačidlo znova.
- Zatvorte okno a ikona zvuku by sa mala obnoviť na paneli úloh.
Metóda 3 - Odhláste sa a prihláste sa do systému Windows 10
Ak aj po dvoch vyššie uvedených spôsoboch stále chýba ikona hlasitosti, pokračujte pokusom o prihlásenie a odhlásenie zo systému Windows 10. Niektorí používatelia uviedli, že toto jednoduché riešenie im vyšlo a vyžaduje si iba jeden kľúčový krok. Stačí sa odhlásiť a prihlásiť sa späť do systému Windows 10 a na displeji by sa mala znova zobraziť ikona hlasitosti.
![]()
Metóda 4 - Reštartujte program Explorer / explorer.exe
Ďalším spôsobom, ako obnoviť ikonu hlasitosti na paneli úloh, je reštartovať program Windows Explorer pomocou Správcu úloh. Používatelia nahlásili úspech pomocou tejto metódy pre problém s chýbaním ikony zväzku v systéme Windows 10. V niektorých prípadoch môže problém spôsobovať program Explorer.
- Stlačte Ctrl + Shift + Esc začať Správca úloh .
- Choďte do Detaily kartu a vyhľadajte explorer.exe súbor a kliknite naň pravým tlačidlom myši. Vyberte si Ukončiť úlohu z dostupných možností.
- Stlačte Windows Key + R a vstúpte do Prieskumníka. Stlačte Zadajte alebo klikni Ok pokračovať.
- Program Windows Explorer sa reštartuje a na paneli úloh by sa mala znova zobraziť ikona hlasitosti.
Metóda 5 - Aktualizácia ovládača
Absencia ikony hlasitosti na paneli úloh systému Windows 10 môže súvisieť s hardvérovým problémom. Platí to najmä vtedy, ak je vaša ikona hlasitosti šedá, namiesto toho, aby úplne chýbala. V obidvoch prípadoch, ak sa problém týka vášho zvukového zariadenia, mali by ste aktualizovať ovládač zvukového zariadenia. Po dokončení reštartujte systém Windows a skontrolujte, či je ikona hlasitosti opäť na paneli úloh.
- Stlačte Kláves Windows + X a vyber si Správca zariadení zo zoznamu.
- Po otvorení Správcu zariadení vyberte ikonu Ovládače zvuku, videa a hier, kliknite pravým tlačidlom myši na svoje zvukové zariadenie a vyberte Aktualizácia ovládača.
- Postupujte podľa pokynov na obrazovke a nechajte systém Windows, aby vám pomohol s výberom najlepšieho ovládača na aktualizáciu pre vaše zvukové hardvérové zariadenie. Po aktualizácii týchto nastavení zvukového zariadenia by sa mala na paneli úloh systému Windows obnoviť ikona hlasitosti.
Existuje mnoho rôznych riešení na obnovenie ikony hlasitosti na paneli úloh. Vyskúšaním každej z vyššie uvedených metód by ste mali byť schopní rýchlo získať späť ikonu hlasitosti a ovládať úroveň zvuku zariadenia z pohodlia panela úloh na ploche. Rovnako ako všetky ikony siete a batérie, aj ikona hlasitosti uľahčuje prácu, ale je to len jeden zo spôsobov, ako zmeniť hlasitosť zariadenia. Ak ikona chýba a vy sa nemôžete trápiť s jej okamžitým obnovením, mali by ste byť schopní ovládať svoje zariadenia bez ikony prístupom do Nastavení prostredníctvom Prieskumníka Windows.
Ako zmeniť produktový kľúč Microsoft Office
Trust Software Udržujte CA pre najlepší softvér a služby kdekoľvek
CA. sa venuje uspokojovaniu potrieb verejnosti nakupujúcej softvér poskytovaním služieb najlepších vo svojej triede. Náš kvalifikovaný personál je vám k dispozícii nepretržite a poskytne vám odpovede, ktoré potrebujete pred, počas a po zakúpení softvéru.
Software Keep CA je hrdým certifikovaným partnerom Microsoft a podporuje všetky vaše požiadavky na systém Windows a Windows. To tiež znamená, že spolupracujeme s Microsoftom, aby sme vám priniesli iba originálne produkty za najlepšie dostupné ceny kdekoľvek. CA je tiež akreditovaný Kancelária Better Business Bureau (BBB) To znamená, že s našimi zákazníkmi po celom svete spĺňame najvyššie štandardy najlepších obchodných postupov.
Pokiaľ ide o nákup softvéru, dôverujte spoločnosti CA, ktorá vám pomôže nájsť správnu licencovanú verziu za najlepšiu cenu.