Ak sa pri inovácii z jednej verzie WSL na ďalšiu stretnete s chybou „WslRegisterDistribution failed“ v systéme Windows 10 s kódom 0x80070032, nie ste sami.
Toto je chyba, ktorú hlásili rôzni používatelia, najmä vývojári.
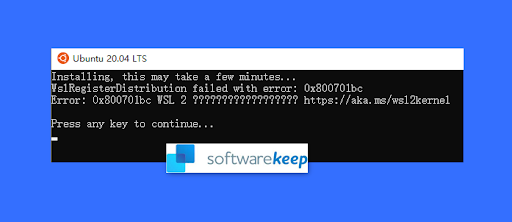
ako zistiť moje dpi
Vývojári na svoju prácu používajú podsystém Windows pre Linux alebo WSL. Niekedy však WSL spôsobuje problémy v systéme Windows 10. Najčastejším problémom je „WslRegisterDistribution Failed with Error: 0x80370114“.
Takže v tomto príspevku sa dozviete, ako opraviť chybu 0x80070032 in Windows 10 a zbaviť sa problému. Opravy, ktoré sme tu uviedli, sú priame a ľahko sledovateľné.
Začnime!
Čo znamená, že distribúcia WslRegister zlyhala s chybou: 0x80070032?
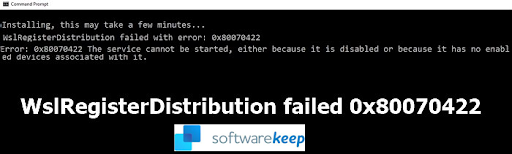
WSL je skratka pre Windows Subsystem for Linux for Windows 10. Umožňuje vývojárom spustiť platformu Linux na zariadení so systémom Windows. To znamená, že je to vynikajúci nástroj pre vývojárov pri ich každodennej práci vývojárov. Ako?
Vývojári využívajú WSL na výber svojich obľúbených distribúcií Linuxu z obchodu Microsoft Store. Umožňuje im tiež vykonávať niektoré príkazy a nástroje príkazového riadku, vrátane grep, sed a awk.
Okrem toho vývojári tiež používajú nástroj WSL na spúšťanie aplikácií Linuxu v systéme Windows (Windows 10) a spúšťanie skriptov prostredia Bash v programoch príkazového riadka.
Niekedy však spustenie príkazového riadka WslRegisterDistribution vyvolá neúspešnú chybu s kódom 0x80070032. To znamená, že WSL sa nepodarilo spustiť.
Úplné chybové hlásenie sa môže zobraziť takto:
Inštalácia, môže to trvať niekoľko minút…
WslRegisterDistribution zlyhal s chybou: 0x80070032
Chyba: 0x80070032 Požiadavka nie je podporovaná.
Pre pokračovanie stlačte ľubovolnú klávesu…
Aj keď sa chyba môže zdať, že systém Windows má problém s inštaláciou WSL, môže to byť falošne pozitívny výsledok. Niektorí používatelia nainštalovali WSL, ale stále čelili problému.
Čítať: Ako opraviť chybu „API-Ms-Win-Crt-Runtime-l1-1-0.dll chýba“ v systéme Windows
Čo spôsobuje chybu 0x80070032 v systéme Windows 10?
WslRegisterDistribution zlyhala s chybou: 0x80370114 sa väčšinou vyskytuje, keď je zablokovaná služba Hyper-V. Stáva sa to počas inštalácie distribúcie Linuxu pomocou WSL.
Dodáva sa s chybovým hlásením „Chyba: 0x80370114 Operáciu nebolo možné spustiť, pretože nie je nainštalovaná požadovaná funkcia.
Kód chyby WslRegisterDistribution 0x80070032 zlyhal aj preto, lebo platforma virtuálneho počítača je pravdepodobne zakázaná. Napríklad sa to stane, ak je zakázaný subsystém Linux. Niekedy môže byť problémom aj malvér, ktorý sa nachádza vo vašom počítači a spôsobuje problémy s funkčnosťou vášho počítača.
Existujú aj prípady, keď sa zobrazí chyba: 0x80370114, pretože chýba jej základná funkcia podpory systému Windows 10.
Vo väčšine prípadov sa táto chyba zobrazí pri inovácii alebo preinštalovaní najnovšej verzie WSL.
Keďže chyba blokuje používanie príkazového riadka založeného na WSL, musíte ju okamžite opraviť.
Celá obrazovka youtube stále zobrazuje karty
Ako opraviť zlyhanie WslregisterDistribution s chybou 0x80070032
Ak dostávate WslRegisterDistribution zlyhalo s chybou: 0x800701bc, potom ide o problém s jadrom, ktorý sa dá pomerne rýchlo vyriešiť. Uistite sa, že máte účet správcu, ktorý má dostatočné oprávnenie na aktualizáciu jadra Linuxu.
Nasledujúce riešenia vám môžu pomôcť vyriešiť a opraviť chybu WslregisterDistribution zlyhala s kódom 0x80070032 v systéme Windows 10:
1] Skontrolujte svoj počítač na prítomnosť škodlivého softvéru
Ak sa vám zobrazuje chybový kód WslregisterDistribution 0x80070032, prvým krokom by malo byť skenovanie počítača pomocou kvalitného antimalvéru.
Skenovanie škodlivého softvéru môžete spustiť pomocou vstavaného programu Windows Defender. Použite nasledujúce kroky:
- Stlačením klávesu Win + I otvorte nastavenia.
- Kliknite na dlaždicu „Aktualizácia a zabezpečenie“.
- Na ľavej table kliknite na položku „Zabezpečenie systému Windows“.
- Teraz v zozname možností kliknite na „Ochrana pred vírusmi a hrozbami“.
- Nájdite a kliknite na odkaz možností „Skenovať“.
- Vyberte možnosť „Úplná kontrola“ a potom kliknite na „Skenovať teraz“.
- Nechajte skenovanie spustiť až do konca. Musíte byť trpezliví, pretože tento proces môže chvíľu trvať.
Ak program Windows Defender neprináša pozitívne výsledky, môžete použiť a kvalitný antivírus tretej strany službu podľa vlastného výberu.
2] Povoliť WSL
Subsystém Windows pre Linux môžete povoliť dvoma spôsobmi:
- Povoľte WSL pomocou funkcie Zapnúť alebo vypnúť funkcie systému Windows.
- Povoľte WSL pomocou prostredia Windows PowerShell.
Ak chcete povoliť WSL pomocou Zapnúť alebo vypnúť funkcie systému Windows, postupujte podľa nasledujúcich krokov:
- Stlačte kláves Windows.
- Napíšte „Zapnúť alebo vypnúť funkcie systému Windows“.
- Teraz kliknite na aplikáciu a otvorte ju.
- V oknách „Funkcie systému Windows“ nájdite „Podsystém Windows pre Linux“ a začiarknutím políčka vedľa neho ho povoľte.
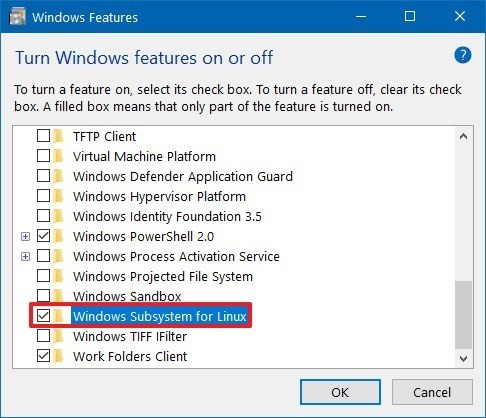
- Kliknite na tlačidlo OK.
- Automaticky vyhľadá a nainštaluje niektoré požadované systémové súbory a potom vás požiada o reštart počítača.
- Reštartujte počítač a potom skontrolujte, či vaša distribúcia Linuxu funguje bez problémov.
Ak chcete povoliť WSL pomocou prostredia Windows PowerShell, postupujte podľa nasledujúcich krokov:
- Stlačením klávesu Win + X otvorte rýchlu ponuku systému Windows.
- V zozname položiek kliknite na „PowerShell (Admin)“.
- Kliknite na „Áno“ a zobrazí sa výzva „Kontrola používateľských účtov“ (UAC).
- Teraz skopírujte a prilepte tento príkaz a potom stlačte kláves Enter: Enable-WindowsOptionalFeature -Online -FeatureName Microsoft-Windows-Subsystem-Linux
- Tým sa automaticky spustí vyhľadávanie a inštalácia niektorých požadovaných súborov podsystému Windows pre Linux, aby sa táto funkcia aktivovala.
- Ak sa zobrazí výzva, zadajte „Y“ a reštartujte počítač.
Tento proces nainštaluje všetky požadované systémové súbory (ak sa nájdu) a vaša distribúcia Linuxu by teraz mala fungovať bez problémov.
3] Nainštalujte virtuálny stroj
Keďže virtuálny počítač je teraz nevyhnutnosťou pre verziu WSL, je dôležité ho nainštalovať pomocou funkcií systému Windows, ak to váš počítač podporuje. Použite postupné kroky:
- Stlačte tlačidlo Štart systému Windows.
- Zadajte „Zapnúť funkcie systému Windows“.
- Kliknutím na aplikáciu „Zapnúť alebo vypnúť funkcie systému Windows“ ju otvoríte.
- Teraz nájdite „Virtual Machine Platform“ a začiarknite políčko vedľa nej. Toto to umožní.
- Kliknite na tlačidlo OK.
Po nainštalovaní tejto funkcie sa môžete pokúsiť inovovať alebo preinštalovať aplikáciu WSL a teraz by mala fungovať bez problémov.
4] Opravte problém s povolením súboru
Niekedy možno budete musieť prevziať vlastníctvo priečinka Distro, odstrániť ho a potom ho znova nainštalovať, aby ste vyriešili problém WslRegisterDistribution s kódom 0x80070032. Hoci je toto riešenie zriedkavé, pre niektorých používateľov fungovalo.
Na vyriešenie problému s povolením súboru použite tieto kroky:
- Stlačením klávesu Win + R otvorte dialógové okno „Spustiť“.
- Zadajte tento príkaz „%localappdata%\Packages\“ a stlačte kláves Enter.
- Nájdite názov priečinka Distro v zozname priečinkov.
- Keď nájdete priečinok distribúcie, kliknite naň pravým tlačidlom myši a vyberte položku Vlastnosti.
- Teraz prejdite na kartu „Zabezpečenie“.
- Kliknite na tlačidlo „Rozšírené“.
- Skontrolujte, či je váš účet medzi účtami v zozname.
Po dokončení procesu odstráňte priečinok a znova nainštalujte Distro, potom skontrolujte, či proces inštalácie prebieha hladko.
5] Reštartujte službu LxssManager
Služba životného cyklu inštancie LxssManager alebo Linuxu funguje na pozadí a riadi operácie distribúcie. Niekedy sa môžete stretnúť s chybou 0x80070032, ak sa služba LxssManager nespustí alebo je zaseknutá v prevádzke. Reštartovanie tejto služby môže odstrániť operačnú chybu a vyriešiť váš problém. Tu je postup:
disk systému Windows 10 sa nezobrazuje
- Stlačením klávesov Win + R otvorte príkazové pole „Spustiť“.
- Napíšte „Services.msc“ a stlačte kláves Enter.
- V zozname služieb nájdite „LxssManager“.
- Kliknite naň pravým tlačidlom myši a potom kliknite na „zastaviť“.
- Počkajte chvíľu (dve minúty), potom naň znova kliknite pravým tlačidlom myši a kliknite na tlačidlo Štart.
- Teraz znova spustite WSL a skontrolujte, či neobsahuje chybu 0x80070032.
6] Spustite WSL z obchodu Microsoft Store
Niekedy môže mať nainštalovaná distribúcia Linuxu chybu, čo vedie k chybe pri spustení nástroja WSL. Môžete to jednoducho odstrániť opätovným spustením aplikácie WSL priamo z rozhrania obchodu Microsoft Store.
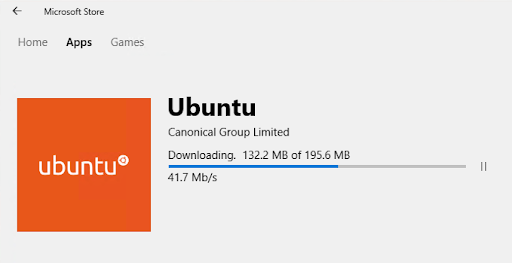
Postupujte podľa nasledujúcich krokov:
- Prejdite na panel úloh a kliknite na položku Windows Search.
- Tu zadajte Microsoft Store a stlačte tlačidlo Enter.
- Kliknite na aplikáciu Microsoft Store.
- V pravom hornom rohu okna kliknite na ponuku s tromi bodkami.
- Vyberte položku Moja knižnica.
- Prejdite do ľavej časti okna a kliknite na položku Inštalované.
- Potom sa vráťte na pravú tablu a vyberte aplikáciu Linux Distribution.
- Kliknite na tlačidlo Spustiť a skontrolujte, či sa problém vyriešil.
Slovo na záver
To je všetko: Dúfame, že sa vám pomocou týchto metód podarilo opraviť chybu WslRegisterDistribution 0x80070032 v systéme Windows 10.
Teraz by sme to radi obrátili na vás.
Zdieľajte tento článok so svojimi priateľmi, kolegami alebo rodinou. Pomôžte nám pomôcť im.
Prihláste sa tiež na odber nášho bulletinu a získajte od nás akcie, ponuky a zľavy priamo do vašej schránky. Prihláste sa na odber pomocou svojej e-mailovej adresy nižšie.
Prečítajte si tiež
> Ako opraviť duplicitné používateľské meno na prihlasovacej alebo prihlasovacej obrazovke v systéme Windows 10
> Ako opraviť nemožnosť sťahovať prílohy z aplikácie Outlook Web App
> Opravte chybu „Vstupný bod postupu sa nepodarilo nájsť“ v systéme Windows 10


