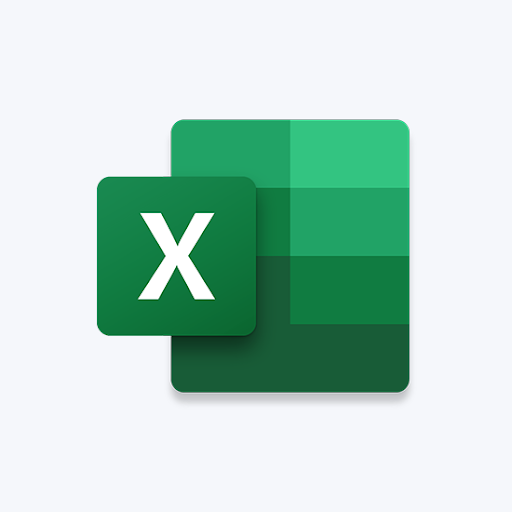Chyba „Vstupný bod postupu sa nepodarilo nájsť“ je chyba systému Windows 10, ktorá môže byť spôsobená mnohými rôznymi vecami. Niektoré z najbežnejších príčin sú zastarané ovládače, chýbajúce položky databázy Registry a systémové súbory alebo konflikty hardvéru.
V tomto príspevku preskúmame niekoľko spôsobov, ako môžete vyriešiť túto nepríjemnú chybu a vrátiť sa k svojej práci!

Je frustrujúce, keď váš počítač zamrzne a vy nemôžete nič robiť. Je to ešte horšie, keď sa objaví obrazovka s chybou „Vstupný bod procedúry sa nepodarilo nájsť v dynamicky prepojenej knižnici“. Ak používate Windows 10, môže sa zdať, že je ťažké túto chybu vyriešiť. Našťastie existuje niekoľko vecí, ktoré môžete urobiť, aby ste problém obišli.
Tento článok obsahuje niekoľko riešení chyby systému Windows 10 „V dynamickej knižnici sa nepodarilo nájsť vstupný bod procedúry“.
Čo spôsobuje chybu „Vstupný bod procedúry sa nemôže nachádzať v knižnici dynamických odkazov“?
Táto chyba sa vyskytuje, keď softvér nedokáže nájsť knižnicu DLL, ktorú potrebuje na spustenie. Môže sa to stať aj vtedy, ak sa knižnica nenachádza v zadanom adresári cesty alebo ak súbor DLL chýba alebo je poškodený.
Knižnica DLL je pokladnicou najdôležitejších zdrojov pre váš počítač. Ukladá a udržiava dôležité systémové údaje a ovládače, ktoré pomáhajú pri problémoch s kompatibilitou medzi programami na rôznych počítačoch. Chýbajúca alebo poškodená knižnica DLL vás môže v kybernetickom priestore nechať bezmocný, pretože môže zabrániť úplnému otvoreniu a zrúteniu všetkého.
windows 10 ako znížiť jas
Súbor obsahujúci všetky tieto programové inštrukcie sa stratil v nevhodnom čase? Váš život môže byť úplne zničený! Symptóm môže zahŕňať množstvo frustrujúcich vecí: chybové hlásenia, ktoré sa objavujú z ničoho nič, nesprávne načítanie súborov, množstvo pádov – čo si len spomeniete.
Existuje mnoho rôznych spôsobov, ako opraviť chybu „Vstupný bod procedúry sa nepodarilo nájsť v dynamicky prepojovanej knižnici“. Pozrite si svoje možnosti a sprievodcov riešením problémov nižšie.
Ako opraviť „Vstupný bod postupu sa nepodarilo nájsť“ v systéme Windows 10
Na vyriešenie chyby „vstupný bod procedúry sa nepodarilo nájsť“ v systéme Windows 10 použite nasledujúce metódy:
Metóda 1. Preinštalujte problematickú aplikáciu
Prvá vec, ktorú by ste mali urobiť, keď začnete odstraňovať problémy, je skúsiť preinštalovať aplikáciu, ktorá vám zobrazí chybu. Systém Windows mohol odstrániť alebo poškodiť niektoré súbory potrebné na jeho úspešné spustenie a preinštalovanie pomôže systému Windows opraviť akékoľvek poškodenie, ku ktorému došlo.
Vo Windowse 10 môžete preinštalovať programy z aplikácií Windows Store tak, že prejdete na Nastavenia → Aplikácie. Pozrime sa na pokyny krok za krokom.
- Kliknutím na ikonu Windows v ľavej dolnej časti obrazovky zobrazíte Úvodná ponuka . Vyberte si nastavenie , alebo alternatívne použite Windows + ja skratka.
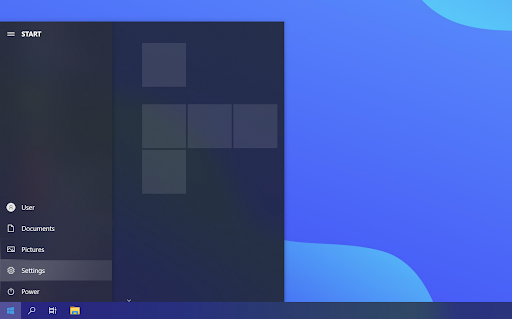
- Vyberte Aplikácie dlaždica. Toto je centrálny priestor, kde môžete skontrolovať každú aplikáciu, ktorá je správne nainštalovaná na vašom počítači.
- Nájdite aplikáciu, ktorá vám dáva chybu, a potom na ňu raz kliknite, aby ste ju vybrali. Mali by ste vidieť Odinštalovať možnosť — kliknutím na ňu raz spustíte proces odstránenia.
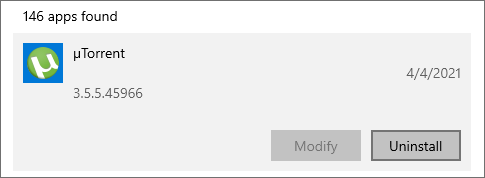
- Potvrďte, že chcete odinštalovať softvér, a potom počkajte, kým systém Windows dokončí odinštalovanie. Po dokončení program zmizne zo zoznamu aplikácií.
- Prejdite na oficiálnu webovú stránku a stiahnite si najnovšiu verziu. Nesťahujte zo žiadnych iných webových stránok, ktoré nie sú dôveryhodnými distribútormi tohto softvéru, pretože môžu obsahovať malvér.
- Znova nainštalujte problematickú aplikáciu a skontrolujte, či sa stále zobrazuje rovnaké chybové hlásenie.
Metóda 2. Použite nástroj Kontrola systémových súborov
Kontrola systémových súborov (SFC) je nástroj na riešenie problémov, ktorý je predvolene dostupný v systéme Windows 10. Je schopný automaticky zistiť poškodené systémové súbory a opraviť ich do funkčného stavu.
Skenovanie SFC môžete použiť ako ďalší spôsob potenciálneho riešenia akýchkoľvek problémov, ktoré vedú k chybám „Vstupný bod procedúry sa nepodarilo nájsť v dynamicky prepojovanej knižnici“, keď používate počítač.
- Otvorte panel vyhľadávania na paneli úloh kliknutím na ikonu lupy. Môžete to vyvolať aj s Windows + S klávesová skratka.
- Typ Príkazový riadok vo vyhľadávacom poli. Keď ho uvidíte vo výsledkoch, kliknite naň pravým tlačidlom myši a vyberte si Spustiť ako správca .
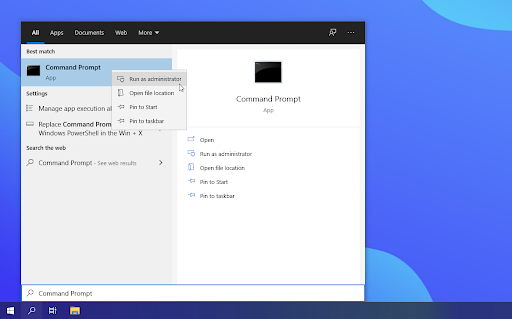
Pozrite si naše Ako urobiť z lokálneho používateľa správcu v systéme Windows 10 sprievodca.
- Keď sa zobrazí výzva na kontrolu používateľských kont (UAC), kliknite na Áno aby sa aplikácia mohla spustiť s oprávneniami správcu.
- Po otvorení okna príkazového riadka zadajte nasledujúci príkaz a stlačením klávesu Enter ho spustite: sfc /scannow
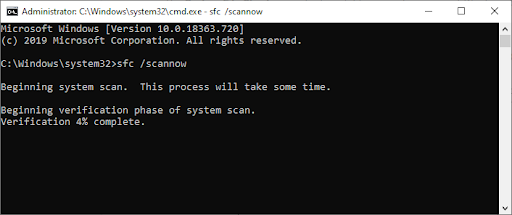
- Počkajte, kým Kontrola systémových súborov dokončí skenovanie počítača. Ak nájde nejaké chyby, budete ich môcť automaticky opraviť pomocou samotného príkazu SFC, ktorý môže opraviť aj súvisiace chyby.
Metóda 3. Skontrolujte chyby v prehliadači udalostí
Zobrazuje sa vám chybové hlásenie. Asi nevieš, čo to spôsobilo. Pomocou prehliadača udalostí to jednoducho zistíte. Je to vstavaný nástroj, ktorý zobrazuje poslednú vec, ktorá sa stala na vašom počítači pred zlyhaním aplikácie alebo pred chybou počas alebo po spustení.
Keď sa s aplikáciou alebo službou niečo pokazí, zobrazí sa to v prehliadači udalostí a pomôže vám určiť, ako problém vyriešiť.
aký je odporúčaný spôsob vypnutia počítača so systémom Windows 7?
- Stlačte tlačidlo Windows + X súčasne stlačte klávesy na klávesnici a potom vyberte „ Prehliadač udalostí “ z kontextovej ponuky.
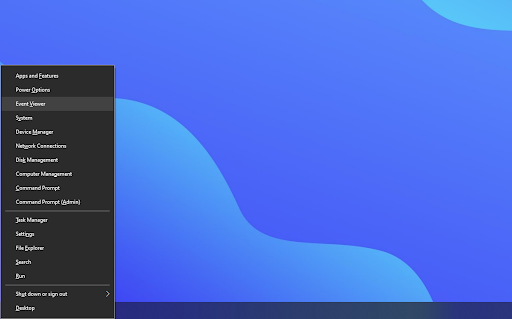
- Kliknite na ' Denníky systému Windows “ na ľavom bočnom paneli a potom zvoľte „ Systém “. Toto by malo zmeniť strednú časť tak, aby zobrazovala všetky udalosti s časovými pečiatkami.
- Nájdite poslednú udalosť zaznamenanú pred zobrazením „Vstupný bod procedúry sa nepodarilo nájsť v knižnici dynamických odkazov“ na obrazovke. Ak vidíte určitú aplikáciu alebo službu, je to pravdepodobne vinník.
Metóda 4. Znovu zaregistrujte súbor DLL
Ak sa v danej chybe spomína súbor DLL, ktorý vaše programy potrebujú, mali by ste sa ho pokúsiť znova zaregistrovať. Pomôcku príkazového riadka Regsvr32 možno použiť na registráciu ovládacích prvkov OLE, ako sú ovládacie prvky DLL a ActiveX (OCX) v systéme Windows 10. Ak nemôžete chybu prekonať iným spôsobom, možno budete musieť svoje súbory DLL zaregistrovať manuálne.
- Otvorte panel vyhľadávania na paneli úloh a potom zadajte Príkazový riadok vo vyhľadávacom poli. Keď ho uvidíte vo výsledkoch, kliknite naň pravým tlačidlom myši a vyberte si Spustiť ako správca .
- Kliknite Áno ak sa zobrazí výzva.
- V novom okne zadajte nasledujúci príkaz a stlačením klávesu Enter na klávesnici ho spustite: regsvr32 DLL . Nezabudnite nahradiť „DLL“ názvom súboru DLL, na ktorý sa v chybe poukázalo. Príklad:
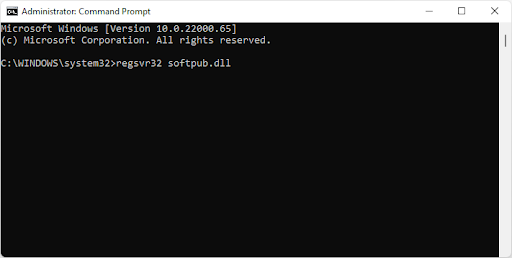
- Po vykonaní daných príkazov by ste mali vidieť správu „DllRegisterServer in vbscript.dll úspešný“, ak bol nástroj Regsvr32 úspešne spustený.
Metóda 5. Skenovanie počítača pomocou programu Windows Defender
Odporúčame vám skontrolovať počítač, aby ste sa uistili, že neobsahuje žiadne vírusy. Existujú niektoré škodlivé programy, ktoré môžu spôsobiť zlyhanie počítača a aplikácií. Na skenovanie použijeme vstavaný program Windows Defender, ale iný tretia strana softvér môže fungovať lepšie.
adresu chrome dns sa nepodarilo nájsť
- Otvorte panel vyhľadávania na paneli úloh kliknutím na ikonu lupy. Môžete to vyvolať aj s Windows + S klávesová skratka.
- Zadajte Zabezpečenie systému Windows a spustite ho z výsledkov vyhľadávania.
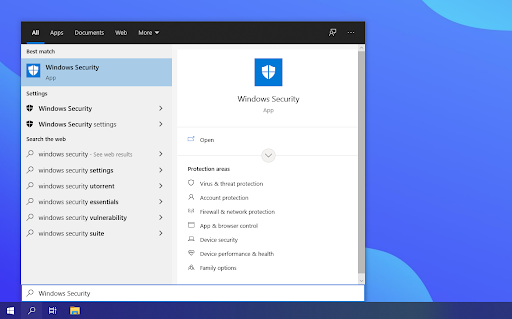
- Prepnúť na Ochrana pred vírusmi a hrozbami pomocou domovskej obrazovky alebo ponuky na ľavom paneli. Klikni na Možnosti skenovania odkaz.
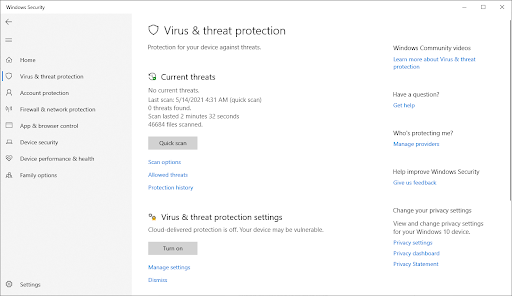
- Vyberte Úplné skenovanie možnosť. Týmto sa skontroluje každý jeden súbor na všetkých vašich diskoch, aby ste sa uistili, že sa nemôžu skrývať žiadne hrozby. Upozorňujeme, že toto skenovanie môže trvať viac ako 1-2 hodiny v závislosti od počtu súborov, ktoré máte vo svojom systéme.
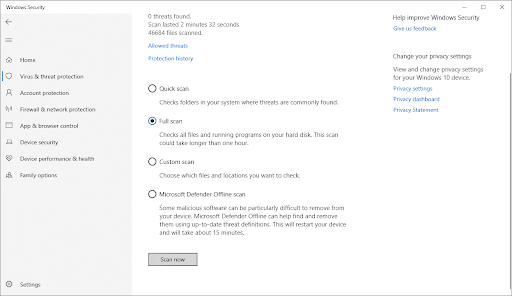
- Klikni na Skenovanie teraz tlačidlo na spustenie skenovania. Ak sa zistí hrozba, systém Windows 10 ju automaticky umiestni do karantény alebo ju úplne odstráni. Potom si môžete prezrieť výsledky skenovania.
Záverečné myšlienky
Dúfame, že vám tento článok pomohol vyriešiť chybu Windows 10 „Vstupný bod procedúry sa nepodarilo nájsť v dynamicky prepojenej knižnici“. Teraz sa môžete vrátiť do prevádzky tak rýchlo, ako je to možné.
Teraz si na rade ty.
Ak máte nejaké otázky o tom, ako sme vyriešili tento a ďalšie problémy, navštívte našu stránku a kontaktuj nás . Získate bezplatnú technickú podporu pre akýkoľvek problém v systéme Windows a Office.
Pozrite si aj naše Centrum pomoci nájdete články, ktoré vám pomôžu pri riešení mnohých ďalších chýb systému Windows 10.
Prihláste sa na odber nášho newslettera a získajte od nás akcie, akcie a zľavy priamo do vašej schránky. Prihláste sa na odber pomocou svojej e-mailovej adresy nižšie a budete prvý, kto bude informovaný o našich najnovších novinkách a ponukách.
Tiež sa ti môže páčiť
» Ako opraviť chybu „Konfigurácia vedľa seba je nesprávna“ v systéme Windows 10
» Ako opraviť zmiznuté ikony na pracovnej ploche v systéme Windows 10
» Ako opraviť chybu, že zvukové služby nereagujú v systéme Windows 10