Zdieľaný kalendár umožňuje vám a vášmu tímu spolupracovať oveľa lepšie. Namiesto posielania správ a e-mailov tam a späť sa jednoducho naučte zdieľať svoj Kalendár Google a jednoducho plánovať dopredu.
Ako tím by ste si mali byť vždy vedomí nadchádzajúcich udalostí, ktoré ovplyvňujú každého člena, ako sú konferencie, stretnutia a termíny. Kalendár Google je úžasný bezplatný nástroj, ktorý vám a vášmu tímu umožňuje spoločne plánovať dopredu. Zdieľaním svojho kalendára s kolegom v tíme môžete diskutovať a plánovať podľa svojich osobných plánov.

Ak nepoznáte príslušné kroky, zdieľanie vášho Kalendára Google sa môže zdať komplikovaný proces. V tomto článku vám od začiatku do konca ukážeme, ako môžete zdieľať svoj kalendár a spolupracovať s ostatnými na zostavovaní plánu.
Zdieľajte svoj Kalendár Google z webu
Väčšina ľudí primárne používa webovú verziu Kalendára Google pre jej rozšírenú dostupnosť. V časti nižšie sa pozrieme na to, ako môžete zdieľať kalendár pomocou webového prehliadača na akomkoľvek stolnom zariadení.
- Prejdite na www.google.com/calendar webovej stránky. Mali by ste vidieť všetky kalendáre, ktoré ste tu vytvorili, priradené k vášmu účtu Google. V predvolenom nastavení sa Kalendáre Google prepájajú aj so službami, ako sú Gmail a Disk Google.
- Umiestnite kurzor myši na kalendár, ktorý chcete zdieľať. Na ľavej strane obrazovky môžete vidieť zoznam svojich kalendárov. Každý kalendár môžete premenovať a ľahko usporiadať svoje plány.
- Kliknutím na tri bodky rozbaľte rozbaľovaciu ponuku.

- Tu vyberte Nastavenia a zdieľanie . Dostanete sa na novú stránku o zdieľaní vášho Kalendára Google.

- Prejdite nadol na Zdieľajte s konkrétnymi ľuďmi a potom kliknite na + Pridať ľudí tlačidlo. Vo vašom prehliadači by sa malo objaviť nové vyskakovacie okno.
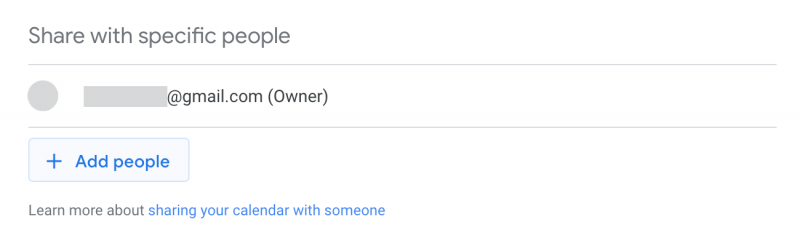
- Zadajte e-mailovú adresu osoby, s ktorou chcete zdieľať svoj kalendár. Môžete tiež použiť rozbaľovaciu ponuku na výber ľudí z už existujúcich kontaktov, ak sú nejaké uložené.
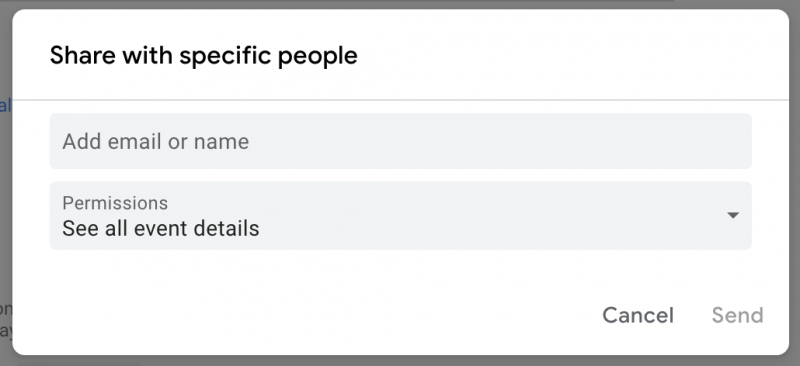
- Po dokončení kliknite na Odoslať tlačidlo na pozvanie niekoho, aby si prezrel alebo upravil váš kalendár. Na zadanú e-mailovú adresu dostanú upozornenie. V niektorých prípadoch možno budete musieť udeliť dodatočné povolenie na prístup.
Zdieľajte svoj Kalendár Google na mobile
sa nemôže pripojiť k službe hlásenia systémových udalostí
V čase písania tohto článku nemôžete zdieľať Kalendár Google pomocou aplikácie pre iOS alebo Android. Stále však môžete upravovať každý kalendár, ktorý vlastníte, a používať všetky svoje účty Google na synchronizáciu zmien medzi zariadeniami.
Ako spravovať povolenia pre váš zdieľaný Kalendár Google
Keď s niekým zdieľate svoj Kalendár Google, možno budete chcieť zmeniť jeho povolenia alebo ho úplne odstrániť z kalendára. Dá sa to urobiť jednoducho a poskytne vám to bezpečný spôsob zdieľania vášho rozvrhu so spoluhráčmi aj outsidermi.
Postupujte podľa pokynov nižšie a zistite, ako môžete spravovať povolenia zdieľaného Kalendára Google alebo ako odstrániť ľudí z Kalendára Google. Cieľom nášho podrobného sprievodcu je poskytnúť vám najjednoduchšie a najrýchlejšie spôsoby, ako to dosiahnuť.
- Prejdite na www.google.com/calendar webovej stránky. Mali by ste vidieť všetky kalendáre, ktoré ste tu vytvorili, priradené k vášmu účtu Google. V predvolenom nastavení sa Kalendáre Google prepájajú aj so službami, ako sú Gmail a Disk Google.
- Umiestnite kurzor myši na kalendár, ktorý ste predtým zdieľali, a chcete zmeniť povolenia. Na ľavej strane obrazovky môžete vidieť zoznam svojich kalendárov. Každý kalendár môžete premenovať a ľahko usporiadať svoje plány.
- Kliknutím na tri bodky rozbaľte rozbaľovaciu ponuku.

- Tu vyberte Nastavenia a zdieľanie . Dostanete sa na novú stránku o zdieľaní vášho Kalendára Google.

- Prejdite nadol na Zdieľajte s konkrétnymi ľuďmi sekciu, kde môžete vidieť každú osobu, ktorá má momentálne prístup k vášmu kalendáru. Tu kliknite na ich aktuálne povolenia a vyberte inú skupinu podľa svojich potrieb:
- Zobraziť informácie o voľnom čase (skryť podrobnosti) : Táto osoba môže vidieť dátumy, kedy je váš kalendár rezervovaný a kedy má voľný čas. Nemôžu však vidieť názvy ani podrobnosti žiadnej udalosti.
- Pozrite si všetky podrobnosti o udalosti : Táto osoba môže zobraziť všetky podrobnosti udalostí s výnimkou súkromných udalostí.
- Vykonajte zmeny v udalostiach : Táto osoba môže vidieť a meniť udalosti vrátane súkromných udalostí.
- Vykonajte zmeny a spravujte zdieľanie : Táto osoba má práva vlastníka kalendára.
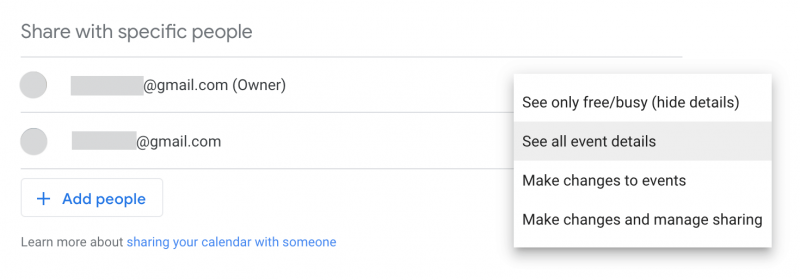
- Ak chcete niekomu úplne odobrať prístup k vášmu Kalendáru Google, kliknite na ikonu X vedľa ich e-mailovej adresy.
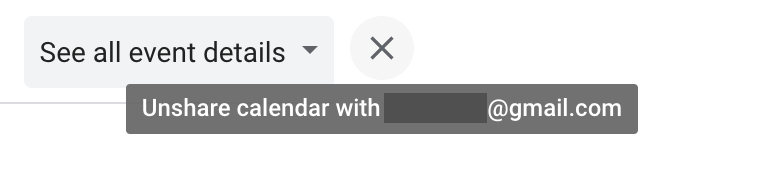
windows 7 ako bootovať z usb
Záverečné myšlienky
Dúfame, že vás táto príručka naučila, aké ľahké je zdieľať a spravovať svoje kalendáre Google. Ak potrebujete ďalšiu pomoc týkajúcu sa tejto témy, neváhajte kontaktovať náš tím podpory tu na Softwarekeep. Radi vám pomôžeme s akýmikoľvek technickými problémami, s ktorými sa môžete stretnúť vo svojom každodennom živote.
Ak hľadáte ďalších sprievodcov alebo si chcete prečítať ďalšie články týkajúce sa technológií, zvážte prihlásenie na odber nášho bulletinu. Pravidelne zverejňujeme návody, spravodajské články a príručky, ktoré vám pomôžu v každodennom technickom živote.
Články odporúčané redakciou
» Ako odstrániť stránku v Dokumentoch Google
» Ako zmeniť okraje v Dokumentoch Google
» Dokumenty Google vs. Microsoft Word: Ktorý z nich je pre vás vhodný?
» 100+ najlepších klávesových skratiek Google Doc pre Windows a Mac Productivity
» Najužitočnejšie klávesové skratky programu Excel


