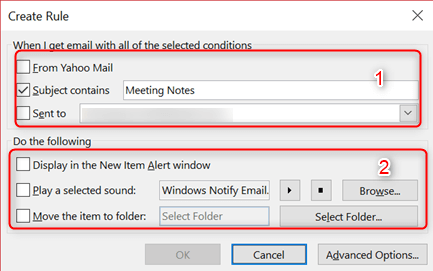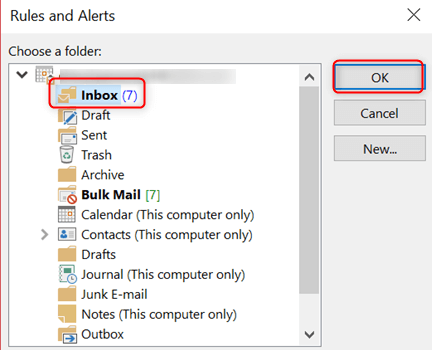Nastavenie pravidiel v programe Outlook je jednoduché. Vytváranie pravidiel v programe Outlook môže pomôcť s dvoma dôležitými úlohami:
- Organizácia e-mailových správ a
- Rýchle aktualizácie keď sa niečo zmení.
Preto sa v tejto príručke dozviete, ako vytvárať pravidlá v Outlooku pomocou manuálnych pravidiel sprievodcu a ako pravidlá v Outlooku mazať. Poďme na to!
ako odstrániť mriežky v programe Excel pre konkrétne bunky
Podrobný sprievodca vytvorením pravidiel v programe Outlook
- Kliknite pravým tlačidlom myši na ľubovoľnú správu v priečinku doručenej pošty alebo vyberte iný e-mailový priečinok a Pravidlá .

- Vyberte možnosť, ktorá vám vyhovuje. Upozorňujeme, že program Outlook vždy navrhuje vytvorenie pravidla založeného na príjemcovi a odosielateľovi. Ak chcete získať viac možností, vyberte Vytvorte pravidlo .
- V Vytvorte pravidlo dialógové okno, ktoré sa otvorí, zo sekcie ' Keď dostanem e-mail so všetkými vybranými podmienkami ,' vyber jeden viac podmienka .
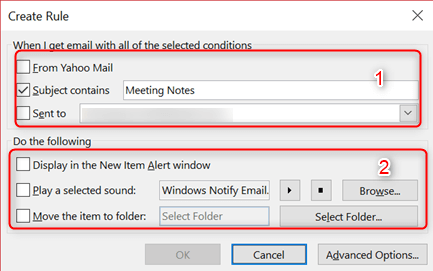
- Pod Vykonajte nasledujúcu časť „máte možnosti:
- Nastavte pravidlo pre presun správy do priečinka
- Prehrať vybraný zvuk
- Zobraziť v novom okne Upozornenie na položku
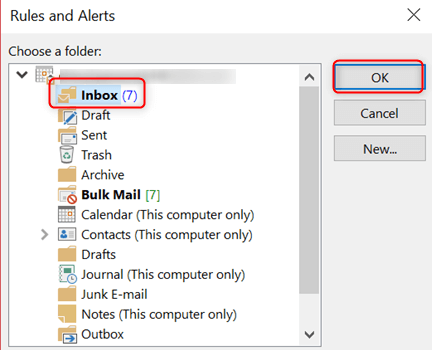
- Kliknite Ok aby ste uložili svoje pravidlo.
Ako vytvoriť pravidlá v programe Outlook pomocou Sprievodcu pravidlami.
Spravidla existujú tri pravidlá, ktoré môžete vytvoriť pomocou Sprievodcu pravidlami.
- Buďte organizovaní : Toto pravidlo pomáha filtrovať a sledovať správy.
- Zostaňte v obraze aktuálneho pravidla : Toto pravidlo vás upozorní, ak správa vyhovuje konkrétnym kritériám.
- Vlastné pravidlá : Toto sú pravidlá vytvorené bez šablóny.
Ak chcete vytvoriť pravidlo pomocou Sprievodcu pravidlami v programe Outlook, postupujte takto:
- Prejdite na poslednú stránku súboru Sprievodca pravidlami a dajte svojmu pravidlu a názov .
- Ak chcete pravidlo použiť na správy, ktoré ste už dostali, začiarknite políčko Spustiť toto pravidlo teraz pre správy, ktoré už sú v priečinku Doručená pošta. „
- Poznámka, predvolene , pravidlo je vždy zaškrtnuté. Políčko môžete zrušiť, ak si želáte, aby sa pravidlo neuplatňovalo.
- Kliknite Skončiť uložiť a zapnúť pravidlo.
Ako spustiť pravidlá manuálne v programe Outlook
- Z Karta Súbor> vyberte možnosť Spravovať pravidlá a upozornenia .
- Ďalej z Karta Pravidlá e-mailu> Vyberte možnosť Spustiť pravidlá teraz.
- V Dialógové okno Spustiť pravidlá krabica, pod Vyberte pravidlá, ktoré chcete spustiť> vyberte si pravidlá, ktoré chcete bežať .
- Z Spustiť v priečinku políčko, môžete zvoliť iný priečinok výberom Prechádzať , vyberte priečinok a kliknite na ikonu Ok .
- Prijmite predvolené nastavenia všetkých správ v priečinku Použiť pravidlá na zoznam . Môžete tiež zmeniť čítanie na neprečítaných správach.
- Nakoniec vyberte Spustiť teraz.
Vytvorenie nového priečinka trvá iba niekoľko krokov. V poli s názvom Pravidlá a varovania, na pravej strane poľa uvidíte tri možnosti: OK, Zrušiť alebo Nové. Ak chcete vytvoriť nový priečinok, kliknite na Nový. Zobrazí sa okno, ktoré vám umožní pomenovať nový priečinok. Zadajte názov nového priečinka do priestoru. Kliknite Ok . Vaša obrazovka sa vráti do pôvodného dialógového okna. Zatvorte ho kliknutím na tlačidlo OK.
Ako odstrániť pravidlo v programe Outlook.
Pravidlá sa vytvárajú vždy, aby sa uľahčila práca a organizácia. Ak však pravidlo už nemá zmysel, stojí za to ho vypustiť.
Ak chcete pravidlo v Outlooku vymazať, postupujte takto:
- Z Karta Súbor> Spravovať pravidlá a upozornenia
- V Pravidlá a varovania dialógové okno, vyberte Karta Pravidlá e-mailu> Vyber pravidlo, ktoré chcete vymazať.
- Vyberte ikonu odstrániť symbol a kliknite Ok .
To je všetko! Príjemné používanie novovytvorených pravidiel.
Odporúčané hodnoty:
>Ako vytvárať filtre v programe Outlook