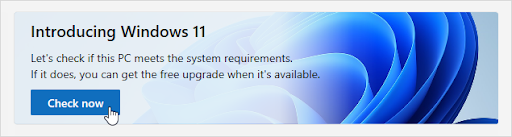Vidieť, že toto zariadenie v Správcovi zariadení nenájde dostatok voľných zdrojov na použitie (kód 12), vás môže na prvý pohľad vydesiť. Nerobte si starosti - sme tu, aby sme vám pomohli. V tomto článku sa dozviete, ako opraviť chybu a obnoviť svoje zariadenia v systéme Windows 10, pomocou nášho podrobného sprievodcu riešením problémov.

prejdite na uzamknutie obrazovky systému Windows 10
Prečo sa mi zobrazuje chybový kód 12?
Windows 10 je najnovší operačný systém od spoločnosti Microsoft, ale ani zďaleka nie je dokonalý, dokonca ani roky po vydaní. Medzi niektoré známe problémy patrí chyba Toto zariadenie nemôže nájsť dostatok voľných zdrojov na použitie, známa tiež ako chybový kód 12.
Najčastejšie sa táto chyba objaví, keď používateľ priradí dva jednotlivé kusy nainštalovaného hardvéru rovnakému vstupnému alebo výstupnému portu. Alternatívne sa chyba môže vyskytnúť aj vtedy, keď je rovnakému kanálu DMA (Direct Memory Access) pridelených viac zariadení.
Našťastie, rovnako ako väčšina problémov so systémom, aj chybový kód 12 sa dá ľahko opraviť. Tento článok bol aktualizovaný o najlepších metódach riešenia problémov s počítačom a odstránení uvedenej chyby.
Ako opraviť kód chyby 12
Metóda 1. Použite Poradcu pri riešení problémov s hardvérom a zariadeniami
Ľahkú opravu je možné vykonať jednoduchým spustením jedného z mnohých integrovaných nástrojov na riešenie problémov so systémom Windows 10. Cieľom tohto nástroja je rýchlo identifikovať a opraviť problémy s vaším zariadením, vďaka čomu je proces rýchlejší a automatizovanejší ako hľadanie člena tímu podpory Windows 10.
- Klikni na Štart na paneli úloh. Táto ikona má logo Windows 10. Ak nepoznáte rozhranie Windows 10, odporúčame vám prečítať si Ako začať s Windows 10 článok na našom webe.
- Vyberte ikonu nastavenie ikona označená ozubeným kolieskom. Prípadne môžete použiť Windows + Ja klávesová skratka, aby ste sa k tejto aplikácii dostali rýchlejšie.

- Klikni na Aktualizácia a zabezpečenie tab.

- Posuňte zobrazenie nadol a vyberte Riešenie problémov z ponuky na ľavej bočnej table.
- Hľadajte Hardvér a zariadenia nástroj na riešenie problémov, potom ho vyberte myšou a zvoľte možnosť Spustite nástroj na riešenie problémov .

- Podľa všetkých pokynov na obrazovke identifikujte akékoľvek problémy s dotykovou obrazovkou. Ak sa niečo zachytí, vyberte príslušnú akciu na opravu alebo získanie ďalších informácií o chybe.
Metóda 2. Vykonajte obnovenie siete
- Klikni na Štart na paneli úloh. Táto ikona má logo Windows 10.
- Vyberte ikonu nastavenie ikona označená ozubeným kolieskom. Prípadne môžete použiť Windows + Ja klávesová skratka, aby ste sa k tejto aplikácii dostali rýchlejšie.

- Klikni na Sieť a internet dlaždica.

- Zostaňte na predvolenom nastavení Postavenie tab. Posuňte zobrazenie nadol, kým neuvidíte úplne posledný odkaz s názvom Obnovenie siete . Kliknutím na ňu spustíte proces.

- Prečítajte si varovania o postupe a potom kliknite na ikonu Obnoviť teraz tlačidlo, ak chcete pokračovať.

- Počítač sa reštartuje a systém Windows automaticky začne proces resetovania. Po zálohovaní skontrolujte, či chyba vo vašom zariadení stále pretrváva, aj po obnovení siete.
Metóda 3. Aktualizujte svoj BIOS
Problém môžete vyriešiť jednoduchou aktualizáciou systému BIOS na najnovšiu verziu. Týmto sa dá opraviť množstvo systémových chýb, odporúčame vám však zálohovať dôležité súbory pre prípad neočakávaných chýb alebo udalostí, ako je nedostatok energie alebo výpadok napájania.
- Stlačte tlačidlo Windows + R súčasne stlačte kláves na klávesnici, čím vyvoláte obslužný program Spustiť.

- Zadajte msinfo32 bez úvodzoviek, potom stlačte Ok tlačidlo. Týmto sa otvorí centrum systémových informácií v samostatnom okne.

- Nájdite Verzia / dátum systému BIOS riadok a skontrolujte, s čím váš systém momentálne beží.
- Navštívte web výrobcu a vyhľadajte aktualizovanú verziu systému BIOS. Ak je to tak, jednoducho si ho stiahnite a nainštalujte do svojho zariadenia.
Metóda 4. Odstráňte súbor ovládača pcmcia.sys
Príčinou vášho problému s chybou Toto zariadenie nemôže nájsť dostatok voľných zdrojov na použitie by mohla byť karta PMCIA. Ak máte túto kartu nainštalovanú v počítači alebo notebooku, postupujte podľa pokynov uvedených nižšie.
- Otvor Prieskumník súborov a prejdite na nasledujúcu cestu: C: WINDOWS System32

- Vyhľadajte súbor s názvom pcmcia.sys , potom na ňu kliknite pravým tlačidlom myši a v kontextovej ponuke vyberte príkaz Vlastnosti.

- Prepnite na ikonu Bezpečnosť Kliknite na kartu a potom kliknite na ikonu Pokročilé tlačidlo.

- Zobrazí sa okno Advanced Security Settings. V ňom vyhľadajte Zmena odkaz vedľa sekcie Vlastník a kliknite na ňu raz.

- Do poľa zadajte názov svojho používateľského účtu Zadajte názov objektu, ktorý chcete vybrať pole a potom kliknite na Skontrolujte mená tlačidlo. Systém by mal automaticky zadať váš celý názov účtu. Po dokončení kliknite na ikonu Ok tlačidlo.
- Ak sa nájde viac zhodných používateľských mien, vyberte meno, ktoré momentálne používate. Prípadne môžete používateľa vybrať kliknutím na ikonu Pokročilé namiesto manuálneho písania do poľa.

- Ak sa nájde viac zhodných používateľských mien, vyberte meno, ktoré momentálne používate. Prípadne môžete používateľa vybrať kliknutím na ikonu Pokročilé namiesto manuálneho písania do poľa.
- Ďalej kliknite na ikonu Pridať tlačidlo.

- Klikni na Vyberte príkazcu odkaz vedľa sekcie Principal. Vyberte svoj používateľský účet rovnakou metódou ako je popísané vyššie a kliknite na tlačidlo OK.

- Zaškrtnite políčko v Plná kontrola v časti Základné povolenia. Umožní vám to akýmkoľvek spôsobom zmeniť súbor a dokonca ho z počítača odstrániť.
- Ukončite všetky okná Vlastnosti a potom kliknite pravým tlačidlom myši na ikonu pcmcia.sys súbor v System32 znova. V kontextovej ponuke vyberte možnosť Premenovať a zmeňte názov súboru na pmcia.old.sys .
- Reštartujte zariadenie a skontrolujte, či sa chyba stále zobrazuje.
Metóda 5. Aktualizujte alebo vráťte problémový ovládač späť
Ak problém spôsobuje vodič, budete ho môcť identifikovať podľa žltého výkričníka vedľa názvu ovládača v Správcovi zariadení. Ak sa vyskytne taký problém, aktualizujte alebo vráťte ovládač podľa nasledujúcich pokynov.
ako zmeniť predvolené nastavenie slova
- Stlačte tlačidlo Windows + R súčasne stlačte kláves na klávesnici, čím vyvoláte obslužný program Spustiť.
- Zadajte devmgmt.msc bez úvodzoviek, potom stlačte Ok tlačidlo. Týmto sa spustí Správca zariadení v samostatnom okne.

- Skontrolujte, či je vedľa niektorého vodiča viditeľný žltý výkričník. Ak je to tak, kliknite pravým tlačidlom myši na problémový ovládač a vyberte možnosť Vlastnosti .

- Zobrazí sa nové okno. Tu prepnite na ikonu Vodič pomocou ponuky v hornej časti okna.

- Teraz máte dve možnosti:
- Kliknite Aktualizácia ovládača Ak chcete získať najnovšiu verziu softvéru ovládača, ak je k dispozícii. Týmto spôsobom stiahnete najnovšiu verziu softvéru ovládača, čo potenciálne opraví chyby a problémy.
- Kliknite Vrátiť vodič späť Ak sa chcete vrátiť k staršej funkčnej verzii softvéru ovládača. V ojedinelých prípadoch môžu aktualizácie spôsobiť problémy, ktoré by mohli viesť k chybovému kódu 12.
- Po vykonaní krokov zobrazených na obrazovke skontrolujte, či sa vo vašom prístroji stále nachádza chybový kód 12.
Metóda 6. Aktualizujte systém Windows 10 na najnovšiu verziu
Aktualizácia na najnovšie vydanie systému Windows 10, ktoré máte k dispozícii, môže chybu opraviť. Vykonanie aktualizácie systému môže opraviť chyby, priniesť vám nové funkcie, opraviť bezpečnostné diery a oveľa viac.
Ďalej sú uvedené základné kroky pri aktualizácii operačného systému. Podrobného sprievodcu nájdete na našej stránke Ako aktualizovať Windows 10 článok.
- Klikni na Ponuka Štart a vyber si nastavenie . Prípadne použite Windows + I klávesová skratka pre rýchlejší prístup.
- Klikni na Aktualizácia a zabezpečenie dlaždica.
- Nezabudnite zostať na predvolenom nastavení aktualizácia systému Windows tab.
- Klikni na Skontroluj aktualizácie tlačidlo.
- Ak sa nájde aktualizácia, kliknite na ikonu Inštalácia a počkajte, kým Windows 10 stiahne a použije aktualizáciu.
Metóda 7. Vykonajte obnovenie systému
Ak zlyhajú iné možnosti, môžete sa pokúsiť vrátiť k bodu obnovenia systému Windows 10 a v podstate resetovať počítač na bod z minulosti. Týmto spôsobom môžete vyriešiť chybu, ktorá sa vám zobrazuje. To je možné ľahko vykonať podľa nasledujúcich niekoľkých krokov.
- Stlačte tlačidlo Windows + S klávesov na klávesnici, aby ste vyvolali vyhľadávací panel.

- Zadajte Obnovenie systému .

- Kliknite na Vytvorte bod obnovenia z výsledkov vyhľadávania.
- Mali by ste byť schopní vidieť na obrazovke okno Vlastnosti systému. Tu jednoducho kliknite na ikonu Obnovenie systému tlačidlo v prvej časti.
- Klikni na Zobraziť viac bodov obnovenia možnosť, ak je k dispozícii. Potom vyberte bod obnovenia v minulosti a kliknite na Ďalej.
- Podľa pokynov na obrazovke a pokynov sa vráťte do bodu obnovenia. Po dokončení sa jednoducho pokúste znova resetovať počítač.
Záverečné myšlienky
Ak potrebujete ďalšiu pomoc so systémom Windows 10, neváhajte kontaktovať náš tím zákazníckych služieb, ktorý je vám k dispozícii nepretržite. Vráťte sa k nám a získajte viac informačných článkov týkajúcich sa produktivity a moderných technológií!
Prajete si dostávať akcie, zľavy a zľavy, aby ste dostali naše produkty za najlepšiu cenu? Nezabudnite sa prihlásiť na odber nášho bulletinu zadaním svojej e-mailovej adresy nižšie! Dostávajte do svojej schránky najnovšie správy z oblasti technológií a ako prví si prečítajte naše tipy na zvýšenie produktivity.
Prečítajte si tiež
> Ako opraviť chybový kód Disney Plus 73 [aktualizované]
> Ako vyriešiť správu pamäte Stop Code v systéme Windows 10
> Ako opraviť chybu 0xc00d5212 v prehrávači Windows Media Player