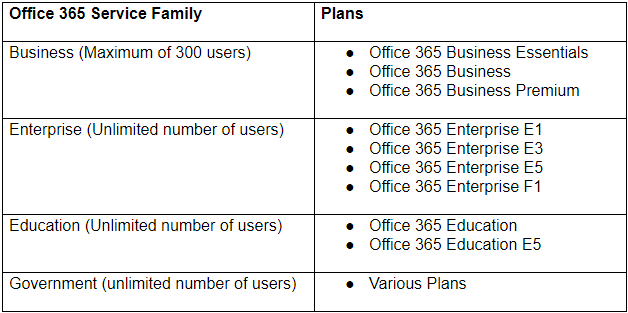Windows Spotlight je funkcia v Windows 10 to nie je dostatočne docenené, kým nezistíte, že to už nefunguje. Používatelia systému Windows 10 stále hlásia problémy so svojím systémom, hoci ide o jeden z najpopulárnejších operačných systémov dodnes. Jedným z týchto bežných problémov je nefunkčnosť systému Windows Spotlight.
V tomto článku sa dozviete viac o tom, čo je Windows Spotlight, ako funguje a ako ho môžete obnoviť. Začnime!

prečo nemám ovládací panel nvidia
Čo je Windows Spotlight?
Windows 10 predstavila pri uvedení na trh veľa nových funkcií a vylepšuje sa dodnes. Jednou z pôvodných nových funkcií bolo Windows Spotlight , ktorý je štandardne zahrnutý vo všetkých verziách operačného systému.
Po spustení počítača, odhlásení z používateľského účtu alebo uzamknutí počítača sa vám automaticky zobrazí uzamknutá obrazovka. Na tomto mieste funguje Windows Spotlight. Zachytáva náhodné prírodné scenérie zo zbierky vysoko kvalitných obrázkov poskytovaných používateľom Bing , vďaka čomu je uzamknutá obrazovka živá a príjemná.
V roku 2017 Microsoft začal do obrázkov pridávať informácie o polohe, čo používateľom umožňovalo dozvedieť sa viac o tom, čo vidia. Obrázky použité v systéme Windows Spotlight pochádzajú z celého sveta, až z celého svetaPerce Rock v kanadskom QuebecudoPohorie Deogyusan v Južnej Kórei. Môžete dokonca zachytiť príležitostné obrázky zvierat!
ako chrániť heslom súbor zip systému Windows 10
Tip : Ak chcete zobraziť rozšírený zoznam umiestnení obrázkov Windows Spotlight, odporúčame vám navštíviť stránku Stránka Wikipedia . Môžete tiež vyhľadávať a sťahovať obrázky Windows Spotlight zObrázky SpotLight pre Windows 10. Môžete dokonca nájsť obrázok nasnímaný vo vašej krajine!
Ako opraviť Windows Spotlight
Užívatelia si užívajú Windows Spotlight pretože dáva ich počítačom profesionálnejší a príjemnejší vzhľad na rozdiel od predvoleného pozadia systému Windows 10. To znamená, že keď Windows Spotlight náhle prestane fungovať, mnoho ľudí začne hľadať riešenie.
Ak sa tiež chystáte uviesť svoju uzamknutú obrazovku späť do funkčného stavu, ste na správnom mieste.
Ďalej uvádzame niekoľko metód, ktoré vám pomôžu obnoviť funkciu Windows Spotlight. Nie Windows 10 používateľ by mal zostať bez krásnych snímok, na ktoré sa môže pozerať, kedykoľvek zapne svoj počítač.
Metóda 1: Reštartujte Windows Spotlight
Mnoho používateľov to uviedlo jednoducho reštartovanie Windows Spotlight funkcia opravila problémy, s ktorými sa stretli. Môžete to urobiť jednoduchým vypnutím služby, reštartovaním zariadenia a opätovným zapnutím.
Podrobné kroky nájdete v tejto príručke:
- Klikni na Windows ikony na paneli úloh otvorte ponuku Štart a vyberte ikonu nastavenie . Prípadne môžete použiť Windows + I klávesová skratka.

- Klikni na Personalizácia dlaždica.

- Nezabudnite zostať na predvolenom nastavení Zamknúť obrazovku Ponuka.

- Pod Pozadie v časti vyberte jednu z týchto možností Obrázok alebo Prezentácia . Tieto možnosti používajú obrázky lokálne uložené v počítači a nevyžadujú pripojenie a použitie funkcie Windows Spotlight.

- Zatvorte aplikáciu Nastavenia a reštartujte počítač .
- Opakujte Krok 1. až Krok 3. potom vyberte Bodové svetlo Windows možnosť z Pozadie rozbaľovaciu ponuku. Týmto zaistíte, že budete mať túto funkciu znova povolenú.

- Zatvorte aplikáciu Nastavenia a reštartujte počítač znova . Keď sa počítač naštartuje, mali by ste na uzamknutej obrazovke vidieť náhodne vytiahnutý obrázok Spotlight.
Metóda 2: Ručne resetujte Windows Spotlight vyčistením aktív Spotlight (Predpoklad: Zakázať Spotlight)
Ak jednoduchý reštart nedokázal tento trik, musíme siahnuť hlbšie a vyskúšať niečo pokročilejšie. Odstránením všetkých vopred uložených Aktíva reflektorov , budete môcť funkciu resetovať a potenciálne tak znova spustiť.
prenosný počítač hp nie je nainštalované žiadne výstupné zvukové zariadenie
Tu je potrebné urobiť, aby ste manuálne resetovali Windows Spotlight:
- Klikni na Windows ikony na paneli úloh otvorte ponuku Štart a vyberte ikonu nastavenie . Prípadne môžete použiť Windows + I klávesová skratka.

- Klikni na Personalizácia dlaždica.

- Nezabudnite zostať na predvolenom nastavení Zamknúť obrazovku Ponuka.

- Pod Pozadie v časti vyberte jednu z týchto možností Obrázok alebo Prezentácia . Tieto možnosti používajú obrázky lokálne uložené v počítači a nevyžadujú pripojenie a použitie funkcie Windows Spotlight.

- Ďalej stlačte Windows + R klávesov na klávesnici, aby ste vyvolali obslužný program Spustiť. Nasledujúcu cestu musíte skopírovať a vložiť do vstupného poľa a potom stlačiť kláves Ok tlačidlo: % USERPROFILE% / AppData Local Packages Microsoft.Windows.ContentDeliveryManager_cw5n1h2txyewy LocalState Assets
- Vyberte všetko v priečinku Aktíva priečinok, ktorý sa práve otvoril na obrazovke (môžete použiť priečinok Ctrl + A skratka,) potom kliknite pravým tlačidlom myši a vyberte Odstrániť .
- Stlačte tlačidlo Windows + R klávesov na klávesnici, aby ste znova spustili obslužný program Spustiť. Skopírujte a prilepte nasledujúcu cestu do vstupného poľa a potom stlačte Ok tlačidlo: % USERPROFILE% / AppData Local Packages Microsoft.Windows.ContentDeliveryManager_cw5n1h2txyewy Settings
- Mali by ste vidieť a nastavenie priečinok otvorený vo vašom počítači. Tu kliknite pravým tlačidlom myši na nasledujúce dva súbory a vyberte Premenovať . Zmena:
- nastavenia.dat do nastavenia.dat.bak
- roaming.lock do roaming.lock.bak
- Reštart tvoj počitač.
- Opakujte Krok 1. až Krok 3. potom vyberte Bodové svetlo Windows možnosť z Pozadie rozbaľovaciu ponuku. Týmto zaistíte, že budete mať túto funkciu znova povolenú.
Metóda 3: Preregistrujte aplikáciu Spotlight pomocou prostredia PowerShell
Najkomplikovanejšiu metódu sme nechali na koniec - opätovnú registráciu Windows Spotlight pomocou série príkazov v PowerShell . Vieme, znie to zastrašujúco. Mnoho používateľov však uviedlo, že je to tak opravil ich problém .
Poznámka : Ak chcete vykonať túto metódu, musíte mať účet správcu.
Ak si nie ste istí, ako to urobiť, pozorne postupujte podľa nižšie uvedeného sprievodcu:
- Klikni na Windows ikony na paneli úloh otvorte ponuku Štart a vyberte ikonu nastavenie . Prípadne môžete použiť Windows + I klávesová skratka.

- Klikni na Personalizácia dlaždica.

- Nezabudnite zostať na predvolenom nastavení Zamknúť obrazovku Ponuka.

- Pod Pozadie v časti vyberte jednu z týchto možností Obrázok alebo Prezentácia . Tieto možnosti používajú obrázky lokálne uložené v počítači a nevyžadujú pripojenie a použitie funkcie Windows Spotlight.

- Ďalej stlačte Windows + X súčasne stlačte a potom vyberte Windows PowerShell (správca) z ponuky.

- Ak sa zobrazí výzva, povoľte aplikácii PowerShell vykonať zmeny v počítači stlačením klávesu Áno tlačidlo.
- Skopírujte a vložte nasledujúci príkaz do PowerShellu a potom stlačte Zadajte kláves na klávesnici: Get-AppxPackage - všetci používatelia * ContentDeliveryManager * | foreach {Add-AppxPackage '$ ($ _. InstallLocation) appxmanifest.xml' -DisableDevelopmentMode -register}
- Po dokončení opätovnej registrácie reštart tvoj počitač.
- Opakujte Krok 1. až Krok 3. potom vyberte Bodové svetlo Windows možnosť z Pozadie rozbaľovaciu ponuku. Týmto zaistíte, že budete mať túto funkciu znova povolenú.

Podľa jednej z vyššie popísaných metód by ste mali byť schopní obnoviť Windows Spotlight.
Dúfame, že vám kroky uvedené vyššie pomohli obnoviť uzamknutú obrazovku Windows Spotlight. Vychutnajte si nádherné obrázky na uzamknutej obrazovke počítača, aby bolo vaše prostredie príjemnejšie a živšie!
sa nemôžem prihlásiť pomocou konta Microsoft Windows 10
Máte záujem dozvedieť sa viac o systéme Windows 10? Môžete listovať v našom venovaní Centrum pomoci oddiel pre súvisiace články .
Ak hľadáte softvérovú spoločnosť, ktorej môžete dôverovať pre jej integritu a čestné obchodné praktiky, nehľadajte nič iné ako . Sme Microsoft Certified Partner a BBB Accredited Business, ktorej záleží na tom, aby sme zákazníkom priniesli spoľahlivé a uspokojivé skúsenosti so softvérovými produktmi, ktoré potrebujú. Budeme s vami pred, počas a po všetkých predajoch.
Toto je naša 360-stupňová záruka zachovania softvéru. Tak na čo čakáš? Zavolajte nám ešte dnes +1 877 315 1713 alebo pošlite e-mail na adresu sales@softwarekeep.com. Môžete nás tiež kontaktovať prostredníctvom Živý chat .