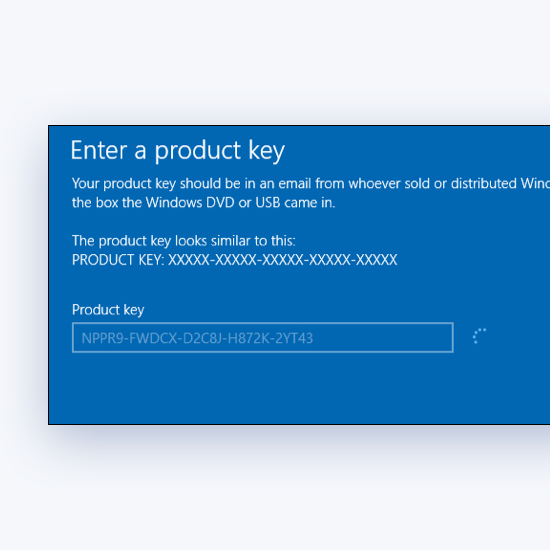Získavanie chýb na modrej obrazovke je strašidelný zážitok - tieto chyby náhle zastavia všetky procesy vo vašom zariadení a často spôsobia stratu údajov. Používatelia systému Windows 10 majú problém s Neočakávaná výnimka z obchodu , čo je neslávne známa chyba modrej obrazovky smrti (BSoD).

Napriek závažnosti tejto chyby nie je nemožné ju opraviť. V skutočnosti sme zostavili množstvo pracovných metód, ktoré vám pomôžu obnoviť zdravie vášho počítača a zabezpečiť, aby sa chyba Neočakávaná výnimka z obchodu nevrátila.
Čo je chyba na modrej obrazovke?
Keď váš systém utrpí závažnú chybu, zobrazí sa chyba modrej obrazovky. Používatelia systému Windows, ktorí používatelia systému Windows prezývajú Modrá obrazovka smrti, je to pomerne častý problém, ktorý okamžite zastaví váš systém a prinúti ho reštartovať ho.
Je to nepochybne nepredvídateľná chyba, ale to neznamená, že nemôžete urobiť nič pre to, aby sa to nestalo dvakrát z rovnakého dôvodu.
Väčšina chýb modrej obrazovky je spojená s problémami súvisiacimi so systémom, ktoré spôsobujú, že sa v systéme Windows zobrazí chyba STOP, ktorá vedie k zlyhaniu systému. Deje sa to bez varovania, čo znamená, že môže dôjsť k strate práce a občasnému poškodeniu súborov. Ukladajte často!

Stará verzia Modrej obrazovky smrti z NeoSmart Knowledgebase
V starších verziách systému Windows sa BSoD javil ako dosť neprívetivý, s obrazovkou s textom a technickými informáciami. V posledných verziách sa to zmenilo na zrozumiteľnejšiu chybovú obrazovku, čo uľahčuje identifikáciu chyby, s ktorou ste sa stretli.
Vyriešte neočakávanú chybu výnimky z obchodu v systéme Windows 10
Metóda 1. Aktualizujte ovládač obrazovky
Jednoduchým spôsobom, ako opraviť neočakávanú výnimku z obchodu, je aktualizácia ovládačov obrazovky.
- Stlačte tlačidlo Windows + R súčasne stlačte kláves na klávesnici, čím vyvoláte obslužný program Spustiť.
- Zadajte devmgmt.msc bez úvodzoviek, potom stlačte Ok tlačidlo. Týmto sa spustí Správca zariadení v samostatnom okne.
- Rozbaľte Grafické adaptéry kliknutím na ikonu šípky vedľa jej názvu v zozname.
- Kliknite pravým tlačidlom myši na ovládač a potom vyberte ikonu Aktualizácia možnosť z kontextového menu.
Ak je aktualizácia neúspešná prostredníctvom Správcu zariadení, mali by ste sa dostať na web výrobcu a odtiaľ si stiahnuť najnovšie ovládače. Niektoré populárne stránky sú Stránka Ovládače a softvér Intel , Stránka na stiahnutie ovládača NVIDIA a Stránka Ovládače a podpora AMD .
Metóda 2. Spustite kontrolu systémových súborov
The Kontrola systémových súborov je nástroj predvolene dostupný vo väčšine verzií systému Windows. Nazýva sa tiež skenovanie SFC a je to váš najrýchlejší spôsob, ako automaticky opraviť poškodené systémové súbory a množstvo ďalších problémov.
- Stlačte tlačidlo Windows + R klávesov na klávesnici. Toto vyvolá obslužný program Spustiť.
- Zadajte cmd a stlačte Ctrl + Shift + Enter klávesov na klávesnici. Týmto spustíte príkazový riadok s oprávneniami správcu.

- Ak sa zobrazí výzva, kliknite na tlačidlo Áno aby mohol príkazový riadok vykonať zmeny vo vašom zariadení.
- Na príkazovom riadku zadajte nasledujúci príkaz a vykonajte ho stlačením klávesu Enter: sfc / scannow

- Počkajte, kým skenovanie SFC dokončí skenovanie vášho počítača a opravu poškodených súborov. Môže to trvať dlho, aby ste nezatvárali príkazový riadok ani nevypínali počítač.
- Reštart po dokončení skenovania.
Metóda 3. Dočasne vypnite antivírusový program

Je známe, že antivírusové aplikácie spôsobujú v počítačoch problémy narušením internetového pripojenia alebo blokovaním správneho fungovania aplikácií a služieb. Dočasným vypnutím môžete vyskúšať, či antivírus, ktorý práve používate, spôsobuje chybu Neočakávaná výnimka obchodu.
Upozorňujeme, že táto metóda sa neodporúča, pretože používanie počítača bez ochrany je bezpečné. Pokračujte, iba ak viete o možných rizikách a máte zálohu systému, aby ste zabránili prípadnému poškodeniu.
- Kliknite pravým tlačidlom myši na prázdne miesto na paneli úloh a vyberte ikonu Správca úloh .
- Ak sa Správca úloh spustil v kompaktnom režime, kliknutím na ikonu rozšírite podrobnosti Podrobnosti režimu tlačidlo.
- Prepnite na ikonu Začiatok pomocou ponuky záhlavia umiestnenej v hornej časti okna.
- Vyhľadajte antivírusovú aplikáciu v zozname a vyberte ju jedným kliknutím.
- Klikni na Zakázať tlačidlo, ktoré je teraz viditeľné v pravom dolnom rohu okna. Toto zakáže spustenie aplikácie pri štarte zariadenia.
- Reštartujte počítač.
Metóda 4. Spustite obslužný program Check Disk
Ďalším príkazom na opravu vášho počítača je chkdsk príkaz, tiež známy ako Skontrolujte disk . Pokúša sa identifikovať a vyriešiť problémy s diskami, čo vám môže pomôcť zabrániť chybe Neočakávaná výnimka obchodu v systéme Windows 10.
- Stlačte tlačidlo Windows + R klávesov na klávesnici. Toto vyvolá obslužný program Spustiť.
- Zadajte cmd a stlačte Ctrl + Shift + Enter klávesov na klávesnici. Týmto spustíte príkazový riadok s oprávneniami správcu.

- Ak sa zobrazí výzva, kliknite na tlačidlo Áno aby mohol príkazový riadok vykonať zmeny vo vašom zariadení.
- Na príkazovom riadku zadajte nasledujúci príkaz a vykonajte ho stlačením klávesu Enter: chkdsk C: / f / r / x

- Tento príkaz skontroluje C: riadiť. Ak je váš Windows 10 nainštalovaný na inej jednotke, nezabudnite príslušne upraviť príkaz nahradením C: .
- Počkajte na dokončenie spustenia príkazu Skontrolovať disk. Pokúsi sa opraviť problémy s jednotkou a obnoviť všetky čitateľné informácie.
- Reštartujte zariadenie.
Metóda 5. Zakážte funkciu rýchleho spustenia

Zatiaľ čo Rýchle spustenie bola implementovaná s cieľom zlepšiť časy spustenia, niektorí používatelia oznámili, že to spôsobuje problémy s ich zariadeniami. Našťastie túto možnosť môžete celkom ľahko zakázať.
Tu sú kroky, ktoré musíte podniknúť na zakázanie rýchleho spustenia v systéme Windows 10.
nainštalovať Windows 10 z USB disku
- Stlačte tlačidlo Windows + R klávesov na klávesnici. Toto vyvolá obslužný program Spustiť.
- Zadajte kontrola a kliknite na ikonu Ok tlačidlo. Týmto sa spustí klasická aplikácia Ovládací panel.
- Uistite sa, že je váš režim zobrazenia nastavený na buď Malé ikony alebo Veľké ikony . Zobrazí sa zoznam všetkých položiek ovládacieho panela na jednej stránke.
- Kliknite na Možnosti napájania .
- Klikni na Vyberte, čo majú robiť tlačidlá napájania odkaz z ľavého bočného panela.
- Klikni na Zmeňte nastavenia, ktoré momentálne nie sú k dispozícii odkaz. Môže sa zobraziť výzva na zadanie prihlasovacích údajov správcu.
- Zrušte začiarknutie políčka Zapnúť rýchle spustenie (odporúčané) možnosť a kliknite na Uložiť zmeny .
- Reštartujte počítač.
Metóda 6. Aktualizujte systém Windows 10 na najnovšie vydanie

Ak sa zdá, že žiadna z vyššie uvedených metód nefunguje, posledná vec, ktorú môžete vyskúšať, je inovácia na najnovšie vydanie Windows 10. To môže opraviť chyby, priniesť vám nové funkcie, opraviť bezpečnostné diery a oveľa viac.
Tu je postup, ako môžete aktualizovať Windows 10.
- Klikni na Ponuka Štart a vyber si nastavenie . Prípadne použite Windows + I klávesová skratka pre rýchlejší prístup.
- Klikni na Aktualizácia a zabezpečenie dlaždica.
- Nezabudnite zostať na predvolenom nastavení aktualizácia systému Windows tab.
- Klikni na Skontroluj aktualizácie tlačidlo.
- Ak sa nájde aktualizácia, kliknite na ikonu Inštalácia a počkajte, kým Windows 10 stiahne a použije aktualizáciu.
Záverečné myšlienky
Ak potrebujete ďalšiu pomoc, nebojte sa kontaktovať náš tím zákazníckych služieb, ktorý je vám k dispozícii nepretržite. Vráťte sa k nám a získajte viac informačných článkov týkajúcich sa produktivity a moderných technológií!
Prajete si dostávať akcie, zľavy a zľavy, aby ste dostali naše produkty za najlepšiu cenu? Nezabudnite sa prihlásiť na odber nášho bulletinu zadaním svojej e-mailovej adresy nižšie! Dostávajte do svojej schránky najnovšie správy z oblasti technológií a ako prví si prečítajte naše tipy na zvýšenie produktivity.
Tiež sa ti môže páčiť
> Ako opraviť vysoké využitie procesora spustiteľným súborom antimalwarovej služby (MsMpEng)
> Čo je Modern Setup Host a ako s ním vyriešiť problémy?
> Ako opraviť neočakávanú chybu výnimky z obchodu v systéme Windows 10
> Oprava: Bola zistená potenciálna chyba databázy Windows Update