Veľa Používatelia Windows hlásili, že vo svojom Správcovi úloh vidia hostiteľa Modern Setup Host alebo SetupHost.exe s vysokým využitím procesora. Vo väčšine prípadov spôsobuje problémy s počítačom, ako napríklad spomalenie počítača.
Ak ste sa u moderného hostiteľa nastavenia stretli s veľkým využitím procesora, tento príspevok vás prevedie procesom riešenia problému.
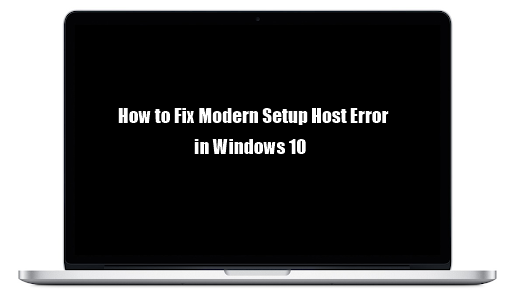
Čo je moderný hostiteľ inštalácie?
Je dôležité udržiavať operačný systém Windows vždy aktualizovaný. Systém Windows obsahuje niektoré vstavané komponenty, ktoré podporujú inštaláciu aktualizácií systému Windows priamo do počítača. Jedným z takýchto komponentov je hostiteľ Modern Setup alebo SetupHost.exe.
SetupHost.exe je spustiteľný súbor, ktorý je umiestnený v priečinku C: $ Windows.BTSources. Program SetupHost.exeprogram beží na pozadí, keď systém Windows 10 inštaluje určité dôležité aktualizácie alebo počas inovácie zo staršej verzie systému Windows na systém Windows 10.
Aká je chyba hostiteľa Modern Setup?
Mnoho používateľov hlásili stretnutie s hostiteľom Modern Setup počas aktualizácií alebo aktualizácií systému Windows 10, čo im dáva veľmi nepríjemnú skúsenosť. Rovnako ako ostatné súčasti systému Windows, aj Modern Setup Host má svoj spravodlivý podiel na problémoch.
Medzi bežné problémy hlásené rôznymi používateľmi patria:
- Moderný hostiteľ inštalácie, ktorý spôsobuje vysoké využitie procesora
- Moderátor moderného nastavenia prestal pracovať.
Hostiteľ moderného nastavenia môže niekedy dosiahnuť až 100% využitie disku a spôsobiť počítaču mnoho problémov vrátane spomalenia počítača.
Ako opraviť chyby hostiteľa moderného nastavenia v systéme Windows 10
Spočiatku, keď uvidíte niektorú z chýb hostiteľa Modern Setup, odporúča sa počkať minimálne 3 až 4 hodiny a nechať ho hostiteľa Modern Setup bežať skôr, ako sa ho pokúsite zabiť.
Ak však program po tomto čase stále spôsobuje problémy s počítačom, odporúčame vám postupovať podľa nasledujúcich riešení, aby ste chybu Moderného nastavenia hostiteľa opravili.
Predbežné riešenia
Niekedy sa vyskytujú chyby hostiteľa Modern Setup kvôli jednoduchým chybám počítača alebo systému, ktoré môžete vyriešiť pomocou malého vylepšenia, napríklad:
- Reštartujte počítač normálnym procesom a potom skúste znova vykonať aktualizáciu alebo aktualizáciu systému Windows.
- Naskenujte počítač pomocou kvalitného antivírusového programu, aby ste odstránili všetok škodlivý softvér, ktorý by mohol spôsobiť problém.
- Vypnite antivírusový program iného výrobcu: niektoré programy AV sú veľmi citlivé a môžu spôsobiť, že moderná inštalácia prestala fungovať. Zakážte softvér AV v počítači a pokračujte v aktualizácii Windows Update, aby ste zistili, či problém stále pretrváva.
- Skontrolujte, či je vaša sieť stabilná: niekedy môže dôjsť k chybe hostiteľa Modern Setup, keď je sieť, ktorú používate na inštaláciu alebo aktualizáciu operačného systému, nestabilná.Upravte smerovač, aby bola vaša sieť stabilná, a môžete si stiahnuť Windows Update.
Ak tieto predbežné riešenia neprinesú pozitívne výsledky týkajúce sa chyby hostiteľa moderného nastavenia, pokračujte nasledujúcimi technickými riešeniami.
Fox # 1: Spustite Poradcu pri riešení problémov so službou Windows Update
Ak ste narazili na chybu hostiteľa Modern Setup, potom vás môže uložiť spustenie nástroja na riešenie problémov so službou Windows Update. Windows 10 má vstavaný nástroj na riešenie problémov s aplikáciami, ktorý vám môže pomôcť opraviť rôzne chyby vrátane chyby hostiteľa moderného nastavenia.
Spustenie nástroja na riešenie problémov s aktualizáciami systému Windows.
- Otvorte vyhľadávacie pole systému Windows a zadajte text Ovládací panel .
- Otvorte ovládací panel a kliknite na ikonu rozbaľovacia šípka na pravej strane.
- V zozname vyberte Veľké ikony .
- V zozname položiek vyhľadajte a vyberte Riešenie problémov .
- Teraz kliknite Spustite nástroj na riešenie problémov tlačidlo.
- Na pravej table vyhľadajte a kliknite na ikonu Aktualizácia systému Windows.
- Ďalej kliknite na ikonu Spustite nástroj na riešenie problémov.
Proces riešenia problémov môže chvíľu trvať, takže počkajte, kým sa proces spustí pri kompilácii, keď bude identifikovať a riešiť problémy. Po dokončení postupujte podľa pokynov na obrazovke podľa pokynov na odstránenie chyby a potom reštartujte počítač.
Oprava č. 2: Vykonajte čisté zavedenie počítača

Pravdepodobne sa vyskytla chyba hostiteľa Modern Setup, pretože niektoré programy na pozadí zasahujú do systému Windows Update alebo na vašom počítačikonflikty softvéru vášho počítača. Čisté spustenie vám pomôže vyriešiť tento problém, pretože vám umožní spustiť počítač iba so základnými programami a ovládačmi na spustenie. Pomôže vám to tiež identifikovať konfliktný softvér, ktorý môžete zakázať, a pokračovať v aktualizácii Windows Update.
Poznámka: Pred reštartovaním počítača pri čistom spustení odpojte sieť.
Postup čistého zavedenia:
- Uistite sa, že ste prihlásený / -á do počítača ako správca .
- Otvorené Vyhľadávanie v systéme Windows a napíš msconfig .
- Vyberte Konfigurácia systému .
- Choďte do Karta Všeobecné a zrušte výber Načítajte položky pri spustení .
- Choďte do Služby kartu a začiarknite políčko „ Skryť všetky služby spoločnosti Microsoft “a potom kliknite na Zakázať všetky .
- Choďte do Karta Spustenie a vyberte Otvorte Správcu úloh.
- V Správcovi úloh prejdite do časti Spustenie tab.
- Pre každú položku pri spustení v zozname vyberte každú položku, kliknite pravým tlačidlom myši na ňom a potom vyberte Zakázať .
- Po deaktivácii všetkých úloh zatvorte Správcu úloh a vráťte sa späť do konfigurácie systému.
- Teraz, v Konfigurácia systému Okno, choďte do Karta Spustenie > a vyberte Ok .
Po dokončení reštartujte počítač. Váš počítač sa reštartuje po čistom zavedení. Teraz skúste znova pokračovať v aktualizácii systému Windows a skontrolujte, či sa problém nevyriešil.
Oprava č. 3: Spustenie SFC a DISM
Spustenie SFC a DISM pomôže identifikovať a opraviť poškodené systémové súbory, ktoré by mohli spôsobiťChyba hostiteľa moderného nastavenia. Budete musieť spustiť skenovanie SFC aj DISM cez príkazový riadok.
Ak chcete spustiť SFC a DISM prostredníctvom príkazového riadku:

- Kliknite Vyhľadávanie v systéme Windows a napíš cmd otvoriť Príkazový riadok .
- Vyberte Spustiť ako správca
- Na zvýšenom príkazovom riadku zadajte alebo skopírujte a prilepte tento príkaz a stlačte kláves Enter
DISM.exe / Online / Čistiaci obraz / Obnoviť zdravie
Poznámka: Nástroj DISM môže zlyhať, ak je klient Windows Update poškodený alebo má stabilný internet.

- Po dokončení procesu DISM vykonáte skenovanie SFC
- Zadajte (alebo skopírujte a vložte) tento príkaz a stlačte kláves Enter
sfc / scannow - Zaistite, aby medzi sfc a lomkou bola medzera
Skenovanie SFC môže chvíľu trvať, preto buďte trpezliví a počkajte, kým sa proces dokončí. Po dokončení uvidíte správu z príkazového riadku, ktorá vás upozorní, či bola schopná niečo opraviť. Reštartujte počítač a potom skúste znova inovovať alebo aktualizovať počítač.
ako nechať zmiznúť hlavný panel Windows
Oprava č. 4: Odstráňte všetky položky v priečinku Distribúcia softvéru

Windows 10 má priečinok Distribúcia softvéru ako základný komponent služby Windows Update, ktorý ukladá základné dočasné súbory na inštaláciu aktualizácie systému Windows. Niekedy sa môžu dočasné súbory hromadiť a spôsobovať chyby počas nasledujúcich aktualizácií systému Windows. Problém môže pomôcť vyriešiť vyprázdnenie priečinka na distribúciu softvéru.
Vyprázdnenie priečinka Distribúcia softvéru:
- Typ Vyhráva kláves + R otvorte okno Spustiť.
- Skopírujte a prilepte nasledujúcu cestu a stlačte kláves Enter:
C: Windows SoftwareDistribution Download. - Vyberte všetky položky v priečinku Stiahnutie distribúcie softvéru (stlačte Ctrl + A), kliknite pravým tlačidlom myši na vybrané položky a potom vyberte Odstrániť.
- Ak sa zobrazí výzva na poskytnutie povolenia správcu, začiarknite políčko Toto urobte pre všetky aktuálne položky potom ďalej .
- Po dokončení reštartujte počítač.
Teraz skúste znova nainštalovať Aktualizácie systému Windows a skontrolujte, či sa chyba Moderný inštalačný hostiteľ nezmizla.
Oprava 5: Obnovte súčasti služby Windows Update

Resetovanie súčastí Windows Update pomôže vyriešiť chybu hostiteľa Modern Setup v systéme Windows 10:
- Otvorené príkazový riadok
- Stlačte Vyhráva Key + S .
- Do vyhľadávania zadajte cmd .
- Na príkazovom riadku kliknite na ikonu Spustiť ako správca.
- Prestaň Služby Windows Update ako napríklad BITS, MSI Inst aller Cryptographic a Windows Update . Ak chcete zastaviť tieto služby na príkazovom riadku, zadajte (alebo skopírujte a vložte) nasledujúce príkazy (po zadaní každého príkazu stlačte kláves „ENTER“).
net stop wuauserv
net stop cryptSvc
čisté stop bity
net stop msiserver - Premenujte Distribúcia softvéru a Catroot2 priečinkové záložné kópie. Do okna príkazového riadka zadajte (alebo skopírujte a vložte) nasledujúce príkazy (po zadaní každého príkazu stlačte kláves „ENTER“).
ren C: Windows SoftwareDistribution SoftwareDistribution.old
ren C: Windows System32 catroot2 Catroot2.old
- Reštartujte BITS, MSI Installer Cryptographic a služby Windows Update . Do okna príkazového riadku zadajte (alebo skopírujte a vložte) nasledujúce príkazy (po zadaní každého príkazu stlačte kláves „ENTER“).
čistý štart wuauserv
net start cryptSvc
čisté štartovacie bity
net start msiserver - Napriek tomu na príkazovom riadku napíšteVýchoduzavrieť to.
Zavrite príkazový riadok, potom reštartujte počítač a skontrolujte, či bola chyba opravená.
Oprava č. 6: Zakázanie aktualizácií systému Windows
Poznámka: Tento postup používajte, iba ak vo svojom počítači neplánujete vykonávať žiadnu aktualizáciu alebo aktualizáciu systému Windows.
Zakázanie služby Windows Update:
- Kliknite Vyhráva Key + R otvorte dialógové okno Spustiť.
- Typ services.msc .
- Keď sa otvorí okno Služby, vyhľadajte Služba Windows Update a kliknite pravým tlačidlom myši na ňom a potom vyberte Vlastnosti .
- Pod Karta Všeobecné , nastaviť Začiatok napíš do Zakázané a kliknite Prestaň .
- Choďte do Obnova kartu, uistite sa, že Prvý neúspech je nastavený na Nerobte nič .
- Teraz kliknite Podať žiadosť > potom Ok .
Poznámka: Tieto riešenia nemusíte používať v danom poradí. Vyberte každú z nich, kým nenájdete tú, ktorá vám vyhovuje.
Balenie
Veríme, že riešenia, ktoré sme tu poskytli, vám pomôžu opraviť chybu hostiteľa Modern Setup Host v systéme Windows 10. Ak potrebujete ďalšiu pomoc, nebojte sa kontaktovať náš tím zákazníckych služieb, ktorý je vám k dispozícii nepretržite. Vráťte sa k nám a získajte viac informačných článkov týkajúcich sa produktivity a moderných technológií!
Prajete si dostávať akcie, zľavy a zľavy, aby ste dostali naše produkty za najlepšiu cenu? Nezabudnite sa prihlásiť na odber nášho bulletinu zadaním svojej e-mailovej adresy nižšie! Dostávajte do svojej schránky najnovšie správy z oblasti technológií a ako prví si prečítajte naše tipy na zvýšenie produktivity.
Tiež si prečítajte
chrome vaše pripojenie nie je súkromné
> Ako opraviť použitie celého disku Sedlauncher.exe na Windows 10
> Opraviť chybu stránky v nestránkovanej oblasti Chyba v systéme Windows
> Opravené: Prehliadač Google Chrome čaká na problém s vyrovnávacou pamäťou v systéme Windows 10


