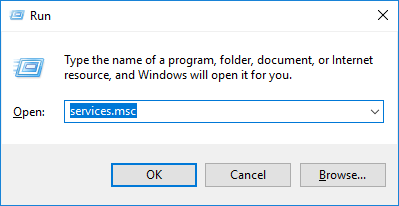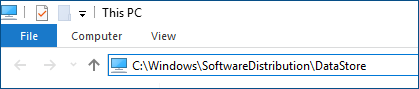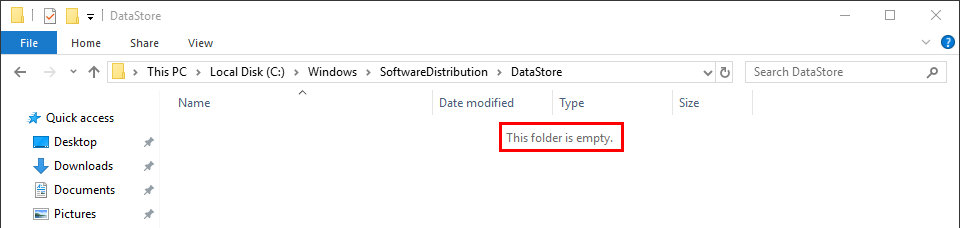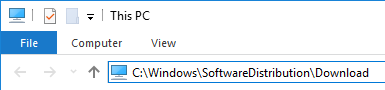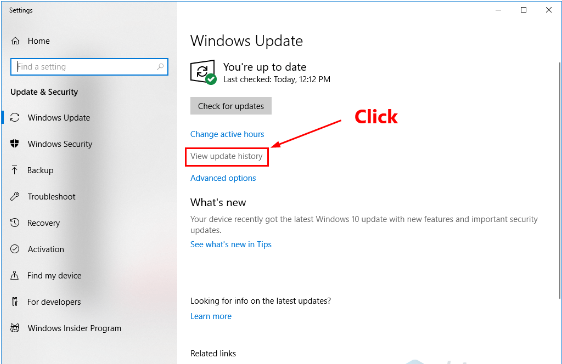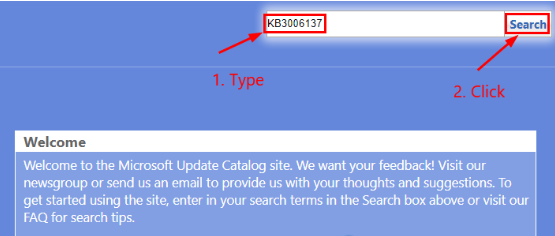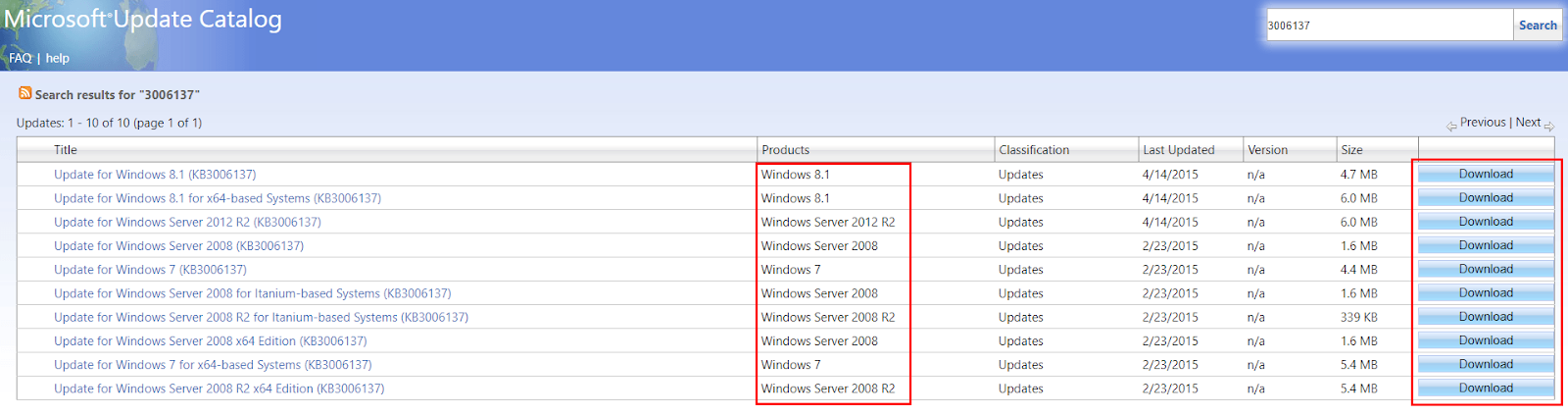Potenciálna zistená chyba v databáze aktualizácií systému Windows sa stala častou, ako uvádza niekoľko správ Používatelia systému Windows 10 .Táto chyba poskytuje používateľom nepríjemné skúsenosti so službou Windows Update a vo väčšine prípadov môže zabrániť inštalácii aktualizácií. V niektorých prípadoch môže dokonca zabrániť správnemu fungovaniu nástroja na riešenie problémov s aktualizáciou Windows Update.

Tento článok popisuje, čo znamená potenciálna chyba zistená v databáze aktualizácií systému Windows, čo ju spôsobuje a ako ju vyriešiť.
Odporúčané čítanie: Nedá sa získať aktivačný server Windows
Čo je zistená potenciálna chyba v databáze aktualizácií systému Windows?
Používateľom sa pri aktualizáciách systému Windows pri mnohých príležitostiach zistí potenciálna chyba v databáze Windows Update. Zvyčajne to poukazuje na problémy alebo zlyhanie operačného systému Windows.
domáca skupina, na vykonanie tejto akcie potrebujete povolenie
Používatelia sa však môžu počas niekoľkých procesov týkajúcich sa aktualizácií systému Windows stretnúť so správou o potenciálnej chybe aktualizácie databázy systému Windows. Napríklad
- Ak používate nástroj na riešenie problémov so službou Windows Update na automatické riešenie niektorých problémov so službou Windows Update
- Keď vyberiete niekoľko ďalších funkcií opravy počítača, napríklad Opraviť aktualizáciu Windows, Opraviť poškodenie databázy Windows Update alebo Opraviť súčasti Windows Update.
- Pri aktualizácii operačného systému Windows
- Pri manuálnej inštalácii služby Windows Update
Keď uvidíte potenciálnu zistenú chybu v databáze aktualizácií systému Windows, môžete tiež naraziť na rôzne kódy alebo niekedy vôbec žiadny. Ich riešenia sú však rovnaké, ako bude uvedené v tomto článku.
Čo spôsobuje zistenú potenciálnu chybu databázy Windows Update
Ako už bolo spomenuté vyššie, táto chyba súvisí so službou Windows Update a jej súčasťami a môže sa vyskytnúť viackrát. Existuje mnoho možných príčin tejto chyby, vrátane
- Poškodený systém sa vyhýba
- Malvér alebo vírusová infekcia
- Softvérové chyby
- Zastarané ovládače hardvéru
- Slabé / nestabilné sieťové pripojenie
- Vyrovnávacia pamäť služby Windows Update je plná.
- Používanie poškodeného alebo pirátskeho kľúča operačného systému Windows
Poznámka: Aj keď je toto chybové hlásenie často predchodcom väčšej „počítačovej drámy“, nemali by ste si robiť starosti. Môžete to opraviť a pokračovať v normálnej práci s počítačom.
Ako opraviť potenciálnu chybu databázy aktualizácií systému Windows zistenú v systéme Windows 10
Mnoho používateľov je často unavených, keď sa stretnú s potenciálnym hlásením o chybe databázy s aktualizáciou systému Windows. Na opravu tejto chyby môžete použiť nasledujúce riešenia:
Predbežné riešenia
Predtým, ako sa pustíte do technických riešení potenciálnej chybovej správy s chybou zistenou chybou databázy aktualizácií systému Windows, vyskúšajte problém vyriešiť pomocou nasledujúcich riešení
- Vyladením sieťového smerovača vyriešte problém, ak súvisel so sieťou. Nestabilná sieť môže niekedy zabrániť aktualizáciám Windows v úspešnom sťahovaní alebo inštalácii.
- Naskenujte svoj počítač pomocou kvalitného antivírusového softvéru. Je známe, že malware a vírusové infekcie spôsobujú veľa počítačových chýb. Skenovanie vášho počítača pomôže odstrániť všetok malware alebo vírus, ktorý môže spôsobiť chybu.
- Váš dočasne antivírusový softvér dočasne vypnite. Niektoré vysoko citlivé antivírusové programy tretích strán môžu označiť niektoré súčasti služby Windows Update a spôsobiť chyby. Antivírusový softvér môžete dočasne deaktivovať, kým činnosť neskončíte.
Ak tieto riešenia nefungujú, môžete postupovať podľa nasledujúcich krokov a opraviť zistenú potenciálnu chybu databázy aktualizácie systému Windows.
Oprava č. 1: Spustite počítač v núdzovom režime
Zavedenie počítača v núdzovom režime umožňuje spustiť počítač iba so základnými aplikáciami počas spustenia systému Windows. Windows sa bude spúšťať a bude fungovať iba na najstabilnejších ovládačoch. Počas spustenia systému Windows sa navyše nespustia nepodstatné procesy, ktoré môžu spôsobiť chybu. Týmto spôsobom môžete vyhľadať a zakázať vedľajšie komponenty, ktoré sú pravdepodobnými príčinami chybového hlásenia.
Spustenie počítača v núdzovom režime:
- Kliknite na ikonu Štart tlačidlo> Vyberte ikonu Ikona napájania .
- Stlačte tlačidlo Kláves Shift nadol a kliknite na Reštartovať .
- V novej ponuke vyberte možnosť Riešenie problémov > Pokročilé nastavenia > Nastavenia pri spustení .
- Kliknite na Reštartovať.
- Váš počítač sa reštartuje a zobrazí vám ponuku— vyberte možnosť 4 na povolenie bezpečného režimu (alebo možnosťou 5 vyberte Núdzový režim so sieťou).
V núdzovom režime môžete znova spustiť softvér proti malvéru a odstrániť zložitý malware alebo odinštalovať všetky nedávno nainštalované aktualizácie systému Windows, ktoré môžu spôsobovať poruchu systému Windows. Po dokončení reštartujte počítač normálne a skontrolujte, či sa chybové hlásenie stále zobrazuje.
Oprava 2: Reštartujte služby Windows Update a Vymazajte dočasné súbory služby Windows Update
Mnoho používateľov uviedlo, že k tejto chybe často dochádza, keď so službou Windows Update niečo nie je v poriadku. Chyba môže byť vyriešená reštartovaním alebo resetovaním služby Windows Update. Tu je postup, ako resetovať služby Windows Update:
- Stlačte Vyhrá logo + R. otvorte dialógové okno Spustiť.
- Ďalej zadajte služby.ms c> potom stlačte Zadajte otvorte Služby systému Windows.
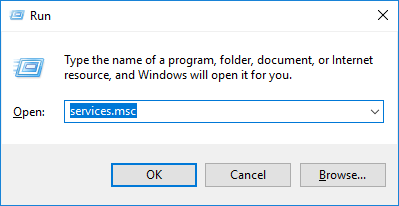
- Vyhľadať Windows Updat a> Kliknite pravým tlačidlom myši na ňom> potom vyberte Prestaň ak sa zobrazuje, je aktuálny stav Beží . Ak však aktuálny stav služby Windows Update nie je spustený, môžete tento krok preskočiť.
- Teraz znova stlačte Vyhrá kľúč s logom + E. na otvorenie Preskúmať súbor r.
- Skopírujte túto cestu: C: Windows SoftwareDistribution DataStore > a potom ju vložte do adresy Prieskumníka súborov ba r> a stlačte Zadajte . Táto cesta vás zavedie do priečinka DataStore.
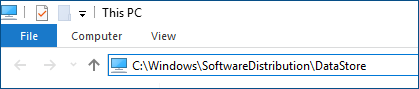
- Stlačte Ctrl + A > potom stlačte Odstrániť na odstránenie všetkých priečinkov a súborov v priečinku DataStore.
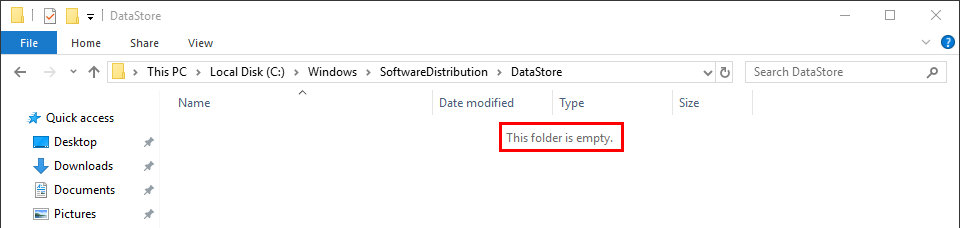
- Teraz otvorte Stiahnutie softvéru priečinok. Skopírujte túto cestu C: Windows SoftwareDistribution Download > a potom ho vložte do Adresný riadok File Explorer > a potom stlačte Zadajte .
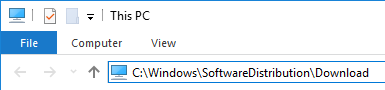
- Stlačte Ctrl + A > potom stlačte Odstrániť ak chcete vymazať všetky priečinky a súbory v priečinku Stiahnutie.
- Teraz reštartujte služby Windows Update. Vráťte sa do Služby okno> kliknite pravým tlačidlom myši na Aktualizácia systému Windows jedli> potom vyberte Štart .
Po dokončení skúste znova vykonať aktualizáciu Windows Update a skontrolujte, či sa ešte stále stretávate s potenciálnou správou o zistenej chybe databázy aktualizácií systému Windows.
Oprava č. 3: Opravte alebo opravte poškodené systémové súbory
Poškodené systémové súbory sú jednou z hlavných príčin potenciálnej správy o chybe databázy s aktualizáciou systému Windows. Ich oprava vám pomôže opraviť chybu a vráti váš počítač do normálu.
Použijete oboje Kontrola systémových súborov (SFC) a Deployment Image Service (DISM) „WIndows obsahuje vstavané nástroje na opravu tejto chyby pomocou príkazového riadku.
Otvorenie príkazového riadku:
- Otvorené Vyhľadávanie v systéme Windows a napíš cmd
- Vyberte Spustiť ako správca r na otvorenie zvýšeného príkazového riadku
- Na zvýšenom príkazovom riadku zadajte alebo skopírujte a vložte nasledujúce príkazy a potom po každom príkaze stlačte kláves Enter. Budete musieť vyhľadať zdravie počítača, nájsť poškodené súbory a opraviť ich všetky pomocou nástroja DISM.
DISM / Online / Vyčistenie obrazu / skenovanie
Dism / Online / Cleanup-Image / CheckHealth
Dism / Online / Cleanup-Image / RestoreHealt h - Poznámka: budete potrebovať stabilné pripojenie na internet. Okrem toho môže nástroj DISM zlyhať, ak je poškodený klient Windows Update.
- Zatvorte príkazový riadok a po dokončení procesu DISM ho znova otvorte.
- Ďalej vykonajte skenovanie SFC, aby ste skontrolovali a opravili ďalšie chyby, ktoré by mohli nástroju DISM uniknúť. Zadajte (alebo skopírujte a vložte) tento príkaz a stlačte kláves Enter
sfc / scannow (Zaistite, aby medzi sfc a lomkou bola medzera)
Dokončenie skenovania DISM môže chvíľu trvať. Trváte si teda trpezlivosť, kým sa proces nedokončí, potom ukončite príkazový riadok a skúste znova spustiť službu Windows Update.
Oprava č. 4: Ručné stiahnutie aktualizácií z katalógu Microsoft Update
Ak problém so zistenou chybou databázy aktualizácií systému Windows pretrváva, môžete si aktualizácie stiahnuť ručne z katalógu Microsoft Update a nainštalovať ich manuálne do svojho počítača. Mnoho používateľov uviedlo, že toto riešenie fungovalo.
- Otvorte Windows Update: Stlačte logo Výhry> potom napíš aktualizácia systému Windows > potom stlačte Zadajte .
- Skontrolovať Aktualizácie ste nemohli nainštalovať: Kliknite na položku Zobraziť históriu .
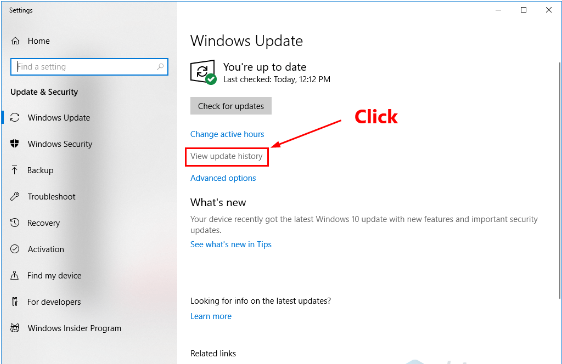
- Poznačte si kód aktualizácií, ktoré sa nepodarilo nainštalovať, napríklad KB3006137.
- Otvor príkazový riadok > zadajte tento príkaz systeminfo > potom Stlačte Ente r na zobrazenie typu vášho systému.
Poznámka: Počítač s procesorom X64 znamená, že váš operačný systém Windows je 64-bitový počítač s procesorom X86, čo znamená, že operačný systém Windows je 32-bitový. - Teraz choďte na Katalóg Microsoft Update oficiálna web stránka.
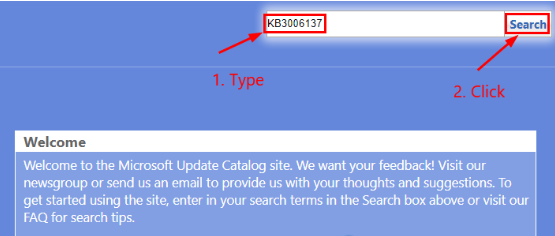
- Ďalej zadajte aktualizačný kód, ktorý chcete nainštalovať alebo stiahnuť, napríklad KB3006137> a potom stlačte kláves Enter alebo kliknite na tlačidlo Hľadať.
- Po zobrazení výsledkov vyhľadávania vyberte správnu aktualizáciu pre váš operačný systém Windows> potom kliknite na položku Stiahnuť.
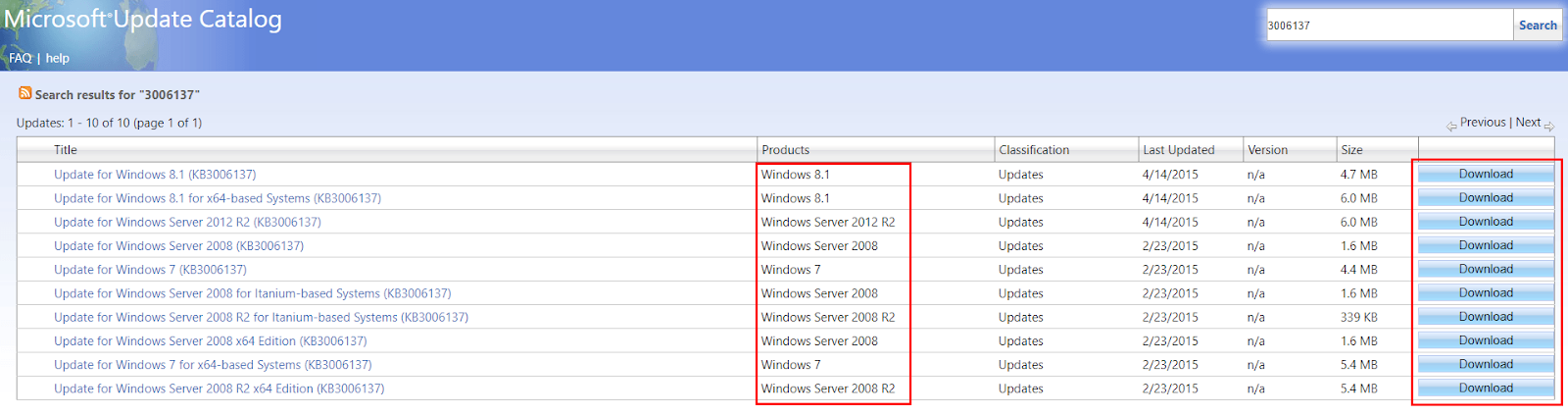
- Zobrazí sa okno s odkazom. Kliknutím na odkaz spustíte sťahovanie.
- Po stiahnutí súboru na neho dvakrát kliknite a nainštalujte aktualizáciu Windows podľa pokynov na obrazovke.
Po nainštalovaní aktualizácie sa už potenciálna správa o chybe databázy s aktualizáciou systému Windows nezobrazí.
Balenie
Veríme, že vám tento výukový program pomohol naučiť sa, ako opraviť potenciálnu chybovú správu s chybou zistenou pri aktualizácii databázy systému Windows. Ak ste tento článok radi čítali, zdieľajte ho so svojimi priateľmi, kolegami a rodinou. Vráťte sa k nám a získajte viac informačných článkov týkajúcich sa produktivity a moderných technológií!
Ak potrebujete ďalšiu pomoc, obráťte sa na náš tím zákazníckych služieb, ktorý je vám k dispozícii nepretržite.
Na naše produkty ponúkame zľavy, zľavy a zľavy za najlepšiu cenu. Prajete si dostávať tieto skvelé ponuky? Prihláste sa na odber nášho bulletinu zadaním vašej e-mailovej adresy nižšie! Dostávajte do svojej schránky najnovšie správy z oblasti technológií a ako prví si prečítajte naše tipy na zvýšenie produktivity.
Tiež sa ti môže páčiť
> Čo systém prerušuje a ako to opraviť
> Ako skontrolovať postihnuté programy a ovládače pri obnovení systému
> Ako opraviť použitie celého disku Sedlauncher.exe na Windows 10