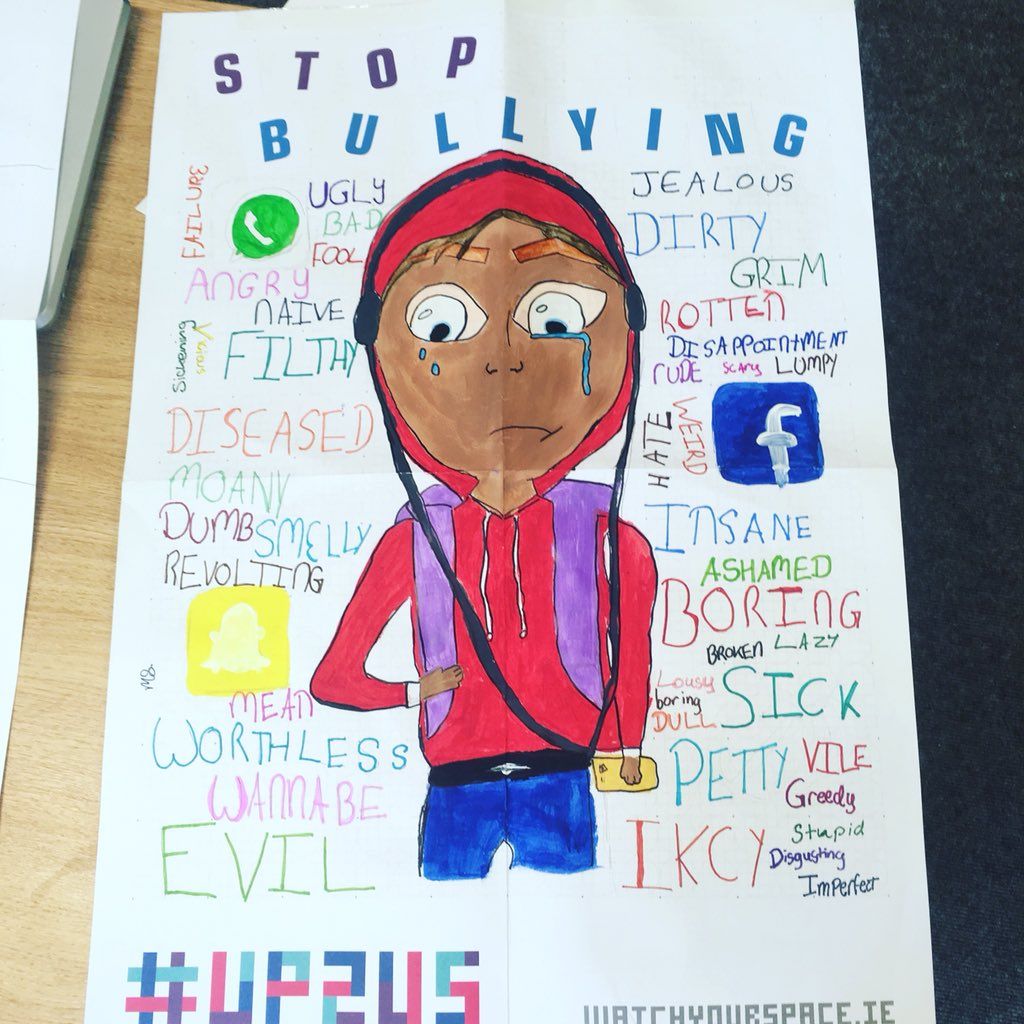Riešenie problémov inštaláciu vášho nového balíka Microsoft Office for Home 2013, 2016 alebo 2019 možno pravdepodobne vyriešiť vykonaním krokov, ktoré sa najviac hodia k vášmu problému.
Kanceláriu pre domáce použitie je možné zakúpiť ako raz nákupu alebo môže byť súčasťouOffice 365predplatné. Tieto môžu niekedy zmeniť váš proces inštalácie.
Office for Home
Do produktu Office pre domácnosť sa môžete prihlásiť pomocou osobného konta Microsoft. Aplikácie, ktoré máte k dispozícii, sa budú líšiť v závislosti od typu balíka, ktorý ste dostali.
- Predplatné služieb Office 365: Spolu s plne nainštalovanými aplikáciami Office si môžete vybrať medzi Office 365 Home, Office 365 Personal a Office 365 University.
- Jednorazové nákupy balíka Office 2013, 2016 alebo 2019: Ak ste si vybrali Office 2013, 2016 alebo 2019 ako a jednorazový nákup balíka získate plne nainštalované aplikácie balíka Office v jednej z nasledujúcich verzií: Office Home & Student, Office Home & Business alebo Office Professional.
- Aplikácie ako jednorazové nákupy pre Office 2013, 2016 alebo 2019: Ak si neprajete mať vopred zvolený balík alebo všetky aplikácie, ktoré ste schopní Inštalácia jednotlivé aplikácie na vytvorenie vlastného balíka.
Všetky nasledujúce aplikácie sú k dispozícii na jednorazový nákup: Word, PowerPoint, Excel, Outlook, OneNote, Publisher, Project, Access, a Visio .
Ako preinštalovať balík Microsoft Office
Ak ste nedávno dostali nový počítač alebo chcete jednoducho prepnúť svoje programy balíka Office na iný počítač, budete si musieť uvedomiť toto:
- Predplatné služieb Office 365 : Odporúča sa, aby ste deaktivovať a odinštalovať predchádzajúci softvér na prvom počítači PC alebo Mac. Nezabudnite však, že ak používate Office 365 Home, nákup umožňuje inštaláciu softvéru až do 5 počítačov PC alebo Mac.
- Jednorazový nákup balíka Office 2016 : Pretože Office môžete nainštalovať iba na jeden počítač PC alebo Mac, pri prepnutí programu na nový počítač budete musieť postupovať podľa procesu prenosu.Office 2016a 2013 je možné preniesť na nový alebo iný počítač, ak dôjde k poruche hardvéru.
Prihláste sa do Office na adrese https://www.office.com/signins Konto Microsoft ktoré ste použili na zakúpenie a inštaláciu softvéru. Za účelom preinštalujte Office na novom zariadení budete musieť postupovať podľa pokynov pre inštaláciu verzie balíka Office.
Preinštalovanie balíka Office: Preinštalujte Office 2019 alebo Preinštalujte balík Office 2013 alebo 2016
Ako opravím inštaláciu v kancelárii?
Stretnutie s problémami pri inštalácii nového programu môže byť frustrujúce. Jednou z najjednoduchších opráv tohto problému však môže byť jednoducho reštartovanie počítač a začnite proces inštalácie znova.
Ak sa tým problém nevyrieši, budete musieť odinštalovať Office pred opätovnou inštaláciou balíka Office úplne.
Ľahko odinštalovať Office Fix
- Nájdite a stiahnite a nainštalujte súbor Nástroj na podporu odinštalovania balíka Office prostredníctvom ich webovej stránky. Buď trpezlivý. Stiahnutie tohto nástroja môže trvať niekoľko minút, ale otvorí sa Po inštalácii odinštalujte okno balíka Office.
- Ďalej sú uvedené kroky, ktoré budete musieť vykonať v závislosti od toho, aký webový prehliadač používate:
Chrome: V ľavom dolnom rohu okna prehliadača kliknite pravým tlačidlom myši na ikonu SetupProd_offScrub.exe políčko a potom vyberte Otvorené z ponuky.
Internet Explorer: Pozrite sa na spodnú časť okna prehliadača a vyberte príslušnú možnosť Bež spustiť SetupProd_OffScrub.exe
Firefox: Firefox vám zobrazí nové okno, zvoľte Uložiť Súbor. Potom sa budete musieť pozrieť na pravú hornú stranu okna, aby ste našli šípku ponúk na stiahnutie. Kliknite na toto a vyberte SetupProd_Off_Scrub.exe
- Pred kliknutím vyberte, ktorú verziu balíka Office chcete odinštalovať Ďalšie .
- Zvyšné obrazovky sa zobrazia s výzvami, ktoré máte dodržiavať. Postupujte podľa týchto pokynov a potom, keď je táto možnosť k dispozícii, reštartujte počítač.
- Keď je počítač znova zapnutý a funkčný, automaticky sa otvorí nástroj na odinštalovanie, ktorý vám umožní vykonať posledný zostávajúci krok odinštalovania. Rovnako ako predtým postupujte podľa pokynov.
- Po zobrazení výzvy vyberte verziu balíka Office, ktorú chcete nainštalovať alebo preinštalovať, a zatvorte nástroj na odinštalovanie.
Ak stále máte problémy s odinštalovaním balíka Office, môžete to skúsiť znova pomocou offline inštalátora. Predtým, ako sa vydáte touto cestou, sa však uistite, či váš počítač spĺňa všetky potrebné systémové požiadavky pre programy balíka Office, ktoré chcete nainštalovať.
Upozorňujeme, že aplikácie balíka Office nemôžete nainštalovať do počítačov so systémom Windows XP alebo Windows Vista.
Operačné systémy Windows Vista a Windows XP nespĺňajú systémové požiadavky na systém Office
Office 2013 alebo 2016 sa nenainštaluje na počítač, na ktorom je spustený niektorý z týchto spôsobov operačné systémy pretože nespĺňajú požiadavky. Pri pokuse o inštaláciu sa zobrazí chybové hlásenie.
Office onlineje vynikajúcou voľbou pre tých, ktorých systém nespĺňa požiadavky na inštaláciu balíka Office.
Je možné do Chromebooku nainštalovať Office?
Nie . Možno však budete môcť použiť mobilná aplikácia verzie balíka Office na Chromebooku.
Čo ak nechcete inštalovať všetky kancelárske aplikácie?
Pre balík Office 2013 a 2016 bude inštalácia balíka Office nasledovná automaticky nainštalovať všetky aplikácie naraz, ktoré boli súčasťou balenia, pre váš konkrétny produkt balíka Office.
To znamená, že nebudete môcť prispôsobiť, ktoré aplikácie chcete nainštalovať. To však, bohužiaľ, znamená aj to, že nebudete môcť mazať jednotlivé aplikácie raz Inštalácia balíka Office je kompletný.
Môžeš odstrániť skratky ktoré sa objavujú na ploche pre aplikácie balíka Office, o ktorých viete, že ich nebudete používať.
Čo ak chcete aplikáciu, ktorá nebola zahrnutá vo vašom balíčku?
Naopak, vyššie uvedený problém si môžete uvedomiť, že existuje ďalšia aplikácia balíka Office, ktorá nebola zahrnutá vo vašej balíkovej zmluve. Máte možnosť vytvoriť samostatný jednorazový nákup týchto výrobkov.
Jednoducho choďte do Webová stránka úradu vyhľadajte konkrétny požadovaný produkt a postupujte podľa pokynov na nákup a inštaláciu.
Riešenie problémov s inštaláciou balíka Microsoft Office pre domácnosti 2013, 2016 a 2019
Pokiaľ ide o inštaláciu Microsoft Office for Home 2013, 2016 , a 2019 , existuje potenciálne veľa problémov. Pomáha vedieť, čo by tieto problémy mohli byť, skôr ako sa vyskytnú, a naučiť sa, ako im predchádzať.
Ak by ste chceli vedieť, ako vyriešiť problémy, ktoré by sa mohli vyskytnúť pri inštalácii balíka Microsoft Office for Home, pokračujte v čítaní.
neustále dostávať chybu snap google google chrome
Inštalácia balíka Microsoft Office na inú jednotku ako C:
Bohužiaľ, zvyčajne nie je nemožné nainštalovať Office na inú jednotku ako C: jazda . Je to tak preto, lebo Microsoft je zvyčajne nainštalovaný u operátora systému, kde sa nachádza váš operačný systém. Toto sa zvyčajne stáva C: jazda.
Inštalácia 64-bitovej verzie balíka Office namiesto inštalácie 34-bitovej verzie
Ak v súčasnosti máte alebo používate nainštalovanú 34-bitovú verziu, môže sa vám stať, že dostanete chybové hlásenie, ak sa náhle pokúsite nainštalovať 64-bitovú verziu . Rovnaký výsledok by nastal, keby ste sa pokúsili nainštalovať 32-bitová verzia keď máš 64-bitová verzia .
Namiesto toho, ak máte verziu a rozhodnete sa, že chcete tú druhú, budete musieť odinštalovať bitovú verziu, ktorú už nechcete, a potom namiesto nej znova nainštalujte tú, ktorú chcete.
Inštalácia balíka Microsoft Office prostredníctvom programu Microsoft HUP
Ak ste členom organizácie, ktorá sa prihlasuje na odberProgram na domáce použitiealebo HUP, potom nájdete informácie o nákupe a inštalácii balíka Office na stránke Inštalácia alebo preinštalovanie balíka Office cez Microsoft HUP.
Ak som študent, ako nainštalujem Microsoft Office?
Ak ste študent alebo učiteľ, prvá vec, ktorú by ste mali vyhľadať, je možnosť nainštalovať si Microsoft Office cez váš inštitúcia . Ak to nevidíte ako jednu z možností, mali by ste zistiť, či máte na program nárok Office 365 Education.
Tento balík bude obsahovať Excel, Word, Powerpoint a OneNote . Na začiatok budete potrebovať iba platnú e-mailovú adresu školy.
Známe problémy, ktoré existujú v Office a Windows 10
- Kancelárske dokumenty sa otvárajú pomalšie poWindows 10 Aktualizácia Fall Creators : V tejto aktualizácii je aktívny antivírus produkt, ktorý je schopný dynamicky skenovať dokumenty balíka Office prostredníctvom antivírusového produktu s cieľom identifikácie nebezpečné dokumenty, ktoré zakrývajú škodlivý obsah pomocou techník, ako je dokument šifrovanie.
Tento proces skenovania sa v súčasnosti vyskytuje vo všetkých verziách dokumentov balíka Office a môže mať za následok oneskorenie až jednej sekundy alebo viac na jeden dokument.
- Po inovácii na Windows 10 sa vám nedarí nájsť aplikácie balíka Office: Na rozdiel od toho, ako to bolo v minulosti, Windows 10 nepripojí všetky aplikácie pre Windows k Štart menu alebo Hlavný panel predvolene. Napriek tejto skutočnosti stále existuje niekoľko spôsobov, ako vyhľadať a otvoriť aplikácie balíka Office z Štart obrazovka a panel úloh v systéme Windows 10.
- Ako inovovať na Windows 10 na úplne novom zariadení, ktoré už obsahuje Office 365: Ak ste si práve kúpili nové zariadenie, ktoré už obsahuje Office 365, mali by ste sa pozrieť na inštalácia balíka Office predtým, ako premýšľate o inovácii na Windows 10.
- Ako opraviť po aktualizácii systému Windows 10 nemožno tlačiť : Na vyriešenie tohto problému možno budete musieť i nInštalujte nové ovládače pre svoju tlačiareň . Mali by ste sa tiež pokúsiť spustiť program nástroj na riešenie problémov s tlačou za účelom vyriešenia problému.
Chyba nepodporovaného operačného systému
Táto konkrétna chyba sa môže zobraziť, ak sa po výbere položky niečo pokazí Inštalácia tlačidlo od office.com/myaccount . Táto chyba sa môže vyskytnúť z viacerých dôvodov, napríklad:
- Používate počítač a pokúšate sa nainštalujte verziu pre Mac a jednorazový nákup úradu. To zahŕňa Office Domov a Študent. Ďalším problémom môže byť to, že vyskúšate počítačovú verziu balíka Office na počítači Mac.
- Pokúšate sa nainštalovať balík Microsoft Office do mobilného zariadenia. Patria sem zariadenia ako napr iPady, iPhony alebo Chromebooky . Toto nefunguje, pretože inštalovať tlačidlo ktorá je k dispozícii po prihlásení na stránke office.com, stiahne verziu balíka Office, ktorá je určená iba na fungovanie na PC alebo Mac.
- Pokúšate sa nainštalovať verziu balíka Office pre počítač Windows XP alebo Vista čo sú nepodporované operačné systémy.
Inštalácia balíka Microsoft Office trvá príliš dlho
Ak inštalácia balíka Office na vaše zariadenie trvá príliš dlho, môže to byť spôsobené tým, že máte pomalé pripojenie.
TO Chyba KERNEL32.dll sa vyskytne, keď sa pokúšate nainštalovať Office a ďalšie problémy so systémom
Táto chyba sa môže zobraziť, ak sa pokúšate nainštalovať balík Office do počítača so systémom Windows XP alebo Windows Vista. Chybové hlásenie, ktoré sa zobrazí, bude hovoriť o dynamickej knižnici KERNEL32.dll nemožno nájsť.
Dôvod je ten, že novšie verzie balíka Office tieto rôzne verzie systému Windows nepodporujú. Pri kontrole problémov by ste mali urobiť niekoľko vecí. Najskôr skontrolujte, či váš počítač spĺňa minimálne systémové požiadavky na inštaláciu balíka Office.
Ak si nie ste istí, aký operačný systém máte, pozrite si stránku Aký operačný systém Windows používam? Ak váš počítač nedokáže nainštalovať úplnú verziu balíka Office pre počítač, pretože nespĺňa systémové požiadavky, môžete sa pokúsiť použiť Office Online v prehliadači vášho systému.
Tlačidlo Inštalovať neinštaluje balík Office
Najskôr skontrolujte, či je tlačidlo Inštalovať zašednutý. Ak je to tak, potom mohlo vaše predplatné služieb Office 365 vypršať a musíte si ho predĺžiť.
Zobrazuje sa chybové hlásenie Mali by ste počkať s inštaláciou balíka Office 2016
Ak ste neaktualizovaliOffice 2013na najnovšiu verziu alebo máte samostatnú aplikáciu z roku 2013, ktorá je už zahrnutá v oveľa novšej sérii aplikácií balíka Office 2016, potom sa môže zobraziť toto chybové hlásenie.
Ak ste pripojení k Poštová schránka Exchange 2007 ktorý dosiahol koniec života dňa 11. apríla 2017, potom možno budete chcieť zvážiť zotrvanie na Office 2013, kým inovujete zo servera Exchange 200
Chybové správy pri inštalácii balíka Office
Rozhodli ste sa kúpiť a nainštalovať Office pre svoje zariadenie. V tomto procese si všimnete, že zobrazí sa chybové hlásenie hore na obrazovke.
Táto chybová správa bude buď s číslom, alebo bude obsahovať popis, ktorý vás informuje o tom, o akú chybu ide. Ďalej sa dozviete o rôznych druhoch chýb, s ktorými sa môžete stretnúť pri inštalácii balíka Office.
Je nám ľúto, ale vašu inštaláciu balíka Office sa nám nepodarilo spustiť. Prebieha iná inštalácia, skúste to znova neskôr., Pri inštalácii balíka Office tiež identifikovaná ako 0-1018.
Ak sa s tým stretnete chybná správa pri pokuse o nainštalovať Office , znamená to, že máte iného Inštalácia, aktualizácia alebo odinštalovanie balíka Office prebiehajú skôr, ako ste sa rozhodli nainštalovať balík Office .
Pozri sa do svojho Systémová lišta systému Windows aby sme zistili, či existuje Ikona kancelárie kliknite na ňu a skontrolujte postup inštalácie. Ak si všimnete, že inštalácia už beží, nechajte ju skončiť pred spustením inštalácie balíka Office.
Ak však nenájdete ikonu Office na systémovej lište, odinštalujte Office pomocou nástroj na ľahkú opravu a preinštalujte ho.
Kód chyby 30143-37 počas inštalácie balíka Office
Ak a kedy dostanete chyba 30143-37 pri inovácii balíka Office 2013 na balík Office 2016 budete pravdepodobne chcieť Office odinštalovať a potom znova nainštalovať. Pri inštalácii postupujte podľa krokov uvedených nižšie:
- Pre Edge / Internet Explorer kliknite na Bež v spodnej časti okna prehliadača spustíte SetupProd_OffScrub.exe. V prehliadači Chrome kliknite pravým tlačidlom myši SetupProd_OffScrub.exe v ľavom dolnom rohu prehliadača a vyberte Otvorené . Pre Firefox kliknite na Uloženie súboru z vyskakovacieho okna, ktoré uvidíte po kliknutí na Stiahnuť ▼ prostredníctvom webovej stránky úradu. Potom vyberte šípku sťahovania z pravého horného rohu okna prehliadača a zvoľte SetupProd_OffScrub.exe.
- Kliknite na verziu, ktorú chcete odinštalovať a potom kliknite na Ďalšie .
- Prezrite si obrazovky ktoré sa objavia a potom reštart tvoj počitač. Po reštartovaní počítača sa zobrazí ikona odinštalovať nástroj sa automaticky otvorí, aby ste mohli dokončiť posledný krok k odinštalovanie balíka Office . Postupujte podľa zostávajúcich pokynov.
Vyberte postup pre verziu balíka Office, ktorú chcete nainštalovať alebo preinštalovať, a potom Zavrieť nástroj na odinštalovanie.
Pri pokuse o inštaláciu sa nepodarilo nainštalovať Office (64-bitový alebo 32-bitový)
Pri inštalácii 64-bitovej alebo 32-bitovej verzie balíka Office na počítač, ktorý už obsahuje 32-bitovú alebo 64-bitovú verziu balíka Office, je možné, že sa zobrazí toto chybové hlásenie.
To preto, lebo ty nemôže kombinovať 64-bitovú a 32-bitovú verziu úradu. Ak chcete vyriešiť túto chybu a prejsť z 32-bitovej na 64-bitovú verziu alebo naopak, postupujte nasledovne:
- Zbavte sa Office - nižšie postupujte podľa pokynov na odinštalovanie verzie Officer, ktorú už nechcete.
- Nainštalujte si 32-bitovú / 64-bitovú verziu balíka Office.
Kód chyby 30145 pri inštalácii balíka Office
Existuje niekoľko vecí, ktoré môžete urobiť pre vyriešenie problému kód chyby 30145. Zoznam je zoradený od najbežnejších po najmenej bežné, preto zvážte vyskúšanie jednotlivých možností v poradí.
Reštart vaše zariadenie a skúste znova nainštalovať Office - nezabudnite záložka tento článok, aby ste ho po reštartovaní počítača ľahko našli znova. Najskôr uložte všetku prácu zo všetkých otvorených programov, až potom môžete počítač reštartovať.
Po reštartovaní počítača otvorte a webový prehliadač a prihláste sa pomocou svojho účtu spojeného s balíkom Office a potom kliknite na Inštalácia .
Opravte aplikáciu Office pomocou Ovládací panel - Pre tento program je možné podniknúť rôzne akcie a kroky, z ktorých si môžete vybrať, závisia od operačného systému, ktorý vlastníte.
- Windows 10 - Pravým tlačidlom myši kliknite na tlačidlo Štart a vyberte ' Aplikácie a funkcie 'v ponuke, ktorá sa zobrazí po výbere tlačidla Štart. Potom vyberte produkt Microsoft Office, ktorý chcete opraviť, a kliknite na položku Upraviť.
- Zobrazí sa vám buď možnosť Klikni a spusti, alebo Založené na MSI . Pre Klikni a spusti , vyberte Online oprava> Oprava aby sa zabezpečilo, že je všetko opravené
- Pre MSI vyberte „ Oprava ' cez ' Zmeňte inštaláciu “a potom kliknite na ďalej . Potom budete postupovať podľa pokynov na obrazovke a dokončite opravu.
- Windows 8 a 8.1 - Kliknite pravým tlačidlom myši na ikonu Tlačidlo Štart a kliknite na ikonu Ovládací panel ktorý sa zobrazuje v objaviť sa Ponuka. V zobrazení kategórie kliknite pod Programmi na ' Odinštalujte program „
- Pravým tlačidlom myši kliknite na produkt, ktorý chcete opraviť, a potom kliknite na ikonu Zmena. Pre C. lízať-spustiť a Založené na MSI inštalácií, dokončite inštaláciu podľa krokov uvedených vyššie.
- Windows 7 alebo Vista - kliknite na ikonu Tlačidlo Štart , potom Ovládací panel. V zobrazení kategórie dole Programov , kliknite na Odinštalujte program.
- Kliknite na produkt, ktorý chcete opraviť, a potom kliknite na Zmena . Postupujte podľa rovnakých posledných krokov, ktoré sú uvedené v dvoch operačných systémoch vyššie.
Odinštalujte a preinštalujte Office
Prostredníctvom a Stiahnuť ▼ odkaz nachádzajúci sa na webovej stránke úradu, SetupProd_OffScrub.exe . sa zobrazí vo vašom prehliadači. Ak ju chcete vyhľadať v aplikácii Edge alebo Internet Explorer, nájdete ju v spodnej časti okna prehľadávača kliknutím na ikonu Bež.
V prehliadači Chrome na ňu kliknete pravým tlačidlom myši v ľavom dolnom rohu. Nakoniec pre Firefox kliknete na Uloženie súboru z vyskakovacieho okna. Potom by ste mali nájsť odkaz v pravom hornom rohu prehliadača.
Ďalej pre všetky prehľadávače vyberte požadovanú verziu odinštalovať a potom kliknite Ďalšie. Postupujte podľa zostávajúcich pokynov, ktoré sa zobrazí výzva, a potom reštartujte počítač. Po reštartovaní počítača vykonajte posledné kroky v priečinku odinštalovať procesu.
Ako ručne odstrániť Office
Ak nástroj na ľahkú opravu nebude fungovať, pravdepodobne budete musieť z počítača ručne odstrániť balík Office.
Kód chyby 30169-22 pri inštalácii balíka Office

Existujú dve jednoduché a ľahké kroky, ako sa toho zbaviť chybná správa . Môžete skúsiť reštartujte zariadenie a uvidíme, či sa tým problém vyrieši, ale ak nie, môžete použiť jednoduché opravný nástroj na úplné odstránenie balíka Office a následnú inštaláciu.
Chybový kód 30174-4, 30180-4, 12002-4, 12007-4, 12152-4, 30125-4 alebo 30125-1011 pri inštalácii balíka Office
Váš antivírusový softvér, brána firewall, nastavenia servera proxy , alebo by to mohlo byť príčinou spojenie kód chyby . Dá vám vedieť, že jedna alebo všetky z týchto vecí vám zabránili v inštalácii balíka Office. Ďalej uvádzame niekoľko akcií, ktoré môžete podniknúť na vyriešenie tohto problému.
- Nainštalujte si Office pomocou offline inštalátor . Používanie tohto inštalátora vám môže pomôcť prekonať potenciál proxy, antivírus, firewall alebo internetové pripojenie problémy, ktoré by sa mohli vyskytnúť počas inštalácie.
- Použite a Káblové pripojenie , ak ešte nepoužívate. Pripojte počítač a urobte ďalší pokus nainštalovať Office .
- Skúste nainštalovať z Iné umiestnenie - V závislosti od vašej polohy môže byť sieťové pripojenie obmedzené na miesto, kde je Office nie je možné nainštalovať . To sa môže stať, ak sa ho pokúsite nainštalovať zo školy alebo z pracoviska. Pred rozhodnutím o opätovnej inštalácii balíka Office zvážte inštaláciu balíka Office doma alebo u priateľa alebo dokonca počas používania bezdrôtového hotspotu
- T dočasne vypnúť nastavenia proxy - Ak svoje zariadenie náhodou používate v práci aj doma, mali by ste pred inštaláciou balíka Office vyskúšať vypnúť nastavenia servera proxy v Microsoftu.
- Dočasne vypnite antivírus - Ak sa chcete dozvedieť, ako vypnúť antivírusový softvér, musíte navštíviť webovú stránku výrobcu konkrétneho antivírusu. Akonáhle ho vypnete, nezabudnite na preinštalovať po úplnom nainštalovaní balíka Office do vášho počítača.
- Dočasne vypnite bránu firewall - Ak používate bránu firewall od iného výrobcu, navštívte web výrobcu.
Pri spustení aplikácie balíka Office sa vyskytla chybová správa.
Ak sa zobrazí nasledujúca správa, môžete urobiť tri veci. Váš program sme nemohli spustiť. Skúste to znova spustiť.
Ak sa nespustí, skúste opraviť Office od ‘ Programy a príslušenstvo ‘Na ovládacom paneli. Môžete buď reštart a po reštartovaní zariadenia reštartujte aplikáciu, opravte Office z Ovládací panel alebo môžete odinštalovať a preinštalovať Office .
Kód chyby 30174-4-2, 30174-4-5, 30174-4-32, 30174-123 alebo 30174-183 pri inštalácii balíka Office
Tieto početné chybové kódy sa môžu zobraziť, ak sú poškodené súbory balíka Office. Ďalej uvádzame kroky, ktoré môžete podniknúť na vyriešenie tohto problému:
Reštartujte počítač a preinštalujte balík Office
- Reštartujte počítač.
- Preinštalujte Office
Office úplne odinštalujte a preinštalujte
- Postupujte podľa série krokov uvedených vyššie, ako na to odinštalovať a preinštalovať Office .
Zastavte službu zaraďovania tlače pri inštalácii balíka Office
Problémy s zaraďovač tlače Ak máte tlačiareň HP 8500 Officejet alebo HP 4500, služba Office môže brániť v inštalácii balíka Office. Na vyriešenie tohto problému bude pravdepodobne potrebné dočasne zastaviť zaraďovač tlače.
- Zatvorením okna nastavenia inštaláciu zrušíte. Ak potrebujete použiť Správca úloh zastavíte inštaláciu v prípade, že sa okno nebude chcieť zavrieť, urobte tak. Vo Windows 8 kliknite na Ctrl + Alt + Del otvorte Správcu úloh a potom kliknite na Microsoft Office Klikni a spusti > Ukončiť úlohu . Pre Windows 7, kliknite Ctrl + Alt + Del . Na karte Procesy kliknite na ikonu officeclicktorun.exe> Ukončiť proces .
- Prejdite na zoznam služieb: Pre Windows 8, typ ' services.msc na úvodnej obrazovke a potom kliknite na služby v zozname výsledkov. Pre Windows 7 , kliknite Štart> Spustiť , napíš services.msc a potom kliknite na Ok .
- Dvojité kliknutie Zaraďovač tlače , potom kliknite na Stop> OK .
- Skúsiť nainštalovať Office ešte raz
- Po inštalácii balíka Office otočte Zaraďovač tlače späť.
Kód chyby 30174-4-23, 30174-4-483 alebo 30174-4-1117 pri inštalácii balíka Office
Títo chybové kódy sú spojené s problémy s hardvérovým ovládačom . Pokúste sa aktualizovať vaše hardvérové ovládače, aby ste problém vyriešili. Niekedy všetko, čo hardvér potrebuje, je Nová aktualizácia vyriešiť problém s hardvérom vášho počítača.
Nelicencované produkty a chyby pri aktivácii v kancelárii
Uvidíte slová, Produkt bez licencie alebo na nekomerčné použitie / produkt bez licencie po zlyhaní aktivácie v záhlaví aplikácie Office. Pri riešení problému s aktiváciou budete musieť postupovať podľa nasledujúcich štyroch krokov:
- Prihláste sa do Office pomocou správneho účtu - Keď vás Office vyzve na prihlásenie, nezabudnite sa prihlásiť pomocou účet, ktorý ste použili pri zakúpení balíka Office. Ak sa zobrazí správa Nenašli sme žiadne produkty balíka Office, budete vedieť, že ste použili nesprávnu adresu.
- Vyhľadajte viac kópií balíka Office - ak máte dve inštalácie, môže to byť príčinou vášho aktivačné konflikty .
- Skontrolujte stav predplatného - Chcete sa ubezpečiť, že platnosť vášho predplatného nevypršala. Budete vedieť, že jeho platnosť vypršala, ak Nenašli sme žiadne produkty balíka Office. vyskočí. Ak chcete predplatiť Office 365, obnovte si predplatné, ak už jeho platnosť uplynula.
- Riešenie problémov s aktiváciou - Prejdite na web Office online a vyberte verziu Office, ktorá vám pomôže pri riešení skutočného problému.
Kód chyby 30174-4-27 počas inštalácie balíka Office
Tento chybový kód znamená, že ste vy vyčerpal miesto na disku v procese inštalácia balíka Office . Pred ďalšou inštaláciou balíka Office uvoľniť miesto na pevnom disku. Keď ste uvoľnili miesto pre Office, reštartujte počítač a potom skúste proces inštalácie znova.
Inovujeme tiež niektoré staršie aplikácie
Máte predplatné Project /Visiospolu s predplatným Office 365 a hľadáte inováciu týchto programov na ich najnovšiu verziu. V tomto procese sa zobrazí nasledujúca správa, Dobré správy! Inovujeme tiež. Je to jedna z výhod Office 365 .
To v podstate znamená, že sa nemusíte starať o aktualizáciu týchto predplatných, pretože proces Office 365 sa o vás postará za vás.
err_connection_refused google chrome
Kód chyby 0-3
Tento chybový kód znamená, že došlo k zlyhaniu predchádzajúcej inštalácie balíka Office. Ďalej uvádzame niekoľko rôznych metód riešenia tohto problému.
Opravte balík Office vo Windows 10 pomocou ovládacieho panela
- Windows 10 - Kliknite pravým tlačidlom myši na ikonu Tlačidlo Štart v ľavom dolnom rohu obrazovky a potom kliknite na Aplikácie a funkcie .
- Vyberte produkt Microsoft Office, ktorý chcete opraviť, a potom kliknite na Upraviť .
- Klikni a spusti - klikni Online oprava> Oprava
- Založené na MSI - C lízať Opravy a potom ďalej
Ako opraviť Office v systéme Windows 8 alebo 8.1 pomocou ovládacieho panela
- Windows 8 a 8.1 - Kliknite pravým tlačidlom myši na ikonu Tlačidlo Štart a potom kliknite na ikonu Ovládací panel l cez rozbaľovaciu ponuku.
- V zobrazení kategórie kliknite pod programami na ikonu Odinštalujte program .
- Pravým tlačidlom myši kliknite na produkt, ktorý chcete opraviť, a potom kliknite na Zmena .
- Klikni a spusti a založené na MSI - pozri pokyny vyššie
Ako opraviť Office v systéme Windows 7 pomocou ovládacieho panela
- Windows 7 alebo Vista - kliknite na ikonu Tlačidlo Štart> Ovládací panel
- V zobrazení kategórie dole Programov , kliknite Odinštalujte program .
- Vyberte produkt balíka Office, ktorý chcete opraviť, a kliknite na ikonu Zmena.
- Klikni a spusti a založené na MSI - pozri pokyny vyššie
Ako odinštalovať a preinštalovať Office
Ak ste zabudli, odinštalujte a preinštalujte MS Office podľa predchádzajúcich krokov.
Ako manuálne odinštalovať Office
Kód chyby 30175-11
Ak ste inovovali z balíka Office 2013 na Office 2016 a dostali ste ho kód chyby , môžete skúsiť odinštalovať a preinštalovať Office tento problém vyriešiť.
Kód chyby 30015-6
Chyba sa zvyčajne objaví počas posledných niekoľkých krokov súboru Inštalácia balíka Office . Je viac než pravdepodobné, že sa nestalo nič zlé, preto môžete správu jednoducho zavrieť a pokúsiť sa začať Aplikácia Office.
Ak nenájdete žiadne aplikácie balíka Office, môžete buď reštart váš počítač alebo opravárenská kancelária z Ovládací panel .
Chybový kód 30183-4 pri inštalácii balíka Office so smerovačom Speedport
Ak sa pokúšate nainštalovať balík Office 2016 alebo Office 2013 pomocou a Smerovač Telekom Speedport W723V typu A alebo B, môžete sa stretnúť s týmto chybovým hlásením. Nasledujúce návrhy uvedené nižšie môžu pomôcť s týmito problémami.
- Použi offline inštalátor na stiahnutie balíka Office 2016 - pomocou offline inštalátora môžete obísť potenciálny antivírus, proxy, firewall, a problémy s pripojením, ktoré by mohli prerušiť inštaláciu.
- Pre balík Office 2013 si stiahnite súbor P rofessionalRetail.img do vášho zariadenia. Keď sa zobrazí výzva so správou, ktorá vám dáva možnosť uložiť alebo otvoriť súbor .img, vyberte, či ho chcete uložiť alebo otvoriť. Ak zvolíte možnosť otvorené, sťahovanie sa dokončilo.
Ak sa rozhodnete uložiť, môžete obrázok vložiť do súboru podľa vášho výberu a potom ho môžete otvoriť priamo v systémoch Windows 10 a Windows 8. V systéme Windows 7 budete musieť skopírovať obraz na disk najprv.
Kód chyby 30015-1011 (1392) a 30015-4 (1392)
Ak získate niektorý z týchto chybových kódov, chybu vyskúšajte pomocou nasledujúcich krokov:
- Reštartujte zariadenie a potom znova nainštalujte balík Office.
- Na inštaláciu balíka Office použite offline inštalátor.
Kód chyby 3-4
Ak vaša inštalácia zlyhá uprostred fáza konfigurácie , objaví sa táto chyba. Ľahká oprava problému môže byť reštartovanie počítača , ale ak to nefunguje, vyskúšajte inú možnosť uvedenú nižšie:
- Office úplne odinštalujte a znova nainštalujte
Kód chyby 30029-1011
Existujú dve cesty aby som sa toho zbavil chybná správa . Môžete buď reštartujte zariadenie a potom preinštalujte Office akonáhle sa zariadenie znova zapne, alebo môžete použiť jednoduché opravný nástroj zbaviť sa balíka Office a potom ho znova nainštalovať.
Chybové kódy 0-1011, 30088-1015 alebo 0-1005
Ak zažívate problém so sieťou alebo vám chýba dostatok miesta na pevnom disku chybové kódy objaví sa. Pred pokusom o odstránenie problému nezabudnite uvoľniť miesto na disku, aby ste ho vylúčili z jedného z problémov. Môžete tiež urobiť nasledovné:
- Odinštalujte a preinštalujte Office
- Na inštaláciu balíka Office použite offline inštalátor
- Dočasne vypnite nastavenia servera proxy
- Dočasne vypnite antivírusový softvér
- Dočasne vypnite bránu firewall
- Zapojiť
- Inštalujte z domu
Kód chyby 30029-4
Kedykoľvek aplikácia balíka Office nefunguje správne, tieto chybové kódy sa zobrazia . Reštartovanie týchto aplikácií môže byť všetko, čo musíte urobiť, aby ste problém vyriešili. Ak sa tým problém nevyrieši, skúste opravný úrad z Ovládací panel . Potom budete chcieť reštartovať počítač.
Kód chyby 0xC004C060
Tento chybový kód znamená, že váš produktový kľúč je teraz neplatná. Ak k tomu došlo, musíte sa skontaktovať s predajcom a prediskutovať získanie náhrady.
Ak produktový kľúč, ktorý ste si kúpili, pochádzal mimo softvéru, bol kľúč viac než pravdepodobný odcudzený / nezákonne získaný , a preto to spôsobuje zablokovaný .
Kód chyby 30033 počas inštalácie balíka Office
Ak chcete opraviť túto chybu, postupujte takto:
- Na inštaláciu balíka Office použite offline inštalátor
- Opravte kanceláriu z ovládacieho panela
- Odinštalujte a preinštalujte Office
- Dočasne vypnite antivírusový softvér
- Dočasne vypnite bránu firewall
Pri pokuse o chybu 0x8a010101 aktivovať Office pre Mac 2011
Toto chybové hlásenie sa mohlo zobraziť, pretože počas aktivácie máte neplatný kód Product Key, ' Maximálny povolený početkrát „alebo“ neplatný certifikát '.
Kód chyby 30053-4 alebo 30053-39 počas inštalácie jazykového balíka
Jedna z týchto chýb sa môže zobraziť, ak sa pokúšate nainštalovať súbor Jazykový balík Office bez nainštalovaných správnych verzií balíka Office. Je nevyhnutnosťou nainštalovať Office pred inštaláciou jazykový balíček .
Kód chyby 30068
Ak sa zobrazí táto chyba, skúste reštartovať počítač a znova nainštalovať Office. Potom to skontrolujte, či je vaša služba zakázaná. Kliknite na Štart spolu s R otvoriť sa Bež .
Keď to stihnete Spustiť okno , napíš services.msc . V okne služieb vyhľadajte a vyhľadajte službu kliknutia a spustenia balíka Microsoft Office. Keď sa tam dostanete, skontrolujte stavový stĺpec.
Ak sa to číta Zakázané potom na ňu musíte kliknúť pravým tlačidlom myši a kliknúť na položku Vlastnosti. V rozbaľovacom zozname na karte Všeobecné môžete vybrať možnosť manuálne alebo automatické. Kliknite Použiť> OK . Nakoniec môžete odinštalovať a preinštalovať Office .
Kód chyby 0x80070005
Tento chybový kód je kód určený na konzistentné problémy s aktiváciou, ktoré má Office. Keď k tomu dôjde, uvidíte Ospravedlňujeme sa, niečo sa pokazilo a nemôžeme to pre vás urobiť práve teraz. Skúste neskôr prosím. Tu je niekoľko vecí, ktoré môžete urobiť:
- Zatvorte všetky aplikácie balíka Office
- Pravým tlačidlom myši kliknite na tlačidlo Windows a potom kliknite na Bež
- V Otvorené rámček, zadajte Regedit a potom kliknite Ok.
- V editore registra rozbaľte HKEY_USERS odkaz a potom kliknite na tlačidlo S-1-5-20
- Kliknite pravým tlačidlom myši S_1_5_20 a kliknite na Povolenia
- Kliknite Pridať
- Zadajte meno aktuálne prihláseného používateľa, Skontrolujte mená a potom kliknite Ok.
- Kliknite Pokročilé
- Pod Pokročilé nastavenia zabezpečenia , kliknite na používateľa, ktorého ste práve pridali, a potom kliknite na položku Upraviť.
- Prostredníctvom základných povolení vyberte Úplná kontrola> OK
- V časti Rozšírené nastavenia zabezpečenia vyberte možnosť N ETWORK SERVICE a potom kliknite na príkaz upraviť
- Prostredníctvom základných povolení vyberte Plná kontrola a potom vyberte OK.
- V časti Rozšírené nastavenia zabezpečenia kliknite na názov začiarkavacieho políčka Nahraďte všetky položky povolení podradeného objektu dedičnými položkami povolení z tohto objektu a kliknite na tlačidlo OK
- Zatvorte editor a reštartujte aplikáciu balíka Office Aktivovať znova.
Kód chyby 30094
- Odstráňte dočasné súbory pomocou Vyčistenie disku
- Opravárenský úrad z Ovládací panel
- Odinštalovať a preinštalujte Office
Kód chyby 30102-11, 30102-13, 30103-11 alebo 30103-13
Tieto chybové kódy môžu znamenať, že vám dochází miesto na disku alebo že existuje operačný systém. Nižšie je uvedený postup, ako to vyriešiť:
- Vypratať miesto na disku
- Reštart zariadenie a potom znova nainštalujte Office
- Skontrolujte, či máte najnovšie Aktualizácie systému Windows nainštalovaný
- Spustite systémový súbor nástroj na kontrolu za účelom opravy chýbajúcich resp poškodené systémové súbory .
- Obnovte Windows
Kód chyby 0x8004FC12
Táto chyba sa môže zobraziť po procese inovácie na systém Windows 10. Správa čítala, Je nám ľúto, niečo sa pokazilo a nemôžeme to za vás urobiť práve teraz.
- Skúste neskôr prosím. Ďalej sú uvedené dve možnosti riešenia tohto problému:
- Uistite sa, že máte najnovšiu verziu Windows 10
- Pridaj Čistá miestna skupina - Pomocou vyhľadávania zadajte „ príkazový riadok '. Vo výsledkoch vyhľadávania kliknite pravým tlačidlom myši na príkazový riadok a potom vyberte možnosť Spustiť ako správca .
- Skopírujte a vložte nasledujúce príkazy do príkazového riadku: net local group Správcovia lokálna služba / pridať, zdroj fsutil nastaviť automatickú opravu C: , netsh int ip reset resetlog.txt.
- Po zadaní každého príkazu reštart prístroj a urobte ďalší pokus aktivovať Office .
Aktualizujte alebo aktualizujte problémy balíka Office
Ako inovujem Office?
Ak už máte predplatné služieb Office 365, vaše aplikácie služieb Office 365 by mali byť aktuálne. V opačnom prípade budete mať možnosť predplatiť si a kúpiť najnovšiu dostupnú verziu.
Budete mať rôzne možnosti aktualizácie balíka Office podľa toho, či máte predplatený alebo nepredplatený produkt . Tu sú rôzne možnosti, ktoré máte k dispozícii pre každý scenár.
Bez predplatného
Ak ste súčasťou možnosti predplatného služieb Office 365, budete mať na výber, či si kúpite úplné predplatné služieb Office 365, alebo zakúpite jeho najnovšiu verziu prostredníctvom jednorazového nákupu.
Ak chcete mať naďalej Najnovšia verzia služieb Office 365 na vašich zariadeniach môže byť najlepšou voľbou úplné predplatné služieb Office 365.
Nákup predplatného služieb Office 365
Keď kupujete plnú Predplatné služieb Office 365 , budete mať vždy k dispozícii najnovšiu verziu služieb Office 365 a aktualizácií vždy, keď budú vydané.
Túto verziu Office 365 budete môcť mať na všetkých svojich zariadeniach a budete mať optimálnu úroveň produktivity so všetkými funkciami, ktoré prichádzajú s úplným predplatným, napríklad so zvýšenou úrovňou bezpečnostné prvky a časté aktualizácie.
Po výbere tejto možnosti budete mať možnosť vybrať si Office 365 pre domácnosti pre seba a svoju rodinu alebo podnik iba pre jednu osobu
Nákup jednorazového nákupu
Zakúpením jednorazového nákupu služieb Office 365 získate iba najnovšiu verziu balíka Office a všetky jeho c súrne funkcie iba na jednom zariadení.
Svoju súčasnú verziu budete môcť inovovať na najnovšiu verziu dostupnú s touto možnosťou, ale okrem novej verzie už nebudete dostávať žiadne ďalšie inovácie služieb Office 365, pokiaľ nevytvoríte nový jednorazový nákup alebo kúpiť a úplné predplatné služieb Office 365 .
Predplatné služieb Office 365
Keď budete mať úplné predplatné služieb Office 365, budete otvorení prijímaniu všetkých budúcich aktualizácií a funkcií, keď budú k dispozícii.
Toto je najvýhodnejšia možnosť, ak chcete Office 365 používať na dlhodobé účely. Keď máte predplatné služieb Office 365, budete môcť svoj účet používať ako domáci alebo firemný účet.
kde je ovládací panel nvidia windows 10
Office 365 pre domácnosti
Ak máte účet Office 365 na domáce alebo osobné použitie, automaticky získate všetky najnovšie funkcie služieb Office 365 bez akýchkoľvek ďalších nákladov.
Ak ich nedostanete automaticky, potom možno budete musieť manuálne skontrolovať dostupnosť aktualizácií na počítači Mac alebo PC. Môžete tiež prepínať medzi predplatným Home a Personal a naďalej dostávať potrebné aktualizácie.
Office 365 pre firmy
Ľudia najčastejšie používajú Office 365 na spojenie so svojou prácou alebo vzdelávacími miestami na vykonávanie práce s profesionálny email. Túto verziu služieb Office 365 budete musieť udržiavať v aktualizovanom stave, ale budete mať k dispozícii všetky dostupné funkcie, ktoré najnovšia verzia ponúka.
Niekedy bude musieť správca služieb Office 365 vo vašom účte schvaľovať aktualizácie po ich testovaní, takže budú musieť inovovať Office 365 pre všetkých ich používateľov.
Kedy získate najnovšie funkcie pre Office 365?
Čas, keď každý nový používateľ dostane svoje aktualizácie najnovších funkcií v Office 365, sa medzi všetkými líši. Každý, kto má účet Office 365, bude mať nakoniec u aktualizované funkcie na ich zariadeniach, ale pre niekoho to môže trvať dlhšie ako pre ostatných.
Každá nová vlastnosťKancelária365 je zadarmo s každou aktualizáciou, pretože je súčasťou predplatného. Ak však máte iba jednorazový účet, nedostanete žiadne nové funkcie.
Nové funkcie sa na vašich zariadeniach objavia vždy, keď príde nová aktualizácia, ale môžu sa vyskytnúť prípady, keď budete musieť nové aktualizácie skontrolovať ručne, skôr ako čakať na ich automatické zobrazenie.
Niektoré funkcie nemusia byť k dispozícii hneď, ale všetko, čo prichádza s každou novou aktualizáciou, bude k dispozícii do konca roka každé aktualizačné obdobie.
Aktualizovať dátumy sa nikdy nezverejňujú, pretože pre každého sú odlišné a mohlo by dôjsť k množstvu aktualizácií každý mesiac , ktoré môžete mať skôr, keď budete súčasťou programu Office Insider.
O ffice Insider program vám umožní prijímať nové funkcie a aktualizácie skôr, aby ste mohli mať účet Office 365 aktualizovaný vopred.
S týmto programom môžete zažiť akékoľvek aktualizácie alebo nové funkcie oveľa skôr a možno aj ovplyvniť budúcnosť akýchkoľvek aktualizácií služieb Office 365. Možno sa budete môcť zaregistrovať do tohto programu, ak chcete mať vo svojom účte častejšie aktualizácie.
Ako prebiehajú aktualizácie Office 365?
Ako už bolo uvedené vyššie, aktualizácie Office 365 budete môcť dostávať skôr, ako to urobí ktokoľvek iný, takže budete môcť vyskúšať každý nová funkcia, bezpečnostné aktualizácie alebo vylepšenia výkonu pred časom.
Pri tejto možnosti budete môcť dať Spätná väzba od úradu pre akékoľvek ďalšie aktualizácie, aby ste vylepšili svoje zážitky a skúsenosti ostatných.
V závislosti od toho, aké zariadenie používate, budete buď mať Insider Fast alebo Insider Slow . iOS implementuje Office Insider Fast zatiaľ čo Android implementuje Office Insider Slow.
Najrýchlejšími aktualizáciami sú najčastejšie používatelia, ktorí majú účet Office Insider Fast.
Pomocou tohto účtu môžete testovať nové zostavenia aktualizácií a poskytovať spoločnosti Microsoft spätnú väzbu v závislosti od toho, ako dobre fungujú nové funkcie po aktualizácii. Zostavenia sú zvyčajne nepodporované, ale vyskytujú sa častejšie a rýchlejšie ako iné typy účtov Office.
The druhý najrýchlejší možnosť prijímania aktualizácií je vyhradená pre používateľov s účtami Office Insider Slow.
Aktualizácií, ktoré dostanete, je viac stabilný a menej časté ako Office Insider rýchlo , ale budete môcť poskytnúť spätnú väzbu s cieľom vylepšiť konečnú aktualizáciu pre ostatných používateľov, ktorí nie sú súčasťou programu Office Insider.
Office Insider pomaly je v súčasnosti jedinou možnosťou pre používateľov systému Android, ktorí používajú program Office Insider, ale v budúcnosti sa plánuje implementácia balíka Office Insider Fast.
Pre používateľov, ktorí nie sú súčasťou Program Office Insider , aktualizácie sa zvyčajne vyskytujú jeden až tri týždne a niekedy aj dlhšie. Aktualizácie sa budú zavádzať pre rôznych používateľov v rôznych časoch, ale každý používateľ bude mať nakoniec rovnaké funkcie.
Nezabudnite povoliť svojmu zariadeniu automatickú správu aktualizácií, aby ste mohli používať úplne nové funkcie, ktoré vám každá aktualizácia ponúka.
Ak hľadáte softvérovú spoločnosť, ktorej môžete dôverovať pre jej integritu a čestné obchodné praktiky, nehľadajte nič iné ako . Sme Microsoft Certified Partner a BBB Accredited Business, ktorej záleží na tom, aby sme zákazníkom priniesli spoľahlivé a uspokojivé skúsenosti so softvérovými produktmi, ktoré potrebujú. Budeme s vami pred, počas a po všetkých predajoch.
Toto je naša 360-stupňová záruka zachovania softvéru. Tak na čo čakáš? Zavolajte nám ešte dnes +1 877 315 1713 alebo pošlite e-mail na adresu sales@softwarekeep.com. Môžete nás tiež kontaktovať prostredníctvom Živý chat.