Balíky jazykových doplnkov vám umožňujú meniť váš Office jazyk displeja vrátane sekcie pomoci. Pridávajú tiež nástroje na kontrolu pravopisu, ako je kontrola pravopisu, v novom zvolenom jazyku.
Jazykové balíčky sa kedysi predávali osobitne, v dnešnej dobe si ich však môžete stiahnuť priamo z Microsoft zadarmo .

Na zabezpečenie čistej inštalácie jazykový balíček , mali by ste sa najskôr ubezpečiť, že sú nainštalované všetky vaše aplikácie balíka Office a až potom nainštalovať jazykový balík. Ak sa pokúsite nainštalovať aplikácie balíka Office po nainštalovaní jazykového balíka, môže sa zobraziť chybové hlásenie.
Niektoré jazykové balíčky príslušenstva môžu mať čiastočná lokalizácia . To znamená, že niektoré časti balíka Office sa môžu stále zobrazovať v pôvodnom jazyku vášho produktu Office, zvyšok v novom jazyku z balíka príslušenstva.
Stiahnite si a nainštalujte jazykové balíčky príslušenstva
Krok 1 : Skontrolujte, ktorú verziu a vydanie balíka Office používate.
- Otvorte ľubovoľnú aplikáciu balíka Office, napríklad Word, a kliknite na ikonu Súbor na paneli s ponukami v hornej časti okna.
- Vyberte Účet alebo Pomoc a pozri sa pod Informácie o produkte . Tu uvidíte, ktorú verziu balíka Office máte.
- Ak chcete skontrolovať, či ide o 32-bitové alebo 64-bitové vydanie, kliknite na ikonu O aplikácii Word časť, ktorá vám ukáže viac informácií
Krok 2 : Stiahnite si svoje jazykové balíčky príslušenstvapriamo od spoločnosti Microsoft. Stačí zvoliť jazyk, ktorý potrebujete pre verziu a vydanie balíka Office, ktoré používate
Krok 3 : Nainštalujte si balíček jazykových doplnkov. Otvorte a spustite inštalačný súbor pre jazykový balík a postupujte podľa pokynov
Krok 4: Po nainštalovaní balíka jazykových doplnkov musíte nakonfigurovať Office pre svoje nové jazykové predvoľby.
- Otvorte ľubovoľnú aplikáciu balíka Office, napríklad Word, a kliknite na ikonu Súbor na paneli s ponukami v hornej časti okna.
- Vyberte možnosti a potom Jazyk .
- Pozrite sa do zoznamu pod Vyberte možnosť Úpravy jazykov pre jazyk, ktorý ste nainštalovali. Skontrolovať Proofing stĺpci a zistite, či balík obsahuje nástroje na kontrolu pravopisu
- Nakoniec pod Vyberte jazyk displeja , môžete zmeniť predvolené zobrazenie jazyka Office a nastavenia pomoci na svoj uprednostňovaný jazyk
Krok 5 : Reštartujte všetky svoje aplikácie balíka Office a je dobré, že fungujú vo vybranom novom jazyku!
Používanie balíkov jazykových doplnkov s novými aplikáciami balíka Office
Nezabudnite, že ak chcete jazykový balíček použiť s novou aplikáciou balíka Office, ktorú ste si práve kúpili, budete musieť balíček odinštalovať a potom znova nainštalovať po nainštalovaní novej aplikácie.
Krok 1 : Určite odstrániť všetky nové Úradný jazyk verzie vytvorené jazykovým balíkom pre všetky vaše súčasné aplikácie balíka Office, pričom zostane iba pôvodná verzia a kópia balíka Office.
Krok 2 : Nainštalujte si novú aplikáciu balíka Office. Uistite sa, že nová aplikácia je v rovnaký jazyk ako svoj pôvodný produkt Office.
Krok 3: Preinštalujte podľa vyššie uvedených pokynov. Váš nový jazyk sa teraz spolu s ostatnými, ktoré ste predtým používali, nainštaluje aj pre novú aplikáciu.
Ak hľadáte softvérovú spoločnosť, ktorej môžete dôverovať pre jej integritu a čestné obchodné praktiky, nehľadajte nič iné ako . Sme Microsoft Certified Partner a BBB Accredited Business, ktorej záleží na tom, aby sme zákazníkom priniesli spoľahlivé a uspokojivé skúsenosti so softvérovými produktmi, ktoré potrebujú. Budeme s vami pred, počas a po všetkých predajoch.
Toto je naša 360-stupňová záruka zachovania softvéru. Tak na čo čakáš? Zavolajte nám ešte dnes na číslo +1 877 315 1713 alebo pošlite e-mail na adresu sales@softwarekeep.com. Môžete nás tiež kontaktovať prostredníctvom živého chatu.

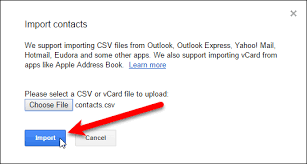

![Čo je Msmpeng.exe a mali by ste ho odstrániť [Nový sprievodca]?](https://gloryittechnologies.com/img/help-center/14/what-is-msmpeng-exe.png)


