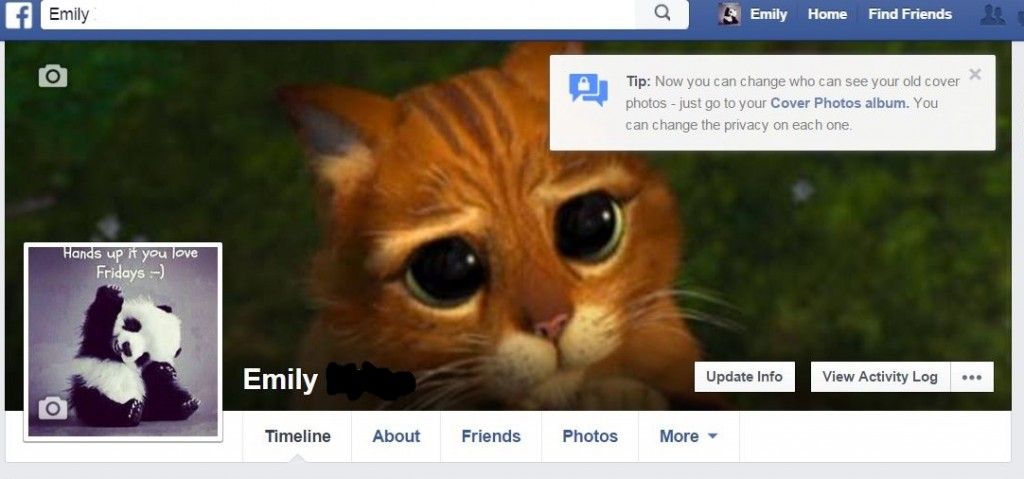Aj keď väčšina hráčov môže vedieť o službe Steam, nie všetci vedia, ako získať prístup k priečinku snímok obrazovky Steam. Väčšina používateľov niekedy prejavila ťažkosti s nájdením snímky obrazovky vytvorenej v priečinku Screenshot.
 Ako sa teda dostanete do priečinka snímok obrazovky Steam? Ak patríte k ľuďom, ktorých sa tento problém týka, určite vás poteší, že ste narazili na tento článok, kde sa dozviete, ako získať prístup k priečinku snímok obrazovky pre Steam v systéme Windows 10. Dozviete sa tiež, ako používať Steam priečinok snímky obrazovky.
Ako sa teda dostanete do priečinka snímok obrazovky Steam? Ak patríte k ľuďom, ktorých sa tento problém týka, určite vás poteší, že ste narazili na tento článok, kde sa dozviete, ako získať prístup k priečinku snímok obrazovky pre Steam v systéme Windows 10. Dozviete sa tiež, ako používať Steam priečinok snímky obrazovky.
Prečo vytvoriť snímku obrazovky vašej hry?
Ste online hráčom? Online hráči poznajú podstatu vytvorenia snímky obrazovky svojej hry alebo toho, čo sa deje na ich obrazovke. Môže to byť dôležité pre ich práva chváliť sa.
prečo je moja myš taká zaostalá
Dôležité však je, že tieto snímky obrazovky sú rozhodujúce pre hlásenie akýchkoľvek chýb v hre a získavanie užitočných informácií.
Rovnako ako váš telefón, aj keď budete mať nasnímané snímky obrazovky, budete ich musieť spravovať. Steam vám umožňuje zoradiť obrázky, ktoré ste nasnímali, do priečinkov a určiť jednotlivé priečinky pre každú hru. Steam vám tiež dáva možnosť zdieľať snímky obrazovky s ostatnými hráčmi v komunite Steam alebo ukladať na pevný disk. Ak chcete, máte tiež možnosť uchovať obrázky v súkromí.
Kde je priečinok snímok obrazovky v službe Steam v systéme Windows 10?
Je ľahké urobiť si snímku obrazovky, keď hráte hru na platforme Steam. Stačí stlačiť kláves F12 na klávesnici a dostanete sa do správcu snímok obrazovky. Potom môžete nasnímať snímku obrazovky a uložiť ich alebo ich zdieľať bez toho, aby ste opustili hru.
Na viacerých herných fórach však uvidíte, ako sa hráči pýtajú, kde je priečinok snímok obrazovky v službe Steam? alebo ako sa dostanem do priečinka snímok obrazovky Steam?
Existujú dva spôsoby prístupu k priečinku Screenshot služby Steam:
Metóda 1: Prístup k priečinku snímok obrazovky Steam prostredníctvom klienta Steam

Steam klient sa tiež nazýva Steam Screenshot manager. Je to najjednoduchší spôsob, ako nájsť priečinok so snímkami obrazovky Steam.
- V Ponuka lište (v ľavom hornom rohu obrazovky), kliknite na „ Vyhliadka. „
- Z možností v rozbaľovacej ponuke vyberte možnosť Screenshoty.
- Zobrazí sa správca snímok obrazovky Steam. Tu sa zobrazia vaše snímky obrazovky s možnosťami, čo s nimi.
Pamätajte, že hľadáme priečinok obrazovky Steam.

- Kliknite na jednu snímku obrazovky a potom si všimnite tlačidlo v dolnej časti správcu snímok obrazovky, ktoré hovorí Zobraziť na disku .
- Ak kliknete na toto tlačidlo, prejdete do Prieskumníka súborov v systéme, kde je uložená konkrétna snímka obrazovky.
Teraz v tomto priečinku máte prístup k tejto snímke obrazovky a ďalším snímkam obrazovky, ktoré ste predtým vytvorili.
ste boli požiadaní o inštaláciu systému Windows 7 na 10 rôznych počítačoch pre novú pobočku
Metóda 2: Prístup do priečinka obrazovky online
Steam vám umožňuje ukladať všetky svoje snímky obrazovky do svojho online obchodu. V online úložisku budú vaše snímky obrazovky bezpečné a budú mať ľahký prístup z ľubovoľného zariadenia, pokiaľ sa budete môcť prihlásiť do svojho účtu Steam.
Ak chcete navštíviť online úložisko, otvorte Steam a použite nasledujúcu cestu:
Steam> Zobraziť> Screenshot> Zobraziť online knižnicu .
Tu je to, čo hovorí Steam: pri hraní akejkoľvek hry, ktorá spúšťa Steam Overlay, stlačením klávesovej skratky (predvolene F12) sa vytvoria snímky obrazovky a automaticky sa zverejnia vo vašom komunitnom profile Steam, ako aj na sociálnych sieťach - Facebook, Twitter alebo Reddit. Steam vám poskytne 1 GB osobného úložiska v službe Steam Cloud, takže môžete ušetriť tisíce snímok obrazovky z vašich najlepších okamihov. Prípadne môžete svoje snímky obrazovky nastaviť ako súkromné, ktoré si môžete uložiť do počítača.
Metóda č. 3: Prístup k priečinku snímok obrazovky Steam prostredníctvom súborového systému počítača
Každá nasnímaná snímka obrazovky je uložená v počítači a môžete k nej kedykoľvek získať manuálny prístup. Priečinok Screenshot pre Steam sa zvyčajne nachádza na rovnakom mieste, kde je momentálne nainštalovaná vaša hra Steam.
prečo nemôžem zmeniť jas obrazovky Windows 10
Ak chcete získať prístup k priečinku snímok obrazovky Steam v počítači, najskôr skontrolujte inštalačný adresár Steam. Ak chcete získať prístup k priečinku snímok obrazovky Steam v systéme Windows 10, prejdite do predvoleného umiestnenia, ktoré je C: Program Files (x86) Steam . Umiestnenie sa ale môže líšiť v závislosti od toho, kde presne ste si hru Steam nainštalovali.
Ak chcete získať prístup k priečinku snímok obrazovky v systéme Windows 10, použite nasledujúcu cestu:
C: snímka obrazovky: Programové súbory (x86) Steam, používateľské údaje, ID účtu, 760, vzdialené s

- Stlačením klávesu Wins + E otvorte program Prieskumník súborov.
- Prejdite na lokálny disk C, dvakrát na neho kliknite a potom postupujte podľa pokynov vyššie.
V priečinku Screenshot pre Steam nájdete konkrétne priečinky pre každú hru, ktorú v službe Steam máte. Priečinky sa priraďujú pomocou náhodných číselných názvov. Teraz môžete otvoriť ktorýkoľvek z priečinkov a zobraziť snímky obrazovky v rámci, aby ste videli obrázky hry, ktoré ste nasnímali.
Ak je vaša knižnica hier veľká, môže byť náročné kliknúť na jednotlivé očíslované priečinky a zobraziť snímku obrazovky. Ak poznáte svoje ID hry, môže vám pomôcť nájsť hru a teda aj priečinok. Ak chcete poznať ID hry, môžete ju vyhľadať webovú stránku pomocou názvu hry a potom pomocou ID hry vyhľadajte snímky obrazovky.
Čo vaše Steam ID [app-ID]?
Možno budete musieť poznať svoje Steam ID, aby ste si mohli pozrieť Screenshoty Steam. Ak nepoznáte svoje Steam ID, nájdite ho podľa týchto pokynov:
- Spustiť Steam klient.
- Na vrchole Ponuka a kliknite vyhliadka >, potom prejdite na nastavenie .
- V ponuke na ľavom paneli (nastavení) vyberte možnosť Rozhranie .
- Začiarknite políčko vedľa položky Zobraziť webovú adresu služby Steam, ak je k dispozícii . “
- Teraz kliknite Ok v spodnej časti okna.
- Teraz prejdite do svojho profilu Steam a kliknite na ikonu zobraziť meno .
- Všimnite si n na konci adresy URL . To je tvoje SteamID .
Keď už máte Steam ID, môžete ho teraz použiť na prístup k uloženým snímkam obrazovky, ako sme už vysvetlili vyššie.
Ako zmeniť priečinok snímok obrazovky Steam

Teraz, keď už viete, kde nájsť priečinok snímok obrazovky Steam, môžete zmeniť umiestnenie priečinka, ak sa obávate straty snímok obrazovky z dôvodu chyby operačného systému.
Keďže predvolené umiestnenie priečinka je zvyčajne na disku C, na rovnakom mieste ako operačný systém, môžete jeho umiestnenie zmeniť na iný disk, napríklad na miestny disk D. To isté môžete urobiť aj pre priečinok Steam Games.
zvuk videa youtube nie je synchronizovaný
Ak chcete zmeniť priečinok snímky obrazovky služby Steam.
- Otvor Aplikácia Steam .
- Choďte do Ponuka > kliknite na Život w> potom kliknite nastavenie .
- Teraz vyhľadajte panel a kliknite na ikonu V možnostiach hry .
- Otvor Priečinok snímky obrazovky .
- Prejdite na externé miesto pre všetky snímky obrazovky služby Steam.
- Kliknutím vyberte uplatniť nastavenia.
Záverečné myšlienky
Veríme, že tento článok bol informatívny a užitočný pri prístupe a používaní priečinka snímok obrazovky Steam vo WIndows 1o? Ak potrebujete iného sprievodcu, vráťte sa na našu webovú stránku. Okrem toho získate lepšie ponuky softvéru Microsoft Office spolu s užitočnými sprievodcami a článkami.
Prajete si dostávať akcie, zľavy a zľavy, aby ste dostali naše produkty za najlepšiu cenu? Nezabudnite sa prihlásiť na odber nášho bulletinu zadaním svojej e-mailovej adresy nižšie! Dostávajte do svojej schránky najnovšie správy z oblasti technológií a ako prví si prečítajte naše tipy na zvýšenie produktivity.
Prečítajte si Ďalej
> Oprava: Čierna obrazovka bootovania MacBooku Pro
> Ako opraviť použitie celého disku Sedlauncher.exe na Windows 10
> Ako opraviť vysoké využitie procesora spustiteľným súborom antimalwarovej služby (MsMpEng)