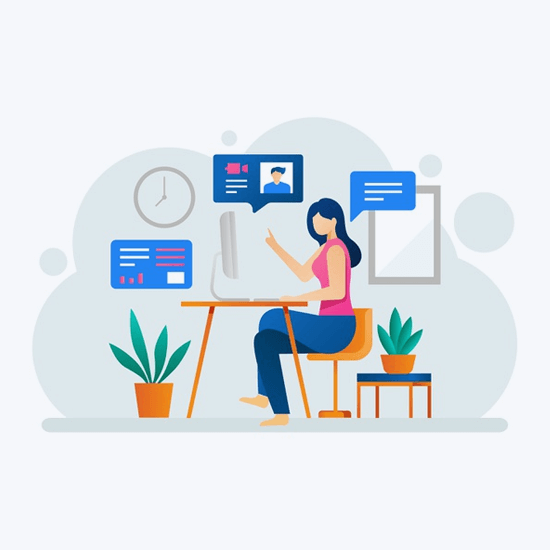Windows 10 prichádza s rôznymi možnosťami, ako prispôsobiť vzhľad vášho systému. Mnoho používateľov si všimlo, že spomedzi týchto možností neexistuje spôsob, ako prispôsobiť vzhľad panela úloh. Okrem zmeny farebného odtieňa a zapínania a vypínania priehľadnosti nie je možné nič zmeniť, aby váš panel úloh viac oslovoval to, čo chcete.

Ak chcete v systéme Windows 10 sprehľadniť panel úloh, môžete to ľahko urobiť zo systému alebo z aplikácie tretej strany. Kroky potrebné na to sme zhromaždili v našom článku nižšie - aj keď ste v operačnom systéme nováčikom, zmeny môžete vykonať do niekoľkých minút.
sa nemôže prihlásiť do účtu Windows 10
Poďme priamo na to, ako môžete zapnúť priehľadnosť na hlavnom paneli, vylepšiť nastavenia priehľadnosti alebo si stiahnuť pomocnú aplikáciu.
Sprievodca povolením a zmenou priehľadnosti panela úloh
Metóda 1: Zapnite priehľadnosť z nastavení systému

Úplne prvá vec, ktorú musíte urobiť, je povoliť nastavenie priehľadnosti v samotnom systéme. Môžete to urobiť prostredníctvom okna prispôsobenia, ktoré je k dispozícii vo vašich nastaveniach. Postupujte podľa pokynov uvedených nižšie.
- Otvorte okno prispôsobenia pomocou jednej z týchto metód:
- Prejdite na plochu a kliknite pravým tlačidlom myši na prázdne miesto a potom vyberte Personalizácia .
- Kliknite na ponuku Štart a vyberte možnosť Nastavenia. Po otvorení aplikácie jednoducho kliknite na ikonu Personalizácia dlaždica.
- Stlačením klávesov Windows + R na klávesnici spustite pomôcku Spustiť. Typ nastavenia ms: prispôsobenie do vstupného poľa a stlačte Ok tlačidlo.
- Keď je otvorené okno Personalizácia, pomocou ľavého panela prepnite na Farby tab.
- Posúvajte sa nadol, kým neuvidíte Účinky transparentnosti . Tento prepínač umožňuje priehľadnosť systému, ktorá ovplyvňuje panel úloh, ponuku Štart a dokonca aj konkrétne okná a panely.
- Kliknite na prepínač, aby sa zobrazil text On . Ak bola funkcia už zapnutá, prepnite ju raz a potom znova.
Metóda 2: Pomocou editora databázy Registry upravte priehľadnosť panela úloh

Register ovláda väčšinu nastavení vášho systému týkajúcich sa prispôsobenia a preferencií. Môžete s ním manipulovať, ako priehľadný je váš panel úloh, ak nie ste spokojní so súčasným vzhľadom.
Windows nemôžu inštalovať aktualizácie, pretože služba nie je spustená
Pozor : Pred začatím tejto príručky vám odporúčame vytvoriť zálohu vášho registra. Ak neviete, ako vytvoriť a importovať zálohy registra, sledujte Zálohovanie, obnovenie, import a export registra z Windows Ninja.
Tu je potrebné urobiť, aby ste zvýšili priehľadnosť panela úloh pomocou vylepšenia databázy Registry.
- Stlačte tlačidlo Windows + R otvoríte pomocou klávesov na klávesnici na obrazovke Bež , potom zadajte Regedit do vstupného poľa. Stlačte tlačidlo Ok tlačidlo na spustenie editora databázy Registry.
- V editore databázy Registry môžete prechádzať rozbaľovaním priečinkov pomocou ikony šípky vedľa názvov priečinkov. Pomocou tohto vyhľadajte nasledujúci kľúč databázy Registry: HKEY_LOCAL_MACHINE SOFTWARE Microsoft Windows CurrentVersion Explorer Advanced. Prípadne môžete kľúč tiež skopírovať a vložiť do panela s adresou editora databázy Registry, aby ste sa rýchlejšie navigovali.
- Pravým tlačidlom myši kliknite na prázdne miesto v ľavej časti okna a potom vyberte Nový → DWORD (32-bit) hodnotu.
- Pomenujte novú hodnotu Použite OLEDTaskbarTransparency bez úvodzoviek.
- Kliknite pravým tlačidlom myši na ikonu Použite OLEDTaskbarTransparency hodnotu, ktorú ste práve vytvorili, potom kliknite na Upraviť z kontextového menu.
- Zmeňte hodnotu tohto kľúča z 0 do 1 a kliknite na ikonu Ok tlačidlo.
- Obnovte nastavenie priehľadnosti tak, že prejdete na plochu a potom kliknete pravým tlačidlom myši na prázdne miesto. Ísť do Personalizácia → Farba → Účinky transparentnosti .
- Prepnutím prepínača dočasne zakážte priehľadnosť a potom ju znova zapnite. Okamžite by ste mali byť schopní vidieť zmeny, ktoré vykonal nástroj Registry Tweak.
Metóda 3: Stiahnite a nainštalujte si aplikáciu ClassicShell

google chrome presmerovaný príliš mnohokrát
Aj keď sú vstavané spôsoby, ako zvýšiť prehľadnosť panela úloh, stále účinné, môžete si ho ďalej prispôsobiť pomocou aplikácií tretích strán. Ak chcete mať väčšiu kontrolu nad priesvitnosťou alebo priehľadnosťou na paneli úloh, odporúčame vám stiahnuť si ich Klasická škrupina .
Zostavili sme všetky kroky potrebné na uvedenie aplikácie do prevádzky. Je však potrebné poznamenať, že táto aplikácia môže vyžadovať značné množstvo zdrojov na neustále spustenie vo vašom počítači. Ak chcete niečo ľahšie, preskočte na ďalšiu časť.
- Otvor Klasická škrupina stiahnite si stránku vo svojom webovom prehliadači do kliknutím sem .
- Vyberte jazyk, do ktorého chcete aplikáciu stiahnuť, potom na ňu kliknite a nainštalujte softvér.
- Kliknite na stiahnutý súbor (často pomenovaný ClassicShellSetup_4_3_1.exe ) na spustenie sprievodcu inštaláciou. Postupujte podľa pokynov na obrazovke a nainštalujte aplikáciu.
- Spustiť Klasická škrupina pomocou zástupcu na ploche alebo funkcie vyhľadávania v systéme Windows.
- Prepnite na ikonu Nastavenia systému Windows 10 pomocou ponuky záhlavia aplikácie.
- Nezabudnite povoliť Prispôsobte si hlavný panel vyberte možnosť Transparentné .
- Upravte Nepriehľadnosť panela úloh hodnotu, kým nebudete s výsledkami spokojní. Klikni na Ok dokončite zmeny.
Metóda 4: Pomocou nástroja TranslucentTB urobte panel úloh úplne transparentným

Ak hľadáte menej náročnú aplikáciu na úpravu panela úloh, môžete ľahko získať TranslucentTB . Táto aplikácia je k dispozícii na stiahnutie z Microsoft Storu, čo z nej robí rýchle a ľahké riešenie všetkých vašich potrieb prispôsobenia na paneli úloh.
Táto aplikácia je ľahká a vyžaduje iba jej povolenie pri spustení. Tu je návod, ako si môžete stiahnuť a používať TranslucentTB na úpravu priehľadnosti panela úloh.
- Otvorte Microsoft Store jedným z nasledujúcich spôsobov:
- Otvor tvoj Ponuka Štart a lokalizovať Microsoft Store zo zoznamu nainštalovaných aplikácií.
- Stlačte tlačidlo Windows + S klávesmi na klávesnici otvorte vyhľadávacie pole a potom zadajte obchod . Spustite Microsoft Store z výsledkov vyhľadávania.
- Stlačte tlačidlo Windows + R klávesov na klávesnici, aby ste vyvolali obslužný program Spustiť. Typ ms-windows-store: do vstupného poľa a kliknite na ikonu Ok tlačidlo.
- V obchode Microsoft Store použite funkciu zabudovaného vyhľadávania (umiestnenú v pravom hornom rohu okna) a vyhľadajte TranslucentTB .
- Na stránke aplikácie kliknite na Získajte Kliknite na tlačidlo Inštalácia .
- Po dokončení inštalácie kliknite na ikonu Spustiť na otvorenie softvéru. Mal by sa javiť ako ikona na paneli úloh v systémovej lište, čo vám umožňuje prispôsobiť vaše nastavenia kliknutím pravým tlačidlom myši na ikonu.
- Vyberte požadované nastavenie priehľadnosti . Panel úloh môžete prispôsobiť tak, aby sa odlišoval podľa toho, či máte maximalizované okno, či máte otvorenú ponuku Štart atď.

prečo môj prieskumník súborov nereaguje
Dúfame, že vám tento sprievodca pomohol naučiť sa, ako môžete zmeniť priehľadnosť panela úloh systému Windows 10.
Ak viete, že niekto má podobné problémy so systémom Windows 10 alebo má otázky týkajúce sa systému, odporučte mu náš web! Naším cieľom je sprístupniť informácie a riešenie problémov pre všetkých, a to aj bez predchádzajúcej odbornej znalosti. Šírite informácie a urobte zo systému Windows 10 lepší systém tým, že pomôžete iným.
Máte záujem dozvedieť sa viac o systéme Windows 10? Môžete prechádzať našu sekciu Centra pomoci a prečítať si viac informácií o ako opraviť zamrznutý panel úloh Windows 10 .
Ak hľadáte softvérovú spoločnosť, ktorej môžete dôverovať pre jej integritu a čestné obchodné praktiky, nehľadajte nič iné ako . Sme Microsoft Certified Partner a BBB Accredited Business, ktorej záleží na tom, aby sme zákazníkom priniesli spoľahlivé a uspokojivé skúsenosti so softvérovými produktmi, ktoré potrebujú. Budeme s vami pred, počas a po všetkých predajoch.
Toto je naša 360-stupňová záruka zachovania softvéru. Tak na čo čakáš? Zavolajte nám ešte dnes +1 877 315 1713 alebo pošlite e-mail na adresu sales@softwarekeep.com. Môžete nás tiež kontaktovať prostredníctvom Živý chat .