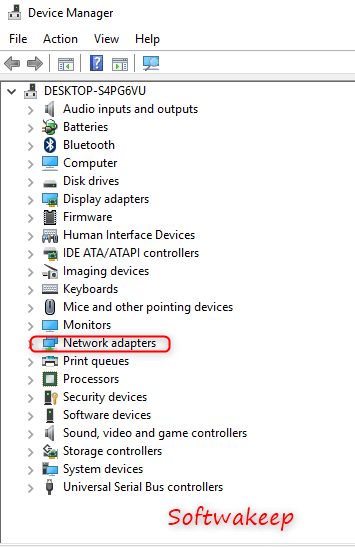Práve ste si nastavili svoj nový Discord účet a ste pripravení začať chatovať so svojimi priateľmi, kolegami alebo klientom. Pripojíte mikrofón a slúchadlá, ale akonáhle sa pokúsite hovoriť do mikrofónu, všimnete si, že nezachytáva vôbec žiadny zvuk. Čo môžete teraz robiť?

Je to ťažké, keď váš mikrofón nefunguje na Discord. Nemôžete hovoriť, streamovať s komentárom alebo správne používať prevod reči na text. To by mohlo značne brániť vašej schopnosti vychutnať si túto inak úžasnú aplikáciu. Nebojte sa – sme tu, aby sme vám pomohli vyriešiť problém včas.
Windows 7 update samostatný inštalátor uviazol
Ak sa vám to deje, môže sa stať niekoľko vecí: nech už je príčina akákoľvek, pomôžeme vám ju identifikovať a opraviť. Len pokračujte v čítaní a budete mať Discord v prevádzke a váš mikrofón bude fungovať!
Čo spôsobuje, že mikrofón prestane fungovať v Discord?
Prečo mikrofón Discord nefunguje v systéme Windows 10?
Existuje niekoľko dôvodov, prečo váš diskordový mikrofón prestane fungovať náhodne, vrátane:
- Hlasitosť mikrofónu je úplne znížená . Na zvýšenie hlasitosti použite koliesko hlasitosti v rámci Discord.
- Váš mikrofón je stlmený . Je možné, že ste vy alebo moderátor servera stlmili váš mikrofón. Môžete to skontrolovať tak, že sa pozriete do hlasového kanála a overíte, že vedľa zobrazovaného mena nemáte ikonu stlmeného mikrofónu.
- Je zvolený nesprávny vstup . Uistite sa, že máte vybratý správny mikrofón v nastaveniach systému, ako aj v konfigurácii Discord.
- Niečo nie je v poriadku s vašou inštaláciou Discord . Ak je vaša inštalácia poškodená, je možné, že váš mikrofón nebude fungovať. Toto je najbežnejšie pri používaní sekundárnych verzií Discordu, ako je Discord PTB alebo Canary.
- Problém s hardvérom mikrofónu . Vždy existuje možnosť, že tento problém nie je spôsobený vaším systémom, ale tým, že samotný mikrofón nefunguje. Môže byť poškodený kábel, váš port USB môže byť nefunkčný atď.
- Nemáte potrebné ovládače . Ak váš mikrofón vyžaduje ovládač, je možné, že ste ho nenainštalovali, takže pri pokuse o použitie žehličky Discord nebude fungovať.
Teraz, keď už viete, čo by mohlo byť zlé, je čas začať riešiť tieto problémy.
Vyriešené: Mikrofón nefunguje na Discorde
Nasledujúce riešenia fungujú na Windows 10 aj 11. Ak potrebujete pomoc s inou platformou, neváhajte a oslovte! Kontaktné informácie sú v spodnej časti tejto stránky.
Najprv sledujte, ako mikrofón nefunguje Windows 11 – 10 najlepších metód
Metóda 1. Zapnite stlmenie mikrofónu v Discord
Možno si to neuvedomujete, ale na Discorde môžete byť stlmení, čo znamená, že vás nikto iný nebude počuť, aj keď budete hovoriť. Našťastie sa tento problém dá ľahko vyriešiť.
- Otvorte Discord a pripojte sa k akémukoľvek dostupnému hlasovému rozhovoru na serveri. Kliknite pravým tlačidlom myši na svoju prezývku pod hlasovým kanálom a kliknite na Stlmiť z kontextovej ponuky, ak je povolená. Ak tak urobíte, zrušíte začiarknutie a zrušíte stlmenie mikrofónu.
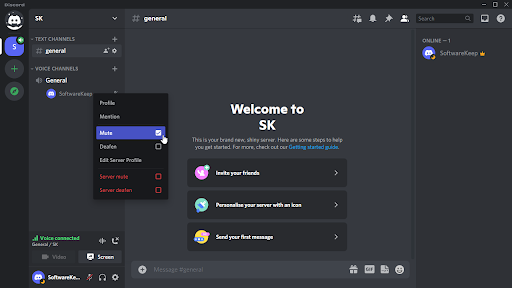
- Ak máte na serveri vypnutý zvuk, kliknite pravým tlačidlom myši na svoje používateľské meno a zrušte začiarknutie políčka Stlmiť server možnosť. Toto je možné len vtedy, ak máte správne oprávnenia na serveri — ak nie, požiadajte ktoréhokoľvek dostupného moderátora, aby vám zrušil zvuk.
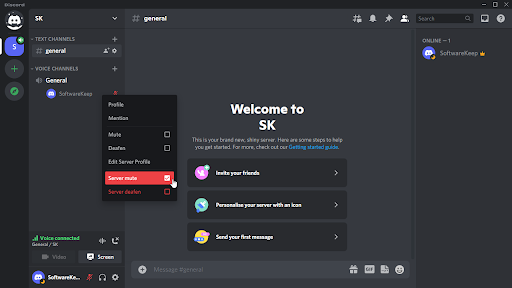
- V hlasovom hovore kliknite na ikonu mikrofónu v ovládacích prvkoch hovoru. To by vám malo umožniť zapnúť mikrofón a hovoriť, ak ste predtým nemohli.
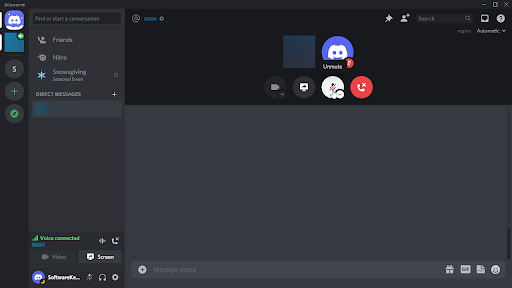
- Môžete tiež použiť Zapnúť zvuk tlačidlo v ľavom dolnom rohu klienta Discord. Vyzerá to ako sivý mikrofón, cez ktorý prechádza červená čiara.
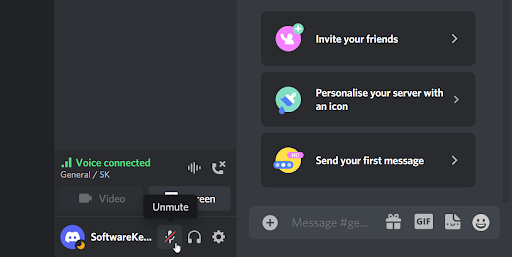
Metóda 2. Reštartujte Discord a spustite ho ako správca
Bežným problémom je, že Discord nemá niektoré z požadovaných povolení na správne spustenie na vašom počítači. V tomto prípade váš mikrofón nemusí fungovať tak, ako by ste očakávali. Jednoducho spustite Discord ako správca, aby ste mu dali všetky povolenia potrebné na spustenie podľa plánu.
- Úplne ukončite Discord zatvorením aplikácie. Otvorte ponuku na paneli úloh a kliknite pravým tlačidlom myši na ikonu Discord. Vyberte „ Ukončite Discord ” na zastavenie spustenia programu na pozadí.
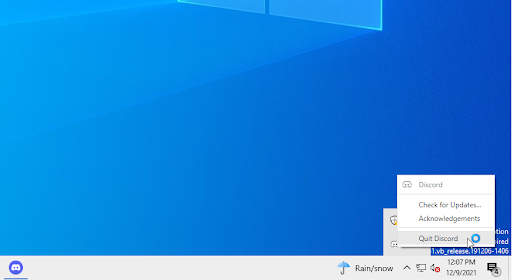
- Nájdite svoj spúšťač Discord. Kliknite naň raz pravým tlačidlom myši a potom vyberte Spustiť ako správca z kontextového menu.
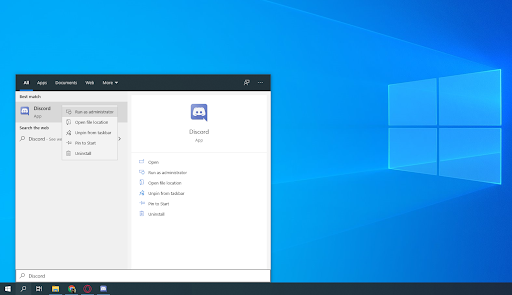
- Kliknite na „ Áno “, ak sa zobrazí výzva na obrazovke Kontrola používateľských účtov (UAC). To umožní Discordu bežať so zvýšenými povoleniami, ktoré môžu byť potrebné na to, aby Discord mohol pristupovať k vášmu mikrofónu.

- Možno budete musieť zadať heslo správcu počítača. Ak to neviete, obráťte sa na osobu, ktorá počítač vlastní, alebo sa naučte, ako na to previesť svoj používateľský účet do účtu správcu.
- Otestujte, či teraz môžete používať svoj mikrofón.
Metóda 3. Vyberte správny mikrofón v Discord
Ak ste niekedy používali viacero mikrofónov alebo máte virtuálny vstup, je možné, že Discord zachytil ten nesprávny. To znamená, že mikrofón, ktorý sa pokúšate použiť, nie je v skutočnosti pripojený k Discord, čo vedie k tomu, že nezachytáva žiadny zvuk. Tu je návod, ako to môžete vyriešiť.
- Otvorte Discord a prejdite na Používateľské nastavenia > Hlas a zvuk . Kliknite na rozbaľovaciu ponuku pod Vstupné zariadenie a vyberte správny mikrofón.
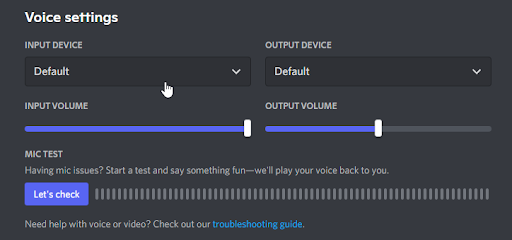
- Uistite sa, že Vstupná hlasitosť posúvač je úplne hore. Tým sa zabezpečí, že váš mikrofón nebude stlmený alebo že hlasitosť nebude príliš nízka na to, aby sa dala zachytiť.
- Zatvorte rozhranie kliknutím na X tlačidlo alebo stlačením esc raz na klávesnici. Teraz sa môžete pripojiť k hlasovému hovoru alebo kanálu a zistiť, či váš mikrofón funguje.
Metóda 4. Obnovte nastavenia hlasu v Discord
Ak máte problémy s mikrofónom alebo ak vás nikto nepočuje, keď hovoríte cez Discord, môžete zvážiť obnovenie nastavení zvuku Discord. Nezabudnite si poznačiť svoju aktuálnu konfiguráciu pre prípad, že by ste neskôr potrebovali prekonfigurovať, ako Discord funguje.
- Otvorte Discord a kliknite na tlačidlo Nastavenia ikonu na domovskej stránke Discordu
- Kliknite na položku Používateľské nastavenia > potom kliknite Hlas a zvuk .
- Kliknite Obnovte nastavenia hlasu tlačidlo.
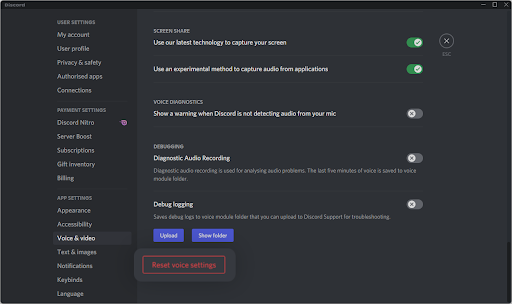
- Keď si prečítate vyskakovacie okno s upozornením, kliknite Dobre ak chcete pokračovať v operácii. Aby ste sa uistili, že sa nastavenia hlasu nestratia, pred pokračovaním si poznačte všetky dôležité nastavenia!
- Znova pripojte mikrofón a skúste odoslať zvukovú správu na Discord, aby ste zistili, či váš mikrofón funguje.
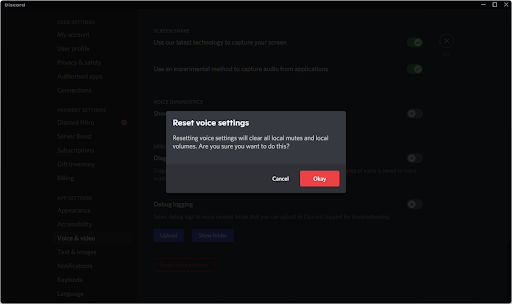
- Po resetovaní nastavení hlasu späť na predvolené hodnoty je možné, že váš mikrofón začne fungovať v Discord. Nezabudnite to otestovať aj po prečítaní pokynov pre naše ďalšie metódy!
Metóda 5. Povoľte Discordu používať váš mikrofón
Windows 10 má veľa nastavení na zabezpečenie vášho súkromia. Jednou z nich je možnosť blokovať prístup k mikrofónu pre jednotlivé aplikácie. Ak ste vy alebo niekto iný v počítači zamietli Discordu prístup k vášmu mikrofónu, nebude to fungovať. Môžete to jednoducho zmeniť vykonaním niekoľkých krokov nižšie.
- Klikni na Windows ikonu v ľavej dolnej časti obrazovky, čím vyvoláte ponuku Štart. Vyberte si nastavenie , alebo alternatívne použite Windows + ja skratka.
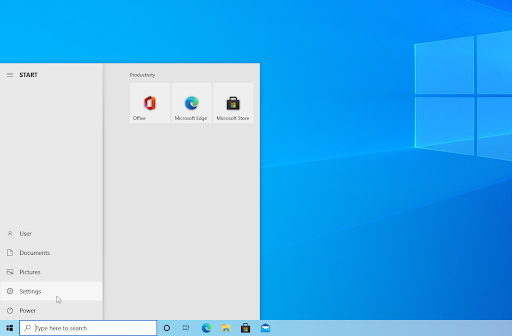
- Klikni na Ochrana osobných údajov z dostupných možností.
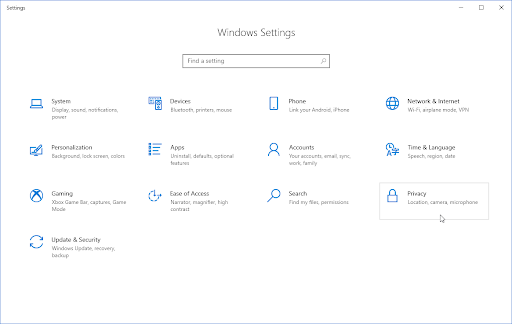
- Posuňte sa nadol na ľavom paneli ponuky a prejdite na Povolenia aplikácie > Mikrofón . V pravej oblasti by ste mali vidieť načítanie stránky s mnohými možnosťami týkajúcimi sa vášho mikrofónu.
- Uistite sa, že Povoľte aplikáciám prístup k mikrofónu prepínač je otočený Zapnuté . Toto umožní Discordu používať váš mikrofón.

Metóda 6. Zmeňte režim vstupu
Je možné, že váš režim mikrofónneho vstupu narúša schopnosť Discordu používať mikrofón. Toto sa dá ľahko zmeniť a vyžaduje len niekoľko krokov.
- Otvorte Discord a kliknite na ikonu Používateľské nastavenia v ľavom dolnom rohu aplikácie. Zobrazuje sa s ikonou ozubeného kolieska.
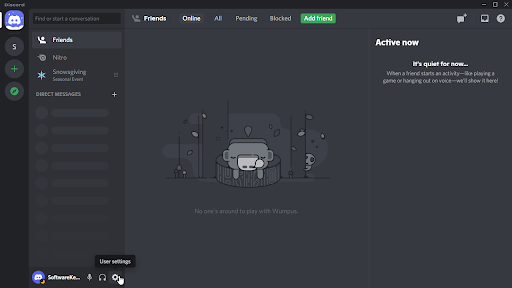
- Posúvajte sa nadol v ponuke na ľavej strane, kým neuvidíte Nastavenia aplikácie oddiele. Tu kliknite na Hlas a video a posúvajte sa nadol, kým neuvidíte Vstupný režim .
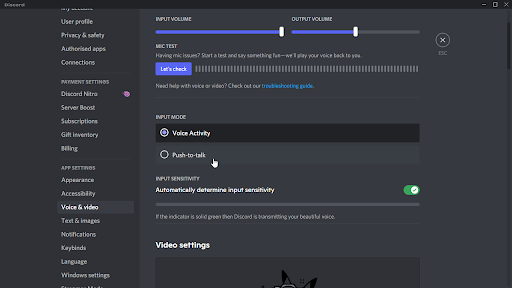
- Vyberte si buď Hlasová aktivita alebo Push to talk . Vyskúšajte obidva režimy a zistite, či to pomôže s tým, že váš mikrofón nefunguje na Discord.
Metóda 7. Aktualizujte ovládač zvuku
Osvedčeným a skutočným spôsobom riešenia problémov so zvukom na akomkoľvek počítači je jednoduchá aktualizácia ovládačov zvuku. Aj keď si myslíte, že sú aktuálne, mohla byť nedávno vydaná nová aktualizácia alebo sa vaše súbory ovládačov mohli poškodiť od poslednej inštalácie.
Aktualizácia zvukových ovládačov na vašom počítači je jednoduchá a po získaní najnovšej verzie budete môcť otestovať, či váš mikrofón v Discord funguje alebo nie:
- Stlačte tlačidlo Windows + X súčasne stlačte klávesy na klávesnici a potom kliknite na Správca zariadení.
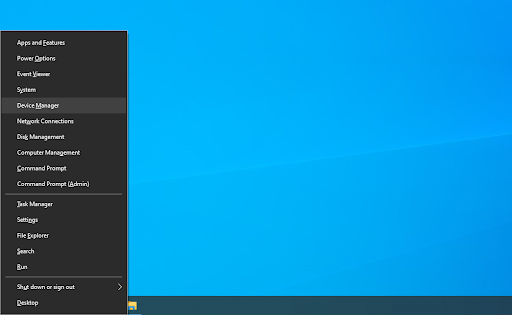
- Rozbaľte Ovládače zvuku, videa a hier kliknutím na ikonu šípky pred ňou. Kliknite pravým tlačidlom myši na zvukové zariadenie, ktoré používate (napríklad Realtek, Intel atď.) a vyberte si Aktualizujte ovládač .
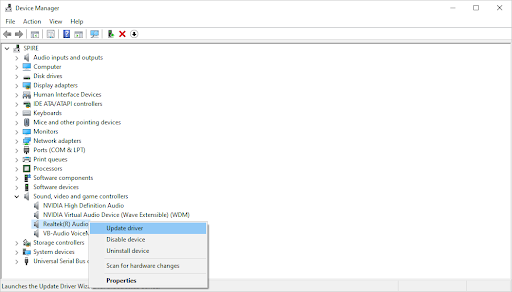
- Vyberte možnosť „ Automaticky vyhľadať aktualizovaný softvér ovládača “, aby systém Windows hľadal najnovšie ovládače kompatibilné s vaším zariadením. Upozorňujeme, že na vykonanie tohto kroku budete potrebovať pripojenie k internetu.
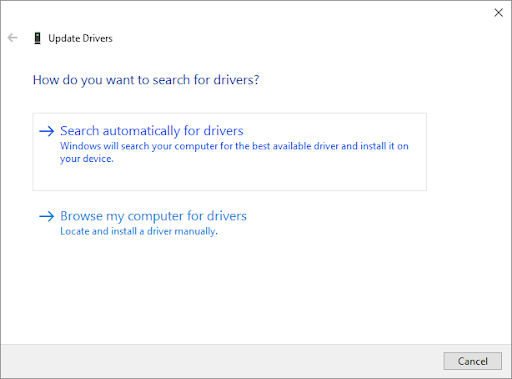
- Po stiahnutí a inštalácii nového ovládača reštartujte počítač. Skontrolujte, či sa váš problém s tým, že Discord nerozpoznal váš mikrofón, alebo či váš mikrofón v Discorde nefunguje, vyriešil po nainštalovaní nových ovládačov.
Metóda 8. Vypnite exkluzívny režim v systéme Windows
Táto funkcia systému Windows môže byť dôvodom, prečo Discord nemôže používať váš mikrofón. Ak ho zmeníte, možno sa vám podarí problém vyriešiť.
- Klikni na Windows ikonu v ľavej dolnej časti obrazovky, čím vyvoláte ponuku Štart. Vyberte si nastavenie , alebo alternatívne použite Windows + ja skratka.
- Na vyhľadanie použite panel vyhľadávania Zvuk . Vo výsledkoch vyhľadávania kliknite na Nastavenia zvuku . Okamžite budete presmerovaní na stránku.
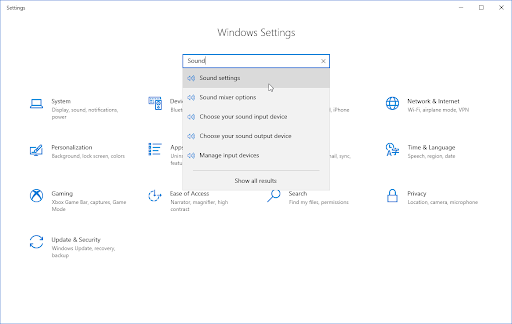
- Klikni na Vlastnosti zariadenia odkaz v sekcii Vstupné zariadenie. Uistite sa, že je vybratý správny mikrofón!
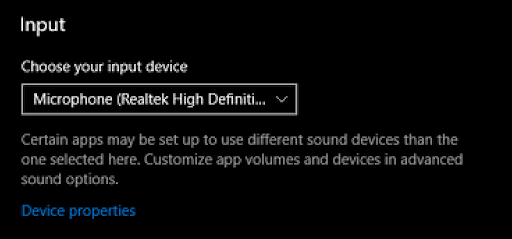
- Klikni na Ďalšie vlastnosti zariadenia odkaz pod Súvisiace nastavenia oddiele. Môžete to vidieť na pravej strane.
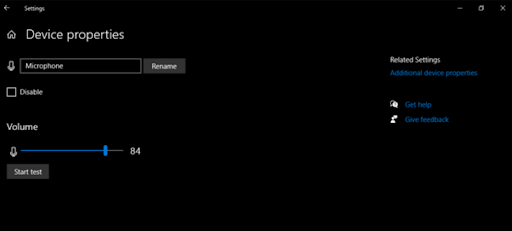
- Vo vyskakovacom okne prejdite na Vlastnosti mikrofónu a prepnite na Pokročilé tab. Zrušte začiarknutie Povoliť aplikáciám prevziať výhradnú kontrolu nad týmto zariadením možnosť v Exkluzívny režim oddiele.
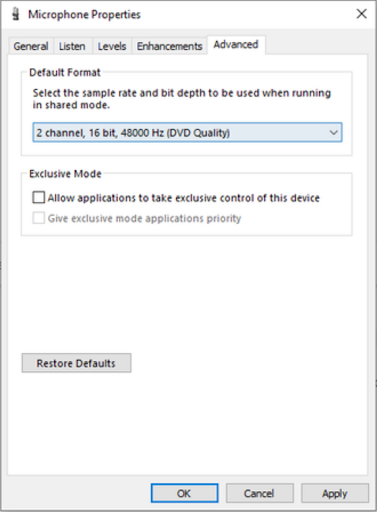
- Keď skončíte, kliknite na Použiť tlačidlo na dokončenie zmien. Teraz môžete otestovať, či Discord dokáže používať váš mikrofón bez akýchkoľvek chýb.
Metóda 9. Preinštalujte Discord
Posledná vec, ktorú odporúčame urobiť, ak sa vaša situácia po dokončení vyššie uvedenej metódy nezlepší, je len preinštalovať Discord. Môžete skúsiť použiť rovnakého klienta Discord, ktorý práve používate, alebo prepnúť na iného.
- Stlačte tlačidlo Windows + X a potom vyberte Aplikácie a funkcie z kontextového menu.
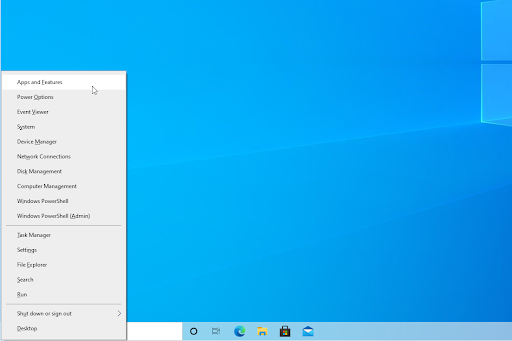
- Nájdite svoju verziu Discord v zozname programov. Kliknite Odinštalovať > Odinštalovať aby systém Windows odstránil Discord z vášho zariadenia. Teraz musíte odstrániť zvyškové súbory v priečinku s údajmi aplikácie.
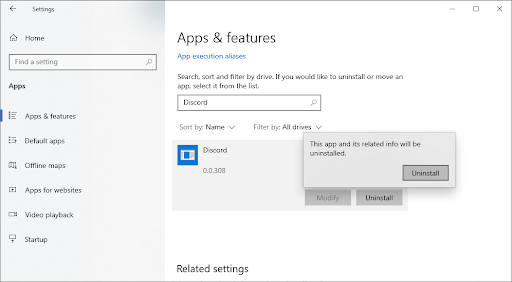
- Stlačte tlačidlo Windows + R klávesy na klávesnici. Toto vyvolá pomôcku Spustiť. Zadajte „ %dáta aplikácie% “ bez úvodzoviek a kliknite na tlačidlo OK. To vás okamžite presmeruje na Priečinok AppData v Prieskumníkovi súborov.
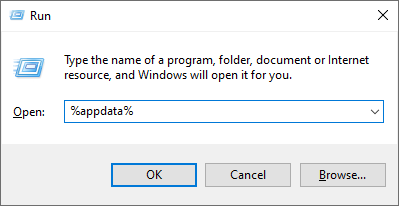
- Nájdite Nesúlad priečinok s názvom vašej predchádzajúcej inštalácie, potom naň kliknite pravým tlačidlom myši a vyberte Odstrániť . Tým sa odstránia všetky zvyšné súbory, ktoré zostali po dokončení odinštalovania.
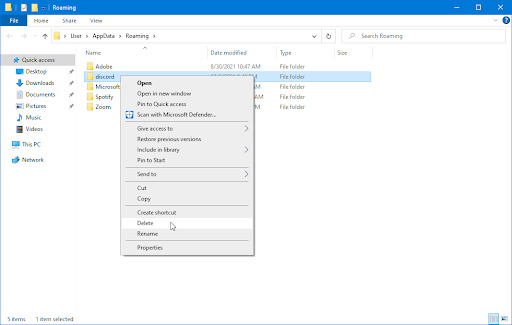
- Prejdite na discord.com a stiahnite si najnovší inštalačný program. Po dokončení dvakrát kliknite na súbor a spustite proces inštalácie.
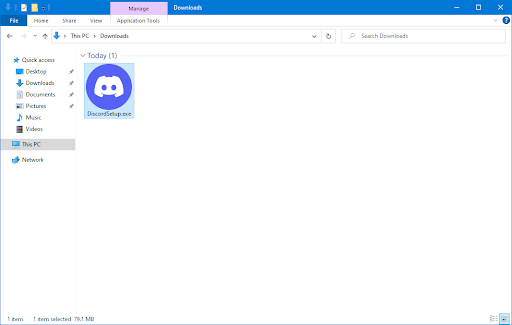
Bonus: Skúste nainštalovať inú verziu Discordu
Discord je k dispozícii v troch rôznych verziách, z ktorých dve sú určené pre ľudí, ktorí chcú otestovať skoré alebo experimentálne funkcie. Aj keď tieto verzie nie sú také stabilné ako vydaná verzia, možno ich použiť ako náhradu, ak nemôžete nainštalovať Discord tradičným spôsobom.
Tu je postup, ako získať jednu z beta verzií Discordu:
- Vyberte si, ktorú verziu Discordu si chcete stiahnuť, a nainštalujte si najnovšie vydanie, aby ste získali čo najpríjemnejší zážitok:
- Nesúlad
- Verejná testovacia zostava Discord (Discord PTB)
- Discord Canary
- Po stiahnutí inštalátora pre Windows skúste inštalačný program spustiť, aby ste zistili, či funguje. Ak nemáte šťastie, skúste iné verzie.
Záverečné myšlienky
Dúfame, že vám tento článok pomohol pochopiť, ako opraviť mikrofón, ktorý nefunguje v Discord. Ak sa vyskytnú ďalšie problémy súvisiace s témou, neváhajte nás kontaktovať a my vám radi pomôžeme! Môžete nás kontaktovať prostredníctvom e-mail, live chat a telefón každý deň v týždni.
Získajte skorý prístup k našim blogovým príspevkom, akciám a zľavovým kódom, keď sa prihlásite na odber nášho bulletinu! Získate najlepšiu cenu na všetky produkty, ktoré ponúkame . Chcete od nás viac článkov? Pozrite si našu blogovú stránku, kde nájdete ďalšie technické články, ktoré sú pravidelne aktualizované!
Môžete tiež navštíviť naše Centrum pomoci, kde nájdete množstvo článkov o rôznych technických témach, ktoré by vás tiež mohli zaujímať. Vďaka za prečítanie!
Odporúčané články
» Nepočujem ľudí v nezhode [Opravené]
» Ako opraviť, že zvuk zdieľania obrazovky Discord nefunguje
» Rozpor pri otváraní odkazov v nesprávnom prehliadači [Oprava]
ako odsadiť citáciu slova
Pre viac článkov si pozrite naše Blog a Centrum pomoci !