
Oprava Discord Screen Share Audio nefunguje
Čo je Discord? Možno ste o tom nikdy nepočuli, ale to neznamená niečo také jednoduché a zábavná platforma na komunikáciu nestojí za váš čas. Predstavte si, že by ste sa mohli efektívne spojiť s priateľmi, ktorí žijú ďaleko alebo pracujú v rôznych mestách – je to ako mať chatovaciu miestnosť na okamžité párty priamo na pracovnej ploche!
iphone je zakázaný, ale zvyknutý sa pripájať k itunes
Discord je bohatý na funkcie a zdieľanie obrazovky je dnes jedným z najpopulárnejších. Je to spôsob vysielania obrazovky vášho počítača, aby ostatní mohli sledovať, čo robíte v reálnom čase. Môže byť použitý na vzdelávacie účely, pracovné prezentácie alebo len na zábavu s priateľmi!
Mnoho používateľov Discordu má problémy so zvukom pri zdieľaní obrazovky. Napríklad, aj keď počujete zvuk na vašej strane, je možné, že diváci nič nepočujú. Ak sa aj vy snažíte sfunkčniť zvuk zdieľania obrazovky Discord, nižšie uvedené tipy vám pomôžu problém rýchlo vyriešiť.
Začnime!
Zvuk zdieľania obrazovky nefunguje na Discord: 5 príčin
Skúmali sme rôzne situácie a zistili sme, že problém so zdieľaním zvuku na obrazovke Discord môže spôsobiť viacero príčin. Majte na pamäti, že každá konfigurácia počítača sa výrazne líši od ďalšej; žiadny z týchto prípadov sa vás nemusí týkať.
- Funkcie beta . Ak používate verejnú testovaciu zostavu Discord ( Discord PTB ) alebo menej známe Discord Canary build, môžete mať skorý prístup k niektorým nestabilným funkciám. Je možné, že pred zdieľaním obrazovky so zvukom je potrebné opraviť novú aktualizáciu.
- Problém s ovládačmi zvuku . Problém môže byť lokálny vo vašom počítači. Ak sú vaše zvukové ovládače zastarané, poškodené alebo chýbajú, možno nebudete môcť zdieľať obrazovku so zvukom na Discord.
- Správcovské povolenia . Ak chcete používať zdieľanie obrazovky so zvukom, na niektorých počítačoch musíte spustiť Discord s úrovňou správcu.
- Zlé nastavenia . Ak chcete zdieľať zvuk, pri spustení zdieľania obrazovky musíte správne nastaviť zvuk Discord. Dvakrát skontrolujte, či sú vaše nastavenia správne!
- Problém s kompatibilitou . Niektoré aplikácie majú problémy s kompatibilitou s Discordom, čo môže viesť k problémom pri zdieľaní obrazovky. Ak nemôžete preniesť zvuk konkrétnej aplikácie, je možné, že uvedená aplikácia ešte nie je kompatibilná s funkciou zdieľania obrazovky Discord.
Vyriešené: Obrazovka Discord nezdieľa žiadny zvuk
Skôr ako začneme, uistite sa, že máte svoje prihlasovacie údaje Discord potrebné na prihlásenie. Možno budete vyzvaní, aby ste sa prihlásili a odhlásili z aplikácie, aby niektoré riešenia fungovali.
Rýchla oprava
Pri nastavovaní zdieľania obrazovky v aplikácii Discord sa uistite, že ste vybrali zdieľanie zvuku. Mnoho ľudí sa pozrie na túto možnosť a predpokladá, že niečo je pokazené – musíte to zapnúť, aby ste povolili zdieľanie zvuku!
Pri zdieľaní obrazovky na vašom zariadení nemusí byť zvuk dostupný.
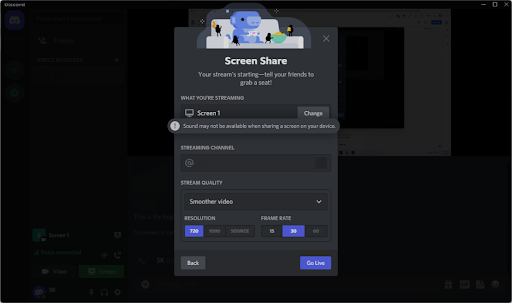
Novšie verzie Discordu vám už nemusia umožňovať ručný výber zdieľania zvuku, pretože je to predvolená metóda. Ak sa však pokúšate zdieľať svoju obrazovku, môže sa vám zobraziť upozornenie, že sa vyskytli problémy so zvukom. Berte to na vedomie a vyberte obrazovku alebo aplikáciu bez zobrazenia upozornenia.
wifi automaticky vypne windows 10
Metóda 1. Otvorte Discord ako správca
Keď nemôžete zdieľať zvuk pomocou funkcie zdieľania obrazovky Discordu, prvá vec, ktorú môžete vyskúšať, je otvoriť Discord ako lokálny správca. Funkcia zdieľania obrazovky nemusí fungovať správne, ak štandardný používateľ spustí Discord.
Tu je to, čo musíte urobiť:
- Úplne ukončite Discord zatvorením aplikácie. Otvorte ponuku na paneli úloh a kliknite pravým tlačidlom myši na ikonu Discord. Vyberte si ' Ukončite Discord ', aby sa zastavilo spustenie programu na pozadí.
- Nájdite svoj spúšťač Discord. Kliknite naň raz pravým tlačidlom myši a potom vyberte Spustiť ako správca z kontextového menu.
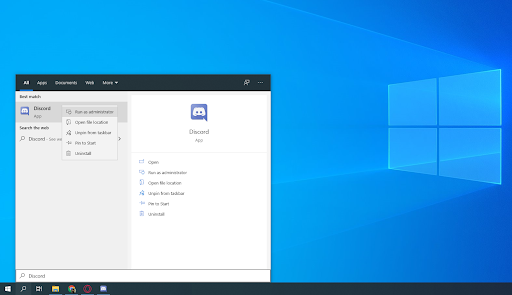
- Kliknite na ' Áno ', ak sa zobrazí výzva na obrazovke Kontrola používateľských účtov (UAC). To umožní, aby sa Discord spúšťal so zvýšenými povoleniami, ktoré môžu byť potrebné na zdieľanie obrazovky.
- Možno budete musieť zadať heslo správcu počítača. Ak to neviete, obráťte sa na osobu, ktorá počítač vlastní, alebo sa naučte, ako na to konvertovať svoj používateľský účet do účtu správcu.
- Otestujte, či môžete zdieľať obrazovku so zvukom.
Metóda 2. Reštartujte počítač
Tu je rýchla oprava najbežnejších problémov s počítačom: jednoducho reštartujte systém. Reštartovanie vyprázdni veľa dočasných súborov a umožní spustenie každej aplikácie s čistým štítom, vrátane Discordu. Tu sú jednoduché kroky, ako to urobiť v systéme Windows 10:
- Klikni na Windows ikonu v ľavom dolnom rohu obrazovky, čím vyvoláte ponuku Štart.
- Klikni na Moc možnosť a potom vyberte Reštart . Týmto sa zatvoria všetky otvorené aplikácie a počítač sa úplne reštartuje.
- Po reštartovaní počítača spustite Discord (najlepšie s oprávneniami správcu) a skontrolujte, či môžete zdieľať obrazovku so zvukom.
Metóda 3. Prepnite experimentálne nastavenie
Existuje niekoľko experimentálnych nastavení, s ktorými si môžete zahrať aj na stabilnej verzii Discord. Jedným z nich je zvuk počas zdieľania obrazovky. Áno, dokonca aj v októbri 2021 je táto funkcia stále v beta verzii (čo vysvetľuje, prečo je taká chybná!) a momentálne ju vyvíja tím Discord.
Niektorí používatelia zdieľali, že vypnutie funkcie zdieľania zvukovej obrazovky a jej opätovné zapnutie krátko po odstránení problémov so zvukom, ktorý sa nedostal na druhú stranu. Tu je návod, ako nájsť experimentálne nastavenie zdieľania zvukovej obrazovky v Discord:
máte nainštalovanú novšiu verziu balíka Office
- Otvorte Discord.
- Klikni na Používateľské nastavenia ikonu, ktorú nájdete v ľavom dolnom rohu rozhrania, hneď vedľa svojho avatara a používateľského mena.
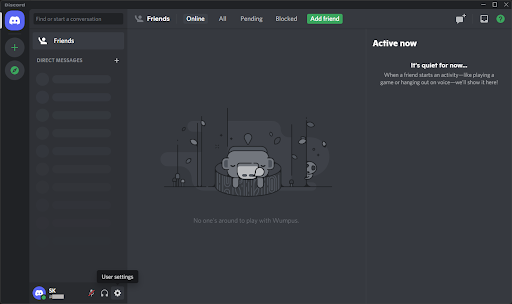
- Vyberte Video a zvuk z kategórie Nastavenia aplikácie prepnite v nastaveniach na určenú kartu. Posúvajte sa nadol, kým nenájdete sekciu Zdieľanie obrazovky, a potom prepnite „ Použite experimentálnu metódu na zachytenie zvuku z aplikácií 'vypnutie a opätovné zapnutie.
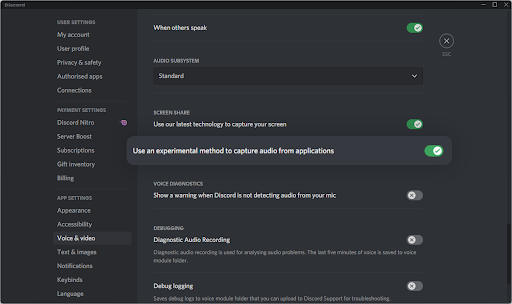
- Stlačte tlačidlo esc alebo zatvorte nastavenia s X v pravom hornom rohu a skúste znova zdieľať obrazovku so zvukom. Ak problémy pretrvávajú, nasledujúca metóda vám ich môže pomôcť vyriešiť!
Metóda 4. Obnovte nastavenia hlasu Discord
Ak máte problémy so zvukom zdieľania obrazovky, možno budete chcieť zvážiť obnovenie nastavení zvuku Discord. Nezabudnite si poznačiť svoju aktuálnu konfiguráciu pre prípad, že by ste neskôr potrebovali prekonfigurovať, ako Discord funguje.
- Otvorte Discord a prejdite na Používateľské nastavenia > Hlas a zvuk .
- Prejdite nadol na koniec stránky a kliknite na červenú Obnovte nastavenia hlasu tlačidlo.
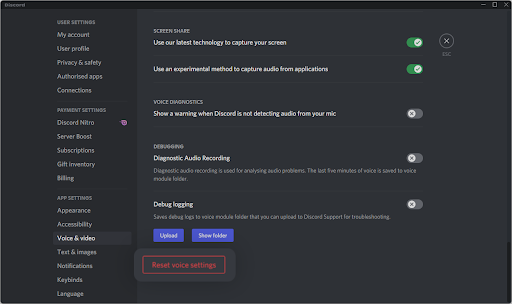
- Keď si prečítate vyskakovacie okno s upozornením, kliknite OK ak chcete pokračovať v operácii. Aby ste sa uistili, že sa nastavenia hlasu nestratia, pred pokračovaním si poznačte všetky dôležité nastavenia!
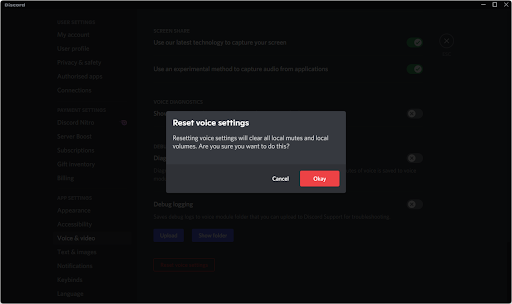
- Po resetovaní nastavení hlasu späť na predvolené hodnoty môže zdieľanie obrazovky Discordu zdieľať váš zvuk. Pred prekonfigurovaním nastavení hlasu otestujte funkciu s predvolenými nastaveniami.
Metóda 5. Použite Legacy audio subsystém
Discord je pomerne jednoduchá aplikácia, ale pod kapotou je veľa vecí, ktoré si môžete prispôsobiť. Vedeli ste, že počas hlasového rozhovoru si môžete vybrať, ktorý zvukový subsystém chcete použiť? Ak nie, dnes je čas naučiť sa niečo nové!
Rôzni používatelia, ktorí hľadajú riešenia obávaného problému zdieľania zvukovej obrazovky, zistili, že u Legacy audio subsystému je najmenej pravdepodobné, že sa s týmto problémom stretne. Ak teda chcete maximalizovať svoje šance na úspešné zdieľanie zvuku na zdieľanej obrazovke Discord, odporúčame vám prepnúť na toto nastavenie.
- Otvorte Discord a prejdite na Používateľské nastavenia > Hlas a zvuk .
- Posúvajte sa nadol, kým neuvidíte Audio subsystém kategórii. Tu otvorte rozbaľovaciu ponuku a vyberte si Dedičstvo zo zoznamu možností.
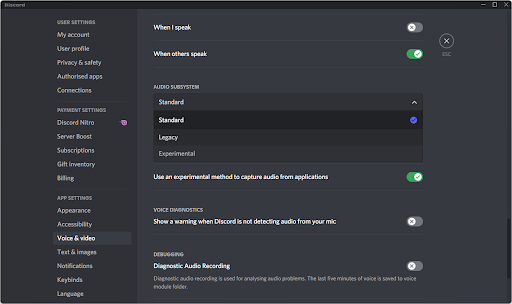
- Na obrazovke sa zobrazí kontextové upozornenie. Prečítajte si správu a kliknite OK ak chcete pokračovať v krokoch.
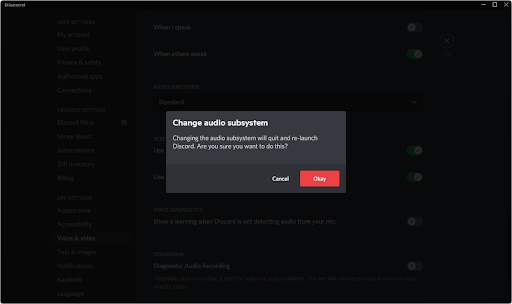
- Po zmene zvukového podsystému skúste zdieľať obrazovku so zvukom, aby ste zistili, či táto metóda vyriešila váš problém. Ak nie, máme ešte veľa vecí na vyskúšanie!
Metóda 6. Pridajte aplikáciu do svojho stavu aktivity
Niektoré aplikácie (najmä tie, ktoré nie sú videohrami) Discord nezachytí automaticky. Ak sa pokúšate zdieľať zvuk z konkrétnej aplikácie, možno ho budete musieť manuálne pridať do Stavu aktivity.
- Otvorte Discord a kliknite na Používateľské nastavenia .
- Prejdite nadol v ponuke na ľavej strane oblasti Nastavenia a potom kliknite na položku Nastavenia aktivity tab. Tu kliknite na Pridajte to! Odkaz pod poľom „Nebola rozpoznaná žiadna hra“.
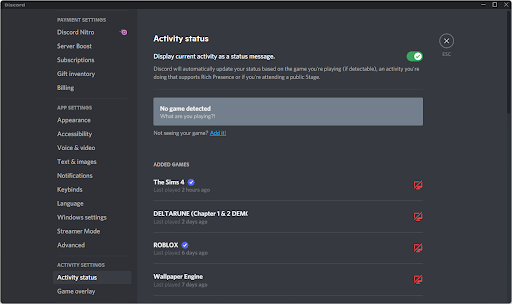
- Mali by ste vidieť zoznam aktuálne otvorených aplikácií. Vyberte ten, ktorý chcete zdieľať so zvukom, a kliknite na Pridať hru tlačidlo.
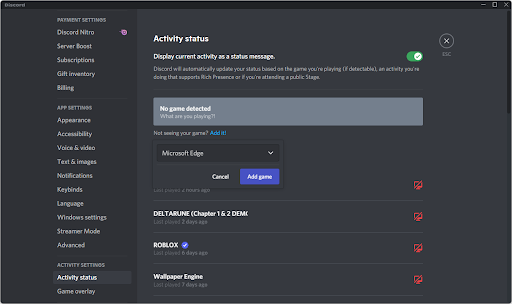
- Aplikácia by sa mala zobraziť takto. Teraz môžete vyskúšať, či zdieľanie obrazovky bude zdieľať zvuk.
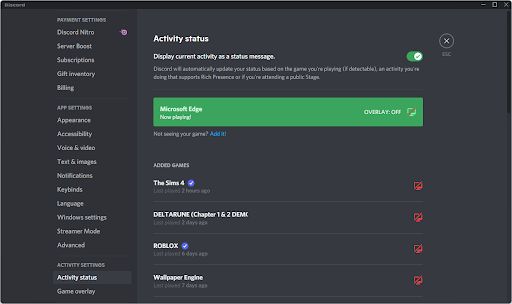
Metóda 7. Vymažte roamingové dáta Discordu
Discord má veľa dočasných súborov, ktoré môžu spôsobiť chyby pri inštalácii. Pomocou tejto metódy môžete tento priečinok ľahko vymazať a nahradiť súbory.
- Prejdite do svojho Dáta aplikácie priečinok:
- Stlačte tlačidlo Windows + R kláves na klávesnici, aby ste vyvolali pomôcku Spustiť. Zadajte ' C:\Users\Vaše používateľské meno\AppData “ bez úvodzoviek a stlačte Enter. Nezabudnite nahradiť „Vaše používateľské meno“ názvom vášho lokálneho účtu.
- Prípadne otvorte Prieskumník súborov s Windows + A klávesovú skratku a potom prejdite na Tento PC > C: > Používatelia > Vaše používateľské meno > Dáta aplikácie .
- Otvor Roaming priečinok.
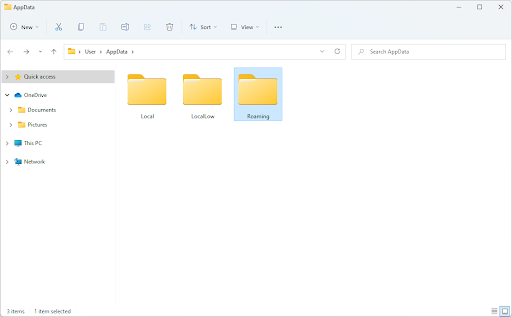
- Posúvajte sa nadol, kým neuvidíte priečinok s názvom ako vaša inštalácia Discord, potom ho vyberte. Ak napríklad používate zostavu Discord Canary, vybrali by ste priečinok s názvom ' nesvornosť .' V opačnom prípade vyberte predvolené ' nesúlad priečinok.
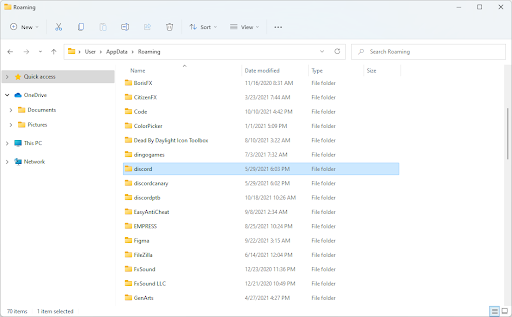
- Kliknite pravým tlačidlom myši na priečinok a vyberte Odstrániť z kontextového menu. Môžete tiež stlačiť tlačidlo Del na klávesnici, aby ste operáciu vykonali rýchlejšie!
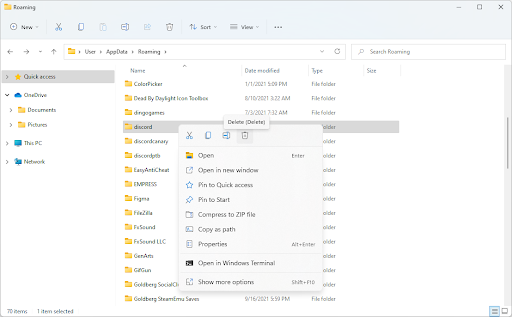
- Po úspešnom odstránení priečinka reštartujte systém. Spustite po reštartovaní systému a skontrolujte, či pri zdieľaní počujete zvuk z obrazovky.
Majte na pamäti, že po vykonaní tejto metódy môže spustenie Discordu trvať dlhšie ako zvyčajne. Toto je dočasné, pretože je potrebné znova stiahnuť niektoré dôležité súbory! Vaše ďalšie spustenie bude rovnako rýchle ako kedykoľvek predtým – ak nie rýchlejšie!
Metóda 8. Aktualizujte ovládače zvuku
Osvedčeným a skutočným spôsobom riešenia problémov so zvukom na akomkoľvek počítači je jednoduchá aktualizácia ovládačov zvuku. Aj keď si myslíte, že sú aktuálne, mohla byť nedávno vydaná nová aktualizácia alebo sa vaše súbory ovládačov mohli poškodiť, odkedy ste ich naposledy nainštalovali.
Aktualizácia zvukových ovládačov v počítači je jednoduchá a po získaní najnovšej verzie budete môcť otestovať zdieľanie obrazovky Discord so zvukom:
- Stlačte tlačidlo Windows + X súčasne stlačte klávesy na klávesnici a potom kliknite na Správca zariadení.
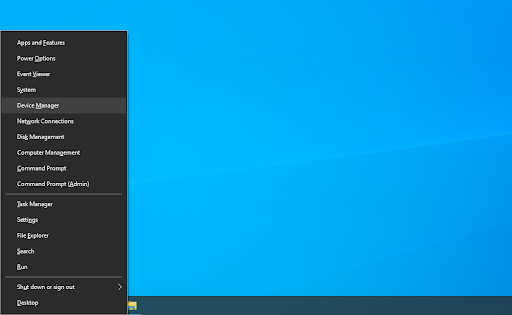
- Rozbaľte Ovládače zvuku, videa a hier kliknutím na ikonu šípky pred ňou. Kliknite pravým tlačidlom myši na zvukové zariadenie, ktoré používate (napríklad Realtek, Intel atď.) a vyberte si Aktualizujte ovládač .
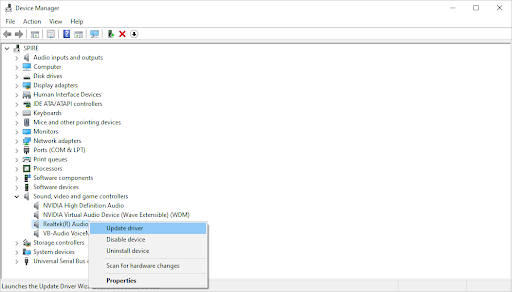
- Vyberte ' Automaticky vyhľadať aktualizovaný softvér ovládača ', aby systém Windows hľadal najnovšie ovládače kompatibilné s vaším zariadením. Upozorňujeme, že na vykonanie tohto kroku budete potrebovať pripojenie k internetu.
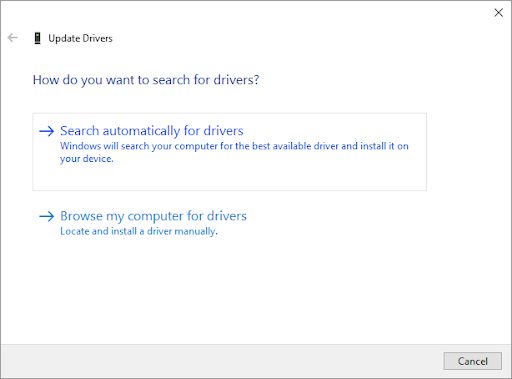
- Po stiahnutí a inštalácii nového ovládača reštartujte počítač. Skontrolujte, či sa váš problém so zdieľaním obrazovky Discord bez zvuku po nainštalovaní nových ovládačov nevyriešil.
Metóda 9. Preinštalujte Discord
Ak sa váš zvuk počas zdieľania obrazovky po vykonaní vyššie uvedenej metódy nezlepší, posledná vec, ktorú odporúčame, je preinštalovať Discord. Môžete sa pokúsiť použiť rovnakého klienta Discord, ktorý práve používate, alebo prejsť na iného.
na paneli úloh chýba ikona hlasitosti systému Windows 10
- Najprv budete musieť odinštalovať svoju verziu Discord. Otvor nastavenie aplikáciu pomocou Windows + ja klávesovú skratku alebo ikonu ozubeného kolieska z ponuky Štart.
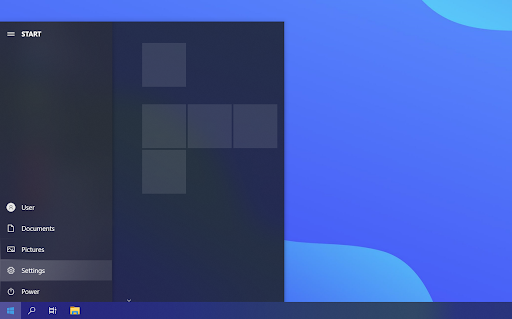
- Klikni na Aplikácie tab.
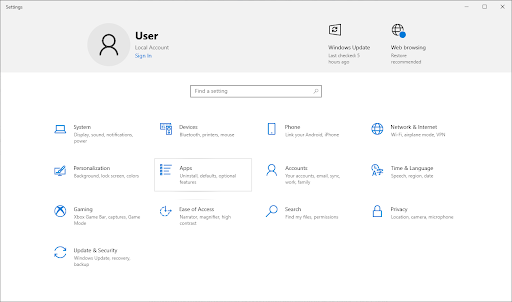
- Nájdite svoju verziu Discord v zozname programov. Kliknite Odinštalovať > Odinštalovať aby systém Windows odstránil Discord z vášho zariadenia. Teraz musíte odstrániť zvyškové súbory v priečinku s údajmi aplikácie.
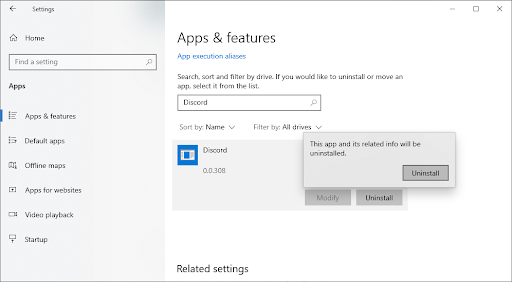
- Stlačte tlačidlo Windows + R klávesy na klávesnici. Toto vyvolá pomôcku Spustiť. Zadajte ' %dáta aplikácie% “ bez úvodzoviek a kliknite na tlačidlo OK. To vás okamžite presmeruje na Priečinok AppData v Prieskumníkovi súborov.
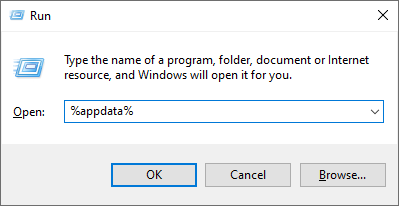
ČÍTAŤ : Čo je priečinok AppData ('%appdata%') v systéme Windows 10?
- Nájdite Nesúlad priečinok s názvom vašej predchádzajúcej inštalácie, potom naň kliknite pravým tlačidlom myši a vyberte Odstrániť . Tým sa odstránia všetky zvyšné súbory, ktoré zostali po dokončení odinštalovania.
- Vyberte si, ktorú verziu Discordu si chcete stiahnuť, a nainštalujte si najnovšie vydanie, aby ste získali čo najpríjemnejší zážitok:
- Nesúlad
- Verejná testovacia zostava Discord (Discord PTB)
- Discord Canary
Po stiahnutí inštalačného programu pre Windows postupujte podľa pokynov v sprievodcovi inštaláciou a počkajte, kým sa Discord nainštaluje do vášho počítača. Po dokončení ho spustite a otestujte, či zdieľanie obrazovky funguje so zvukom.
ako zmeniť jazyk v programe word mac
Predtým ako pôjdeš...
Problém so zdieľaním obrazovky Discord bez zvuku môže byť frustrujúci, ale dúfame, že vám náš článok pomohol vyriešiť a vyriešiť váš problém. Ako vždy, ak potrebujete niečo objasniť alebo pomôcť s inou chybou Discord, neváhajte nás kontaktovať! Radi vám poskytneme akúkoľvek radu.
Ak to pomohlo vyriešiť vaše problémy s problémom so zdieľaním obrazovky Discord bez zvuku, pozrite si niektoré z našich ďalších článkov o tom, ako používať Discord, alebo získajte viac informácií o tom, čo je Discord:
Tiež sa ti môže páčiť
» Ako opraviť výpadok zvuku Discord počas hlasového hovoru
» Ako opraviť chybu, pri ktorej zlyhala aktualizácia Discord [Aktualizované]
» Discord sa zasekol a neotvorí sa v systéme Windows? Tu je návod, ako to opraviť
Prihláste sa na odber nášho bulletinu nižšie, ak chcete získať skorý prístup k našim najnovším blogovým príspevkom, akciám a zľavovým kódom! Získate najlepšiu cenu na všetky produkty, ktoré ponúkame .
To je na dnes všetko. Ďakujeme, že ste si prečítali dnešný článok – uvidíme sa nabudúce!


