Oficiálne riešenie systému Windows na prípravu automatickej opravy je priamo aktualizovať alebo resetovať počítač . Oprava funguje takto: V okne Príprava automatickej opravy stlačte trikrát tlačidlo napájania, aby ste vynútili vypnutie počítača. Po reštarte systém zavolá opravu.

Veľa Používatelia systému Windows 10 boli zmätení problémom cyklu automatickej opravy systému Windows. Problém je v tom, že systémové súbory systému Windows sú poškodené a systém Windows sa nemôže správne zaviesť. Počítač sa tak neustále reštartuje a zasekáva.
V tomto článku hovoríme o príčine problému a spôsobe jeho odstránenia, ako aj o tom, čo môžete urobiť, ak nemôžete spustiť systém Windows vôbec. Začnime.
Čo spôsobuje cyklus „Príprava automatickej opravy“ v systéme Windows 10?
' príprava automatickej opravy okná 10 zaseknutý ” sa na vašom počítači zvyčajne zobrazí po chybe, ktorá spôsobí neočakávané vypnutie systému. Napríklad, ak váš systém narazil na chybu, ktorá spôsobila jeho zlyhanie, pri ďalšom spustení sa Windows 10 pokúsi automaticky opraviť poškodené súbory.
V niektorých prípadoch táto oprava jednoducho nie je možná. Keď váš počítač nemôže prejsť do režimu automatickej opravy, zasekne sa na obrazovke bez toho, aby sa v systéme vykonali žiadne opravy alebo opravy. Počítač môžete vypnúť a znova spustiť, ale nikdy neprejde cez obrazovku „Príprava automatickej opravy“.
Napriek svojej závažnosti ide o bežnú chybu systému Windows, ktorá sa vyskytuje aj v systéme Windows 10 Windows 11 , 8.1, 8 a dokonca 7. Niektoré možné príčiny tejto chyby zahŕňajú nasledujúce problémy, chyby a scenáre:
- Problémy s registrom systému Windows (nesprávne kľúče, chýbajúce kľúče atď.)
- Poškodenie súboru v Správcovi zavádzania systému Windows (BOOTMGR)
- Chýbajúce alebo poškodené systémové súbory, často vedľajší produkt infekcií škodlivým softvérom
- Problémy s ovládačmi hardvéru, napríklad chýbajúce alebo zastarané ovládače
- Ďalšie neznáme systémové dôvody
Bez ohľadu na to, čo spôsobuje problém, nižšie nájdete riešenie podľa našich podrobných sprievodcov. Poďme sa pozrieť na každý z nich.
Vyriešené: Windows 10 sa zasekol v slučke „Príprava automatickej opravy“.
Tu je niekoľko spôsobov, ako opraviť slučku automatickej opravy systému Windows 10:
Metóda 1. Vykonajte tvrdý reštart
Skôr než sa pustíte do riešenia problémov pomocou pokročilejších metód, skúste vynútiť vypnutie počítača a pokúste sa ho zapnúť a vypnúť. Tu je postup:
- Úplne vypnite počítač stlačením tlačidla Moc tlačidlo. Dobrým indikátorom, podľa ktorého sa dá zistiť, kedy sa vypne, je, že obrazovka úplne stmavne a ventilátory počítača sa už nekrútia.
- Odpojte všetky periférne zariadenia, ako sú USB flash disky, externé pevné disky, slúchadlá atď. Odpojte aj napájací kábel alebo adaptér z počítača.
- Ak používate prenosný počítač s odnímateľnou batériou, vyberte batériu z priehradky na batériu.
- Ak chcete vybiť zvyšný náboj z kondenzátorov, stlačte a podržte tlačidlo Moc tlačidlo na počítači približne na 30 sekúnd.
- Vložte batériu do prenosného počítača (ak ste ju predtým vybrali) a znova pripojte napájacie vedenie k počítaču. Zatiaľ však nepripájajte žiadne z USB zariadení.
- Ak chcete spustiť počítač, stlačte tlačidlo Moc kým neuvidíte spúšťaciu obrazovku. Teraz môžete zistiť, či sa problém so zaseknutým systémom Windows 10 na obrazovke „Príprava automatickej opravy“ vyriešil.
Ak vyššie uvedený trik zlyhá, vyskúšajte nasledujúce riešenia.
Metóda 2. Spustite počítač v núdzovom režime
Ak máte problémy so slučkou s automatickou opravou v systéme Windows 10 a váš systém nedokáže dokončiť proces zavádzania pred zlyhaním pri spustení, môže vám pomôcť prechod do núdzového režimu.
Začnite tým, že si overíte, či sa tento problém vyskytne alebo nie pri použití núdzového režimu (na rozdiel od normálneho režimu zavádzania). Ak sa nedostanete do slučky so zapnutým núdzovým režimom, môžete riešiť problémy efektívnejšie pomocou nástrojov systému Windows 10.
- Reštartujte počítač a podržte F8 kým je viditeľná úvodná obrazovka, aby ste vstúpili do prostredia Windows Recovery Environment (WinRE). Na niektorých zariadeniach možno budete musieť podržať Fn aj (funkčný) kľúč.
- Prejdite na Pozrite si pokročilé možnosti opravy > Riešenie problémov > Pokročilé nastavenia > Nastavenia spustenia > Reštart .

- Teraz uvidíte výber niekoľkých možností reštartovania. Stlačením F5 na klávesnici povolíte Núdzový režim so sieťou . Počkajte, kým sa systém reštartuje a zistite, či sa úspešne zavedie.
Ak dokážete spustiť systém Windows 10 v núdzovom režime bez toho, aby ste narazili na obrazovku „Príprava automatickej opravy“, môžete ďalej riešiť problémy! Skvelým prvým krokom je napríklad skenovanie počítača na prítomnosť škodlivého softvéru pomocou programu Windows Defender.
Metóda 3. Obnovte BCD pomocou príkazového riadka
Jedným z bežných dôvodov, prečo sa môžete dostať do cyklu „Príprava automatickej opravy“ je, ak vaše zavádzacie súbory chýbajú alebo sú poškodené. V dôsledku toho niektorí používatelia prestavia kľúčové časti systému pomocou postupu uvedeného nižšie.
Poznámka : V krokoch nižšie predpokladáme, že nemôžete zaviesť systém ani v núdzovom režime. Ak však máte prístup k pracovnej ploche, príkazový riadok sa dostanete tak, že ho jednoducho vyhľadáte na paneli úloh.
- Reštartujte počítač a podržte F8 kým je viditeľná úvodná obrazovka, aby ste vstúpili do prostredia Windows Recovery Environment (WinRE). Na niektorých zariadeniach možno budete musieť podržať Fn aj (funkčný) kľúč.
- Kliknite Opravte si počítač a potom kliknite na Riešenie problémov z možností.
- Na obrazovke sa zobrazí zoznam pokročilých možností. Jednoducho si vyberte Príkazový riadok odtiaľto a počkajte, kým sa načíta. Na obrazovke by sa malo objaviť čierne vyskakovacie okno.
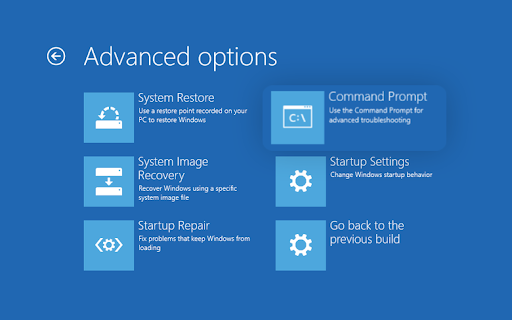
- Zadajte nasledujúce príkazy jeden po druhom a stlačením klávesu Enter na klávesnici spustite každý riadok:
- bootrec /fixmbr
- bootrec /fixboot
- bootrec /scanos
- bootrec / rebuildbcd
- Po dokončení procesu opravy sa zobrazí správa „Úspešne skontrolované inštalácie systému Windows“. Typ VÝCHOD a stlačte Zadajte pre ukončenie príkazového riadka.
- Reštartujte počítač a skontrolujte, či sa počas procesu zavádzania dokážete dostať cez obrazovku opravy.
Metóda 4. Vypnite automatickú opravu pri zavádzaní systému
Môžete skúsiť vypnúť funkciu Automatická oprava spustenia, ak máte pocit, že inštalácia systému Windows 10 funguje. To by vám malo umožniť zaviesť systém Windows bez toho, aby ste museli prejsť cyklom opravy a následne sa na ňom zaseknúť.
Majte na pamäti, že táto metóda bude fungovať iba vtedy, ak je váš systém funkčný pod obrazovkou opravy pri spustení. Ak dôjde k skutočnej systémovej chybe, nebudete môcť riešiť problémy s touto časťou príručky!
- Reštartujte počítač a podržte F8 kým je viditeľná úvodná obrazovka, aby ste vstúpili do prostredia Windows Recovery Environment (WinRE). Na niektorých zariadeniach možno budete musieť podržať Fn aj (funkčný) kľúč.
- Kliknite Opravte si počítač a potom kliknite na Riešenie problémov z možností.
- Na obrazovke sa zobrazí zoznam pokročilých možností. Jednoducho si vyberte Príkazový riadok odtiaľto a počkajte, kým sa načíta. Na obrazovke by sa malo objaviť čierne vyskakovacie okno.
- Zadajte nasledujúci príkaz a stlačte Zadajte vykonať to:
- bcdedit /set {predvolené} obnovenie povolené nie

- bcdedit /set {predvolené} obnovenie povolené nie
- Prípadne, ak sa príkaz nevykonal úspešne, skúste nasledujúci príkaz a stlačte Zadajte vykonať to:
- bcdedit /set {aktuálne} obnovenie povolené nie
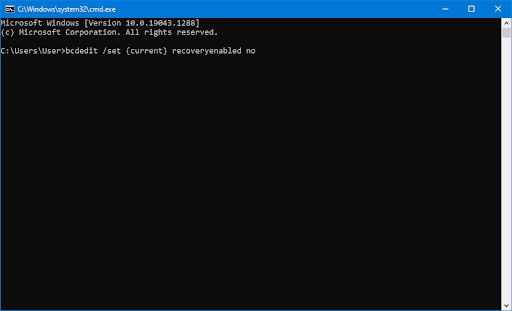
- bcdedit /set {aktuálne} obnovenie povolené nie
- Reštartujte počítač a zistite, či sa po vykonaní tejto úpravy vyskytne rovnaká bootovacia slučka.
Metóda 5. Spustite príkazy Fixboot a Chkdsk
Príkaz fixboot sa používa na vynútenie spustenia počítača a potenciálne riešenie problémov so spustením. Môžete to použiť, aby ste sa pokúsili prejsť cez automatickú opravu, čo vám umožní zaviesť systém.
Ak príkaz fixboot nefungoval, pokračujte podľa krokov a skúste spustiť kontrolu disku a opraviť počítač. Príkaz chkdsk sa pokúša identifikovať a zbaviť sa problémov s diskom, čo vám môže pomôcť pri riešení problémov so zavádzacou slučkou.
- Reštartujte počítač a podržte F8 kým je viditeľná úvodná obrazovka, aby ste vstúpili do prostredia Windows Recovery Environment (WinRE). Na niektorých zariadeniach možno budete musieť podržať Fn aj (funkčný) kľúč.
- Na obrazovke Vyberte možnosť prejdite na Riešenie problémov > Pokročilé nastavenia > Príkazový riadok .
- Zadajte nasledujúci príkaz a stlačením klávesu Enter ho spustite: chkdsk C: /r
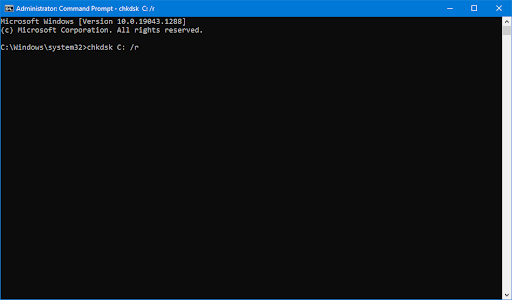
- Počkajte na dokončenie skenovania. Ak sa vyskytla chyba alebo sa skenovanie nedá spustiť, skúste použiť nasledujúci príkaz: opravný spúšť C:
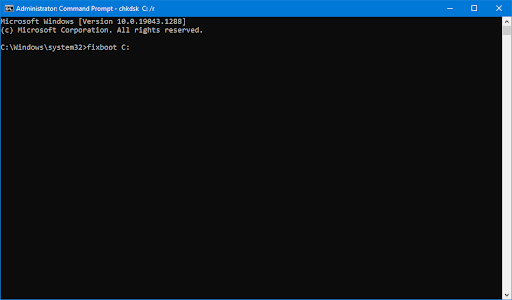
Metóda 6. Opravte poškodené systémové súbory
Poškodené systémové súbory môžu spôsobiť obrovské problémy s operačným systémom vrátane zavádzacích slučiek. Kontrola systémových súborov (SFC) je vstavaný nástroj na pomoc pri riešení problémov v systéme Windows 10. Dokáže odhaliť a opraviť poškodené súbory.
- Reštartujte počítač a podržte F8 kým je viditeľná úvodná obrazovka, aby ste vstúpili do prostredia Windows Recovery Environment (WinRE). Na niektorých zariadeniach možno budete musieť podržať Fn aj (funkčný) kľúč.
- Na obrazovke Vyberte možnosť prejdite na Riešenie problémov > Pokročilé nastavenia > Príkazový riadok .
- Zadajte nasledujúci príkaz a stlačením klávesu Enter ho spustite: sfc /scannow

- Počkajte, kým Kontrola systémových súborov dokončí skenovanie počítača. V prípade nezrovnalosti obslužný program obnoví systémové súbory a opraví všetky s nimi súvisiace chyby.
Po dokončení skenovania reštartujte počítač a zistite, či dokážete prejsť cez slučku opráv. Ak áno, problém ste úspešne vyriešili pomocou nástroja Kontrola systémových súborov!
Metóda 8. Obnovenie databázy Registry systému Windows
Registry systému Windows sa môžu poškodiť najmä v dôsledku infekcií škodlivým softvérom alebo problémov s diskom. To často vedie k fatálnym systémovým chybám, ako je napríklad bootovacia slučka alebo problém s modrou obrazovkou. Našťastie z prostredia obnovy môžete ľahko obnoviť register a opraviť všetky chýbajúce, nesprávne nakonfigurované alebo poškodené kľúče.
Obnovením databázy Registry systému Windows ju v podstate obnovíte na predvolené nastavenia. To znamená, že všetky úpravy, ktoré ste vykonali vy alebo tretia strana, budú stratené.
- Reštartujte počítač a podržte F8 kým je viditeľná úvodná obrazovka, aby ste vstúpili do prostredia Windows Recovery Environment (WinRE). Na niektorých zariadeniach možno budete musieť podržať Fn aj (funkčný) kľúč.
- Na obrazovke Vyberte možnosť prejdite na Riešenie problémov > Pokročilé nastavenia > Príkazový riadok .
- Zadajte nasledujúci príkaz a stlačením klávesu Enter ho spustite: C:\Windows\System32\config\regback* C:\Windows\System32\config\
- Zobrazí sa výzva na výber položiek, ktoré chcete obnoviť a prepísať predvolenými hodnotami. Zadajte „ Všetky “ a stlačte tlačidlo Zadajte kľúč pokračovať.
- Po dokončení procesu reštartujte počítač a zistite, či stále dochádza k zavádzacej slučke spôsobenej automatickou opravou.
Metóda 9. Obnovte alebo obnovte systém Windows 10
Resetovanie systému Windows 10 je poslednou možnosťou pre počítač uväznený v automatickom cykle spustenia opravy. Nemusíte sa obávať straty súborov alebo údajov, pretože si môžete vybrať medzi dvoma možnosťami: vykonaním čistého resetu (ktorý vymaže všetko) alebo uložením osobných súborov a aplikácií.
Naši odborníci odporúčajú pokúsiť sa ušetriť čo najviac, než sa rozhodnete pre úplný reset – pokiaľ vám nebude vadiť zbaviť sa svojich súborov.
- Reštartujte počítač a podržte F8 kým je viditeľná úvodná obrazovka, aby ste vstúpili do prostredia Windows Recovery Environment (WinRE). Na niektorých zariadeniach možno budete musieť podržať Fn aj (funkčný) kľúč.
- Na obrazovke Vyberte možnosť prejdite na Riešenie problémov > Obnovte tento počítač .
- Vyberte si jednu z dostupných možností a potom podľa pokynov na obrazovke resetujte alebo obnovte Windows 10. Po dokončení procesu by ste mali byť schopní zaviesť systém bez toho, aby došlo k slučke.

Záverečné myšlienky
Slučky automatickej opravy systému Windows môžu byť frustrujúcim problémom. V tomto článku sme sa zaoberali príčinami a ich odstránením, ako aj tým, čo by ste mali robiť, ak váš počítač vôbec nedokáže spustiť systém Windows.
Ak máte nejaké otázky alebo potrebujete pomoc s týmito tipmi, neváhajte nás kontaktovať! Radi odpovieme na akúkoľvek otázku týkajúcu sa technológií, ktorá nám príde do cesty. Kontaktujte nás prostredníctvom e-mail, live chat a telefón každý deň v týždni!
Získajte skorý prístup k našim blogovým príspevkom, akciám a zľavovým kódom, keď sa prihlásite na odber nášho bulletinu! Získate najlepšiu cenu na všetky produkty, ktoré ponúkame . Chcete od nás viac článkov? Pozrite si našu blogovú stránku, kde nájdete ďalšie technické články, ktoré sú pravidelne aktualizované!
Odporúčané články
» 9 spôsobov, ako opraviť, keď sa Windows 10 nevypne
» Ako opraviť pomalé spustenie v systéme Windows 10
» Ako opraviť zaseknutie systému Windows 10 pri „Pripravovaní systému Windows“
Pre viac článkov si pozrite naše Blog a Centrum pomoci !


