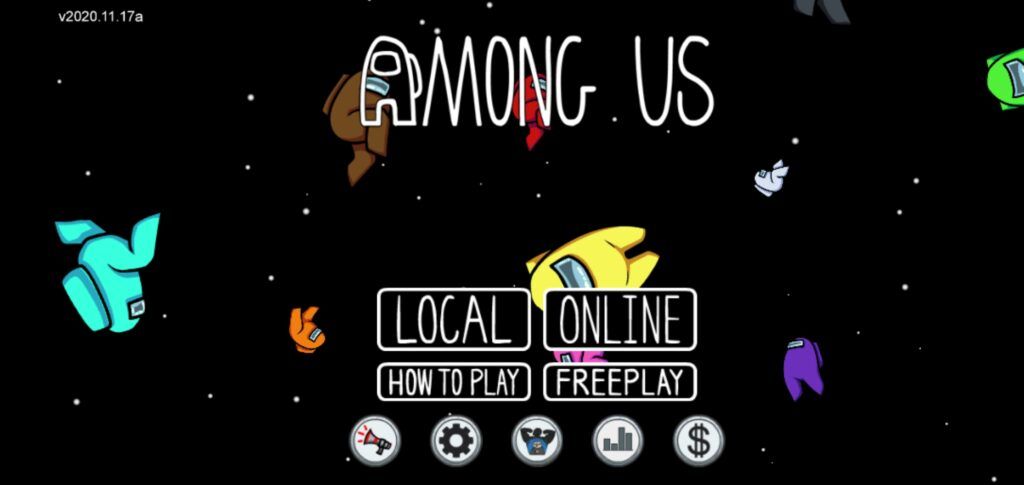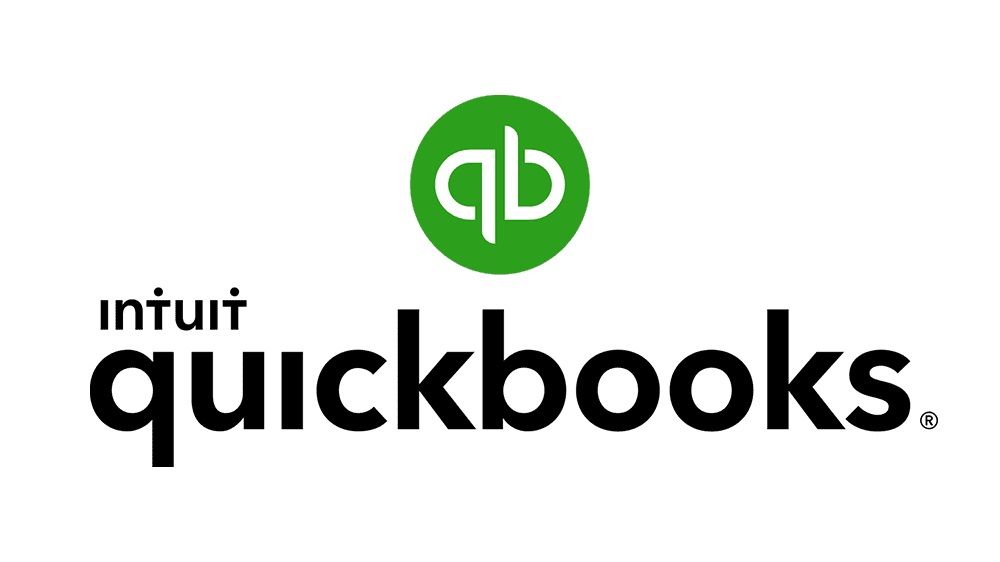Existuje mnoho prípadov, keď vaše slúchadlá alebo konektor pre slúchadlá nefungujú v systéme Windows 10. Problémy so zvukom môžu mať čokoľvek od chybného hardvéru po systém. V tomto článku sa pozrieme na to, ako ich môžete opraviť bez ohľadu na to, čo chybu spôsobilo.

Prečo nefunguje konektor pre slúchadlá?
Windows 10 je komplexný operačný systém so zložitými problémami. Sledovanie toho, čo presne spôsobilo, že vaše slúchadlá alebo konektor pre slúchadlá prestali pracovať, si vyžaduje určité vedenie. Niektoré z najbežnejších príčin tejto chyby nájdete v zozname nižšie. Tieto informácie vám pomôžu diagnostikovať problém a použiť najefektívnejšie riešenie z nášho článku.
- Fyzické poškodenie . Ak sú poškodené vaše slúchadlá alebo konektor pre slúchadlá, pravdepodobne to nebude fungovať. Preskúmajte obe možnosti a zistite, či nie je na zariadeniach nejaké fyzické poškodenie, ktoré by mohlo narušiť ich funkcie.
- Chyba softvéru . Ak aplikácia nainštalovaná vo vašom prístroji interferuje s konektormi slúchadiel alebo slúchadiel, je možné, že ju nebudete môcť správne používať. Ak to chcete vyriešiť, jednoducho odstráňte alebo nakonfigurujte problematickú aplikáciu.
- Zastarané ovládače . Vaše ovládače umožňujú vašim zariadeniam fungovať v systéme Windows 10. Ak sú zvukové a zvukové ovládače zastarané, môžete naraziť na problémy s používaním slúchadiel alebo konektora pre slúchadlá. Najlepším riešením je aktualizácia ovládačov.
- Problémy so systémom . Ak má samotný systém Windows 10 problémy, je možné, že nebudete môcť používať slúchadlá alebo konektor pre slúchadlá. Na odstránenie týchto chýb a ich odstránenie môžete použiť metódy uvedené nižšie.
Súvisiace : Ako opraviť chybu „Nie sú pripojené žiadne reproduktory alebo slúchadlá“
Vyriešené: Slúchadlá nefungujú v systéme Windows 10
Teraz, keď sme sa pozreli na niektoré možné príčiny, je čas na nápravu. Pomocou ktorejkoľvek z nižšie uvedených metód môžete začať pracovať na probléme so slúchadlami alebo konektorom pre slúchadlá v systéme Windows 10.
Metóda 1. Pripojte slúchadlá a reštartujte počítač
- Keď je počítač stále zapnutý, zapojte slúchadlá do zásuvky na slúchadlá.
- Pred reštartovaním počítača počkajte niekoľko sekúnd:
- Otvor Štart ponuku a kliknite na ikonu Moc tlačidlo.
- Vyberte Reštart .
- Počkajte, kým sa počítač reštartuje.
- Po dokončení tohto jednoduchého postupu po reštartovaní zariadenia skontrolujte, či slúchadlá fungujú.
Metóda 2. Zakážte detekciu konektora na prednom paneli
Ak máte zvukovú kartu Realtek, môžete sa pokúsiť vyriešiť tento problém vypnutím detekcie konektorov na prednom paneli.
Nerobte si starosti - nemusí to nutne znamenať, že konektor na prednom paneli už nebude možné používať. V niektorých prípadoch je to úplne naopak. Táto metóda dokáže vyriešiť problém, že konektor predného panela nefunguje.
- Vyhľadajte Ovládací panel na vyhľadávacom paneli a potom otvorte aplikáciu z výsledkov.
- Zmeňte režim zobrazenia na Veľké ikony pomocou rozbaľovacej ponuky v pravom hornom rohu okna.
- Posuňte zobrazenie nadol a kliknite na ikonu Realtek HD Audio Manager . Ak sa vám táto možnosť nezobrazuje, pravdepodobne nemáte správne ovládače alebo nepoužívate zvukovú kartu inej značky.
- Klikni na Nastavenia konektora ikona.
- Zapnite Zakáže detekciu konektora na prednom paneli možnosť a potom stlačte Ok tlačidlo.
- Reštartujte počítač. Potom to skúste zapojiť do konektora pre slúchadlá a prehrať zvuk.
Metóda 3. Zmeňte predvolený formát zvuku
- Vyhľadajte Ovládací panel na vyhľadávacom paneli a potom otvorte aplikáciu z výsledkov.
- Zmeňte režim zobrazenia na Veľké ikony pomocou rozbaľovacej ponuky v pravom hornom rohu okna.
- Klikni na Hardvér a zvuk tab.
- Vyberte Zvuk .
- Pod Prehrávanie v sekcii dvakrát kliknite na zariadenie Predvolené prehrávanie. Malo by sa otvoriť nové okno.
- Prepnite na ikonu Pokročilé tab. Tu zmeňte predvolený formát zvuku z rozbaľovacej ponuky na iný.
- Kliknite na ikonu Ok a reštartujte počítač. Vyskúšajte, či vaše slúchadlá alebo konektor pre slúchadlá fungujú správne.
Metóda 4. Povolte prehrávacie zariadenie a nastavte ho ako predvolené prehrávacie zariadenie
- Vyhľadajte Ovládací panel na vyhľadávacom paneli a potom otvorte aplikáciu z výsledkov.
- Zmeňte režim zobrazenia na Veľké ikony pomocou rozbaľovacej ponuky v pravom hornom rohu okna.
- Klikni na Hardvér a zvuk tab.
- Vyberte Zvuk .
- Pod Prehrávanie oddiel, kliknite pravým tlačidlom myši kamkoľvek a vyberte ikonu Zobraziť zakázané zariadenia možnosť. Toto zobrazí vaše zariadenie, aj keď sa predtým nezobrazovalo.
- Kliknite pravým tlačidlom myši na zariadenie slúchadiel, ktoré nefunguje. Vyberte Povoliť aby ste sa uistili, že prehrávanie zvuku z vášho počítača nie je blokované.
- Kliknite na dostupné teraz Nastaviť ako predvolenú tlačidlo.
- Kliknite na ikonu Ok a reštartujte počítač. Vyskúšajte, či vaše slúchadlá alebo konektor pre slúchadlá fungujú správne.
Metóda 5. Spustite Poradcu pri riešení problémov so zvukom v systéme Windows 10
Windows 10 je vybavený niekoľkými veľmi užitočnými nástrojmi na riešenie problémov. Našťastie existuje dokonca jeden pre problémy so zvukom a zvukom.
Poznámka : Tieto nástroje na riešenie problémov sa dajú ľahko spustiť a sú prístupné všetkým. Nie je zaručené, že Nástroj na riešenie problémov so zvukom úspešne nájde a vyrieši váš problém, stojí za to ho vyskúšať!
- Otvor nastavenie aplikáciu stlačením nadol Windows + Ja klávesov na klávesnici. Prípadne môžete kliknúť na ikonu ozubeného kolieska v Štart Ponuka.
- Klikni na Aktualizácia a zabezpečenie oddiel.
- Vyberte si Riešenie problémov z ľavej bočnej ponuky.
- Kliknite na Prehrávanie zvuku pod Naštartujte sa a bežte kategórie.
- Kliknite na tlačidlo Spustiť nástroj na riešenie problémov.
- Počkajte na vyhľadanie problémov v nástroji na riešenie problémov. Ak sa niečo zistí, máte možnosť to opraviť automaticky.
Keď sa poradca pri riešení problémov pokúsi nájsť riešenie, skúste prehrať zvuk v slúchadlách. Nerobte si starosti, ak stále nič nepočujete - máme niekoľko ďalších metód, ktoré môžete vyskúšať!
Metóda 6. Aktualizujte zvukový a zvukový ovládač
Pravidelná aktualizácia ovládačov je niečo, čo by ste mali robiť stále. Zastarané zvukové ovládače môžu spôsobiť viac problémov, ako by ste si mysleli.
- Stlačte a podržte Windows a stlačte R . Spustí sa aplikácia Spustiť.
- Zadajte devmgmt.msc bez úvodzoviek a stlačte Ok tlačidlo vyvoláte Správcu zariadení.
- Rozbaľte Ovládače zvuku, videa a hier kliknutím na ikonu šípky.
- Pravým tlačidlom myši kliknite na zvukový ovládač a vyberte možnosť Aktualizácia Vodič.
- Kliknite na Automaticky vyhľadajte aktualizovaný softvér ovládača .
- Ak systém Windows dokáže nájsť aktualizovaný ovládač, automaticky ho stiahne a nainštaluje do vášho počítača.
- Reštartujte počítač a vyskúšajte, či je problém so slúchadlami alebo konektorom pre slúchadlá vyriešený.
Záverečné myšlienky
Dúfame, že vám tento článok pomohol opraviť slúchadlá a konektor pre slúchadlá v systéme Windows 10. Ak potrebujete ďalšiu pomoc, neváhajte a kontaktujte našich IT odborníkov v spoločnosti .
Ak hľadáte ďalších sprievodcov alebo si chcete prečítať ďalšie články týkajúce sa technológií, prihláste sa k odberu nášho bulletinu. Pravidelne zverejňujeme návody, spravodajské články a príručky, ktoré vám pomôžu v každodennom technickom živote.