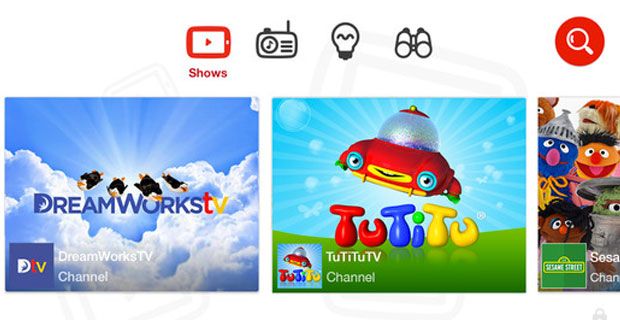Majte prehľad o svojich projektoch s novou aktualizáciou pre Microsoft Outlook pre Mac. Organizátor e-mailov je vaším programom pri hľadaní produktivity na pracovisku. Chatujte so svojimi vyhliadkami prostredníctvom integrovanej aplikácie Skype a využívajte funkcie, ktoré vám umožňujú pripájať dokumenty od rôznych poskytovateľov cloudového úložiska bez toho, aby ste opustili Outlook 2019 pre Mac.
Verzia 2019 prichádza so všetkými nástrojmi, funkciami a vlastnosťami nájdenými v predchádzajúcich verziách spolu s niekoľkými aktualizáciami. Pri inovácii na verziu 2019 pre Mac z roku 2016 si môžete všimnúť pokroky, ako je zmienka, potvrdenia o doručení, šablóny e-mailov a oveľa viac.
Funkcie Outlooku 2019 pre Mac
Tu sa dozviete o nových aktualizáciách, funkciách a vlastnostiach, ktoré spoločnosť Microsoft zahrnula do Outlooku pre Mac 2019.
1. So zameraním na doručenú poštu sa zamerajte na správy, ktoré sú najdôležitejšie
Poštová schránka je riadiacim centrom pre väčšinu. Chcete mať prehľad o splnených úlohách, aktuálnych projektoch a nadchádzajúcich úlohách. Nové Zaostrená pošta Táto funkcia pomáha oddeliť dôležité e-mailové správy od menej dôležitých. Táto funkcia vám pomôže sústrediť sa na to najdôležitejšie.
Pole, ktoré si vyžaduje vašu pozornosť, sa zobrazí na Zaostrené zatiaľ čo zvyšok sedí pod Iné tab. Výhľad umožňuje prepínať medzi kartami v doručenej pošte, ak potrebujete čítať. Dostanete tiež e-mailové upozornenia na obe karty - Zamerané a Iné.
Ako zapnete sústredenú poštu?
- Otvorte Microsoft Outlook pre Mac 2019.
- Prejdite na ikonu Usporiadajte kartu na páse s nástrojmi> kliknite na Zaostrená pošta .

Duo - Zaostrené a Iné karty sa pohybujú v hornej časti poštovej schránky. Upozornenia sa zobrazia vždy, keď dostanete e-mail, či už na karte Zamerané alebo Iné. Ak chcete čítať e-maily, prepínajte medzi kartami.
Ak je to potrebné, upravte svoje nastavenia tak, aby zobrazovali počet neprečítaných e-mailov, počet odznakov alebo zobrazovali upozornenia na e-maily, ktoré prúdia iba na zameranej karte. Ak chcete získať prístup k týmto nastaveniam v Outlooku 2019 pre Mac, prejdite na Predvoľby > potom Oznámenia a zvuky > a Počet odznakov .
Ako zmeniť organizáciu svojich správ?
- V rozhraní doručenej pošty prejdite na ikonu Zaostrené kartu a vyberte správu, ktorú chcete presunúť.
- Presunúť iba vybratú správu výberomSpráva> potomPresunúť do iného. Ak chcete, aby všetky e-maily od konkrétneho odosielateľa smerovali na serverInékartu, vyberteSpráva> potomVždy prejsť na iné.
- Presunúť iba vybratú správu výberomSpráva> potomPresunúť na Zaostrené. Ak chcete, aby sa všetky e-maily od konkrétneho odosielateľa doručovali na serverZaostrenékartu, vyberteSpráva> potomVždy prejsť na iné.

Ako vypnete zameranú doručenú poštu?
- Prejdite na ikonu Usporiadajte kartu a kliknite na Zaostrená pošta .
- Obidve karty - Zamerané a Iné sa stratia z hornej časti doručenej pošty.

Poznámka: Ak chcete využívať všetky tieto funkcie, udržujte svoj program Outlook 2019 aktualizovaný. Ak chcete skontrolovať dostupnosť aktualizácií, prejdite na ikonu Pomoc kartu> potom kliknite Skontroluj aktualizácie .
2. Upútajte pozornosť pomocou funkcie @mentions
Milióny e-mailov sa vymieňajú každú sekundu po celom svete! To znamená, že šanca, že si váš e-mail všimne rýchlo, je minimálna. Aplikácia Outlook predstavila užitočné riešenie @ zmienky funkcia, ktorá upúta niekoho pozornosť v e-mailovej správe alebo dokonca v pozvánke.
Používanie inovatívnej funkcie pútajúcej pozornosť je veľmi jednoduché. Do e-mailovej správy napíšte @ symbol nasledovaný menom osoby, ktorej pozornosť chcete. Týmto spôsobom zvýrazníte meno alebo informácie o osobe a pridáte ich do schránky príjemcu ( To riadok). Váš cieľ by si mal všimnúť @ vo svojej Doručenej pošte vedľa správy.
Ako používať @mentions?
- Typ @ v tele e-mailu plus prvé tri alebo štyri písmená názvu cieľa - prvé alebo posledné.

- V tele správy sa objavia návrhy mien a vy si vyberiete osobu, ktorú chcete spomenúť. Po kliknutí na konkrétne meno sa vloží celé meno osoby.

- Aplikácia Outlook 2019 pre Mac umožňuje odstrániť časť zmienky. To znamená, že všetky ostatné mená okrem krstného mena kontaktov sú vymazané. Program Outlook tiež pridá kontakt do pozvánky aleboTopolíčko e-mailu.

Ako nájsť správy, ktoré vás spomenú?
Microsoft Outlook pre Mac 2019 je dodávaný s nástrojom na filtrovanie správ, ktorý vám umožní kategorizovať správy, ktoré vás spomínajú, do jedného priečinka. To znamená, že vám už nebudú chýbať zmienky, ani keď dostanete veľa e-mailov.
- Prejdite na pás s nástrojmi a kliknite na ikonu Domov tab.
- Vyberte Filtrovať e-mail zobrazíte rozbaľovaciu ponuku> vyberte Spomínané .

na vykonanie tejto akcie potrebujete povolenie od systému
Poznámka: Aby ste vy alebo vaši príjemcovia videli zmienky v Outlooku, musíte ich mať Exchange Server 2019 používa sa.
4. Lepšie vizuálne aktualizácie, lepší dopad
Napumpujte štýl svojich dokumentov pomocou najnovších vizuálnych aktualizácií v Outlooku 2019 pre Mac. Predstavte si, aký vizuálny dopad vaše prezentácie sálajú, keď pridáte štýly ako ikony, obrázky alebo škálovateľná vektorová grafika (SVG) s filtrami. Outlook umožňuje vložiť do e-mailovej správy rôzne grafiky, takže váš e-mail bude pútavejší.
Ako vložiť vloženú grafiku do správ programu Outlook?
Online grafika je grafika, ktorá sa vloží do e-mailovej správy namiesto priloženia ako súbor. To znamená, že môžete upraviť, ako sa texty obklopujú obrázkami, čím sa zvýši dopad vášho e-mailu.
Predtým, ako budete môcť vložiť obrázky, nezabudnite ich skomprimovať tak, aby zodpovedali veľkosti podporovanej programom Outlook 2019. Po zmenšení obrázkov na požadovanú veľkosť postupujte podľa nasledujúcich pokynov.
- Zostaviť donový email. Zaistite, aby bola vaša správa vFormát HTML.
- Vyberte ikonuFormátovať textkartu v e-maile> potomHTML.
- Vyberte ikonuVložtena páse s nástrojmi a umiestnite kurzor do svojej e-mailovej správy, kam chcete vložiť súbor SVG.
- NaIlustrácieKliknite na kartuObrázky. Nájdite svoj SVG a kliknite na neho, aby ste ho pridali do tela e-mailu.
Ako prispôsobiť svoje súbory SVG?
V Outlooku 2019 pre Mac máte k dispozícii veľa možností prispôsobenia. Nástroje na prispôsobenie sa nachádzajú pod Grafický formát tab.

Niektoré z nástrojov, ktoré môžete použiť na vylepšenie vizuálneho vzhľadu svojho e-mailu, zahŕňajú:
- Zmeniť grafiku : Tento nástroj umožňuje nahradiť existujúci obrázok iným.
- Grafické štýly : Ešte ďalší nástroj obsahujúci úžasné štýly, ako je farebná výplň.
- The Grafické efekty nástroj dáva vašim SVG súborom oomph. Medzi jedinečné štýly, ktoré tento nástroj prináša, patria svetlá, trojrozmerné efekty a vrhané tiene.
- Použite Grafický obrys ak potrebujete upraviť čiaru okolo vašej Škálovateľnej vektorovej grafiky.
- Existuje Obtekanie textu nástroj, ktorý pomáha určiť, ako vaše texty obtekajú váš obrázok.
- Presuňte pred alebo za svoj obrázok ďalšie súbory pomocou Poslať dozadu alebo Predložiť nástroje.
- Ikonu alebo obrázok je ľahšie presunúť do strany alebo do stredu pomocou Zarovnať nástroj.
- Otočenie vášho vloženého obrázka vertikálne alebo horizontálne je možné pomocou Točiť sa nástroj.
5. Vytváranie a spolupráca so skupinami sú jednoduchšie
Aplikácia Outlook 2019 pre Mac umožňuje nielen vytvárať skupiny, ale aj pozývať, pridávať a odstraňovať účastníkov skupín. Vytvorte odkaz na pozvánku a zdieľajte ho e-mailom s osobami, ktoré chcete pozvať, aby sa pripojili k vašej skupine.
Upozorňujeme, že na vytváranie alebo žartovanie skupín musíte mať predplatné služieb Office 365.
Ako vytvoriť skupinu v programe Outlook?
- Na počítači Mac otvorte Microsoft Outlook 2019.
- Na páske vyberte Súbor > Nový > potom Skupina . Ak by Skupina funkcia chýba vo vašom menu, láskavo kontaktujte svoju organizáciu so žiadosťou o pomoc.
- Vyplňte podrobnosti o svojej skupine takto:
- Názov skupiny . Vymyslite jedinečný názov a názov, ktorý rezonuje s účelom skupiny. Po zadaní názvu skupiny sa ponúkne aj navrhovaná e-mailová adresa. Ak sa názov skupiny, ktorý si myslíte, už používa, zobrazí sa upozornenie Nie je k dispozícii. Po výbere názvu skupiny ho nie je možné zmeniť.
- Popis. Napíšte krátky popis toho, o čom je skupina. Popis vašej skupiny je tiež súčasťou uvítacej správy, ktorú vidia noví členovia pri pripojení. Keď budete pripravení, vyrazte nabudúce.
- Klasifikácia . Možnosti klasifikácie závisia od nastavenia vašich organizácií.
- Ochrana súkromia : Nová skupina je pri vytvorení predvolene súkromná. Jeden musí dostať schválenie, aby mohol vidieť aktivity vašej skupiny.
- Výber Verejné Táto voľba vytvorí skupinu, ktorej obsah je viditeľný a ktorú môže vidieť ktokoľvek vo vašej organizácii.
- Súkromný režim . V prípade súkromných skupín môžu aktivity prezerať iba členovia skupín.
- Existuje možnosť posielať udalosti a konverzácie skupiny do priečinkov doručenej pošty všetkých členov. Túto funkciu aktivujete výberomPosielajte všetky skupinové konverzácie a udalosti do priečinkov doručenej pošty členov. Toto nastavenie môžu neskôr zmeniťbox. Členovia môžu deaktivovať predvoľby svojich jednotlivých doručených.
- KlikniteVytvoriťpridať členov.
Ako pridať a odstrániť členov v skupinách Outlooku?
Sčítanie čísel
- Otvorte MS Outlook 2019 pre Mac.
- Prejdite na skupinovú kartu skupiny.
- Vyberte Členovia .
- Pridajte nových členov zadaním ich mien alebo e-mailových adries. Môžete pridať hostí - osoby, ktoré nie sú členmi vašej organizácie.
- Vyberte Pridajte členov
Odstraňujú sa členovia
- Vo vašom Outlooku pre Mac 2019 , otvorte skupinovú kartu skupiny.
- Vyberte Členovia .
- Kliknite X symbol proti mene člena, ktorého chcete odstrániť. Pamätajte, že táto funkcia je prístupná iba vlastníkom skupiny.
- Kliknite Odstrániť .
6. Počas cestovania majte pod kontrolou časové pásma
Nová aktualizácia Outlook - verzia 2019 je určená pre osoby, ktoré sú neustále v pohybe. To znamená, že chýbanie na dôležitých stretnutiach, keď prechádzate rôznymi časovými pásmami, je už dávno preč.
Vyberte ikonu Stretnutie organizátora karta na vytvorenie udalostí, ktoré sa začínajú a končia v rôznych časových pásmach. Nerobte si starosti so zisťovaním čísel, pretože konverzie robí Outlook 2019 pre Mac.

7. Chytrejšie e-mailové skúsenosti so súhrnnými kartami
Outlook pre Mac 2019 nikdy nesklame, pokiaľ ide o organizácie. Aj keď sú e-mailové zážitky na mieste, cestovné podrobnosti sa do vášho kalendára pridajú pomocou podobných súhrnných kariet, keď program Outlook zistí rezervácie letov.
Tieto súhrnné karty zobrazujú všetky podrobnosti o vašej cestovnej udalosti. Podrobnosti zahŕňajú polohy, čas, dátum, číslo potvrdenia a mnoho ďalších. Viac cestovných podrobností nájdete v pôvodnom e-maile s rezerváciou jedným kliknutím na súhrnnej karte.

8. Chytrejšie e-mailové skúsenosti so súhrnnými kartami
Odstraňovanie, archivácia alebo dokonca označovanie e-mailov je teraz jednoduchšie s novými prispôsobiteľnými gestami posúvania prstov v Outlooku 2019 pre Mac. Funkcie posunutia prstom sú kompatibilné s magickou myšou alebo multidotykovým trackpadom Mac.
Ako si prispôsobujete gestá prejdením prstom?
Zapnutie gest prejdenia prstom
- On Výhľad , Vyberte si Predvoľby.

- Vyberte Čítanie .Prejdite na gestá potiahnutia a upravte ikonu Prejdením prstom doľava po zozname správ: a Potiahnite prstom doprava v zozname správ na možnosti. Vlastné alternatívy sú Vlajka , Archív , Odstrániť a Označiť ako prečítané .
Vypínanie gest prejdením prstom
- On Výhľad , vyberte Predvoľby .
- Vyberte možnosť Čítanie.

- Prejdite na gestá potiahnutia.
- Kliknite na políčko vedľa Potiahnite prstom doľava v zozname správ na > potom Žiadne .
- Kliknite na políčko vedľa Potiahnite prstom doprava v zozname správ na > potom Žiadne .
- Pokroky v dokladoch o prečítaní a doručení
9. Pokroky v dokladoch o prečítaní a doručení
Outlook 2019 pre Mac umožňuje pri odosielaní e-mailu požadovať doručenie alebo potvrdenie o prečítaní. Potvrdenie o doručení je upozornenie, že sa váš dokument alebo správa dostali k príjemcovi, ale ten ešte neuvidí alebo neotvorí. Potvrdenie o prečítaní potvrdzuje, že príjemca otvoril vašu správu.
Ako požiadať o potvrdenie o prečítaní?
- Napíšte svoju e-mailovú správu v Outlooku 2019 pre Mac.
- Vyberte možnosti> potom Vyžiadajte si potvrdenky > nakoniec Požiadajte o potvrdenie o prečítaní .
- Kliknite Pošli a váš e-mail by mal byť na ceste k príjemcovi.
Ako požiadať o oznámenie o doručení?
- Napíšte svoj e-mail v Outlooku pre Mac 2019.
- Vyberte si možnosti > potom Vyžiadajte si potvrdenky > a nakoniec Vyžiadajte si potvrdenie o doručení .Kliknite poslať .
Outlook 2019 pre Mac zostáva na vrchole programov na správu e-mailov. Nie veľa softvérov na správu e-mailov dokáže ponúknuť funkcie podobné tým, ktoré obsahuje MS Outlook. Program je dodávaný s praktickými nástrojmi na ochranu pred phishingom a spamom, aby ste zabránili rušivým e-mailom. Chcete bezchybnú integráciu s udalosťami v kalendári a zoznamami úloh.
Svoje harmonogramy schôdzí chcete nájsť dobre organizované jediným kliknutím. Chceš Outlook 2019 pre Mac. Nástroje rýchleho vyhľadávania a virtuálne priečinky sú jedinečné funkcie, ktoré vo svojej typickej e-mailovej doručovacej službe nenájdete.
Aj keď je Outlook dodávaný s množstvom vychytávok pre každodenné použitie, existuje jeden alebo dva presvedčivé problémy. Niektorí používatelia počítačov Mac považujú za neprehľadné prechádzať mnohými možnosťami, najmä keď chcú poslať jednoduchý e-mail. V porovnaní s mnohými inými e-mailovými ponukami na trhu je Outlook for Mac 2019 veľmi drahý
Používatelia počítačov Mac, ktorých život spočíva v práci s počítačom, nájdu program MS Outlook 2019 nevyhnutným programom.
ako rozdelis stlpec v exceli
Ak hľadáte softvérovú spoločnosť, ktorej môžete dôverovať pre jej integritu a čestné obchodné praktiky, nehľadajte nič iné ako . Sme Microsoft Certified Partner a BBB Accredited Business, ktorej záleží na tom, aby sme zákazníkom priniesli spoľahlivé a uspokojivé skúsenosti so softvérovými produktmi, ktoré potrebujú. Budeme s vami pred, počas a po všetkých predajoch.
Toto je naša 360-stupňová záruka zachovania softvéru. Tak na čo čakáš? Zavolajte nám ešte dnes na číslo +1 877 315 1713 alebo pošlite e-mail na adresu sales@softwarekeep.com. Môžete nás tiež kontaktovať prostredníctvom živého chatu.