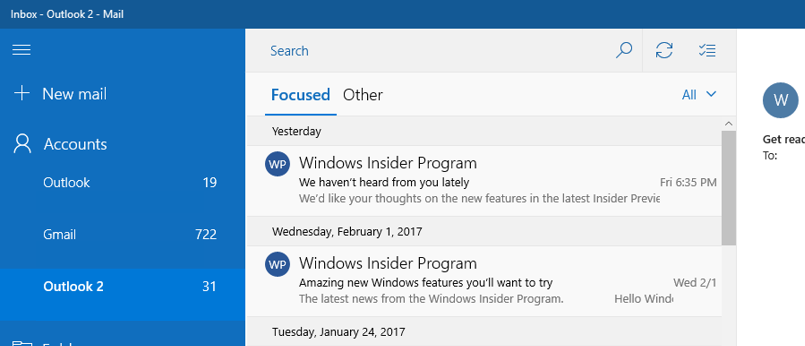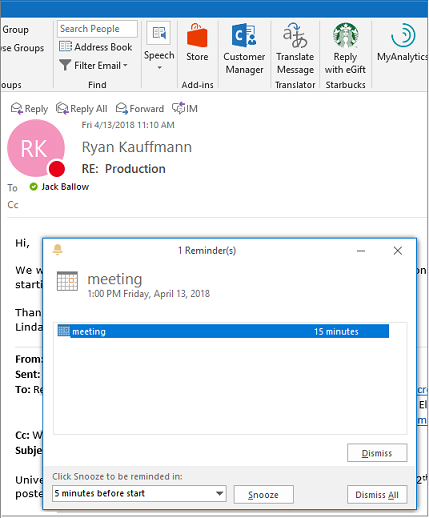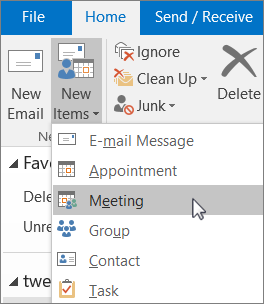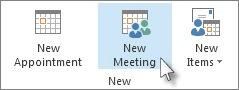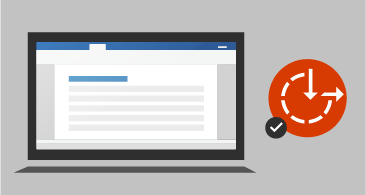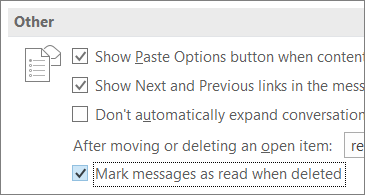Nie každý deň dostanete vydanie produktu také dobré ako funkčne bohatý Microsoft Office 2019 Suit. V obleku je vylepšený, samostatný a miestny Verzie programu Microsoft Office Outlook s efektným štýlom.

V porovnaní s Office 2016 a Office 365 má Outlook 2019 novo aktualizované funkcie, ktoré zlepšujú váš výkon, a prichádza ako jedno z najlepších vydaní spoločnosti Microsoft. Vďaka vylepšeniam používateľského rozhrania, opravám stability a novým funkciám - škálovateľným vizuálom vektorovej grafiky, sťahovaniu príloh z cloudu atď. Outlook 2019 je produkt, ktorý by ste chceli mať vo svojom počítači.
Na rozdiel od Office 365, ktoré si vyžadujú, aby ste sa rozhodli pre plán predplatného, je zakúpenie Accessu 2019 (a Office 2019) jednorazová vec. Nepotrebujete žiadne predplatné.
Outlook 2019 nie je k dispozícii ako samostatná aplikácia pre PC. Ak teda chcete inovovať alebo vykonať novú inštaláciu programu Outlook 2019, máte na výber z možností Office 365 Home, Office 365 Personal alebo Office Home & Student 2019. To znamená, že inštalácia najnovšej verzie Office 2019 alebo Office Sada 365 vám automaticky poskytne Outlook 2019.
Prečo teda hovoríme, že Outlook 2019 je jedným z najlepších vydaní produktov? Dozvieme sa tu nižšie v našej recenzii.
Nové funkcie v aplikácii Microsoft Outlook 2019
Ak inovujete na Outlook 2019 alebo ho inštalujete čerstvý, budete mať stále všetky svoje známe funkcie - a všimnite si niekoľko nových.
Čo je teda nové v Outlooku 2019? Pozrime sa na to zblízka
Zaostrená pošta
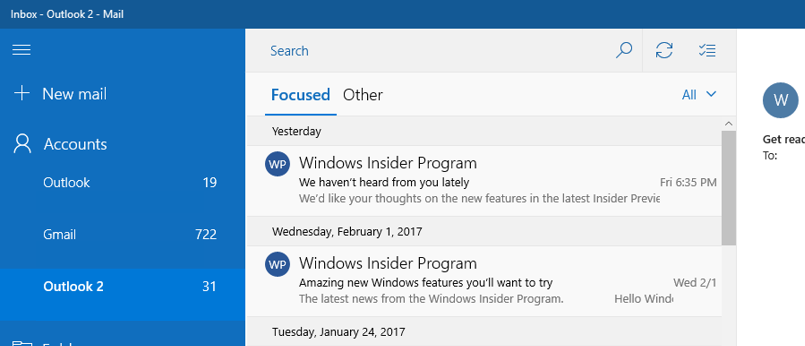
Potrebovali ste vyhľadať a sústrediť sa na e-maily, na ktorých vám záleží najviac, a spoločnosť Microsoft počúvala. Táto funkcia zmenšuje prehľad v doručenej pošte a oddeľuje vaše dôležité (komerčné) e-maily od ostatných. Focused Inbox rozdelí vašu doručenú poštu na dve:
- Zaostrené
- Ostatné

Zameraná karta obsahuje vaše najdôležitejšie e-maily. Zvyšok vašich e-mailov zostáva ľahko prístupný, ale neprekonateľne, na karte Iné. Je zaujímavé, že medzi kartami môžete kedykoľvek rýchlo prepínať.
Poznámka: Na použitie zameranej doručenej pošty budete potrebovať e-mailový účet Microsoft 365 alebo Microsoft Exchange.
Pridajte vizuálny vplyv pomocou SVG
Outlook má teraz jedinečnú funkciu s názvom Scalable Vector Graphics, ktorá vám umožňuje pridať viditeľný záujem na vaše pracovné hárky, prezentácie a dokumenty a vytvoriť ich jedinečný vzhľad.

SVG sú kresby a grafiky, s výnimkou fotografií a obrázkov, ktoré môžete nasnímať pomocou fotoaparátu pomocou jedinečných filtrov. Dodajú vašim súborom príťažlivejší a vizuálne príjemnejší vzhľad.
Čítajte nahlas

Vďaka funkcii čítania nahlas nechajte aplikáciu Outlook nahlas čítať vaše e-maily a držte krok s e-mailom aj pri iných činnostiach. Musíte iba zapnúť hlasitosť. Zapnutie funkcie Čítať nahlas:
- Vyberte si Súbor > možnosti potom vyberte Ľahkosť prístupu s.
- V rámci možností zobrazenia aplikácie môžete začiarknuť alebo zrušiť políčko Zobraziť nahlas prečítané.
- Vyberte správu, ktorú má program Outlook prečítať.
- V ponuke Domov kliknite na možnosť Čítať nahlas.
Pripomienky e-mailom
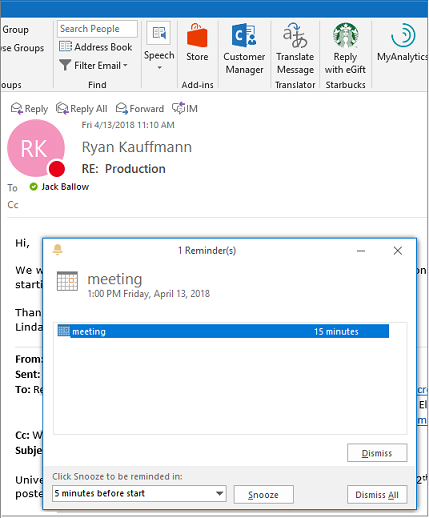
Hovorí Outlook 2019nenechajte si ujsť e-mailovú pripomienku.
Teraz môžete nastaviť, aby sa vaše pripomenutia vyskakovali cez okná, v ktorých pracujete. Ak dávate prednosť niečomu jemnejšiemu, na lište úloh bude blikať program Outlook 2019, ktorý upúta vašu pozornosť.
To vám dáva príležitosť odpovedať alebo sa venovať vašim emailom, na ktoré ste odpovedali včas, a vhodne sa postarať o základné problémy. Okrem toho vám Outlook 2019 umožňuje pridať udalosť alebo miesto s návrhmi, ako sú napríklad nedávno použité konferenčné miestnosti, miesta stretnutí a ďalšie populárne miesta.
ktorý nástroj systému Windows môžete použiť na rozdelenie oddielu na dva oddiely?
Zoraďte svoje e-maily
Outlook 2019 priniesol triedenie e-mailov a okrem Focused Inbox to uľahčil.

Môžete použiť neprečítaný filter nad zoznamom správ. Vaše neprečítané e-maily sa predvolene zobrazia v hornej časti zoznamu správ a umožňujú vám ľahko si zvoliť, ktoré e-maily sa majú najskôr navštíviť a na ktorých sa bude pracovať neskôr.
Táto funkcia je dôležitá, ak nepoužívate sústredenú poštu.
Plánovanie časového pásma
Toto je ďalšia jedinečná funkcia Outlooku 2019. V Outlooku 2019 si teraz môžete pozrieť tri časové pásma.

Schopnosť plánovať viac časových pásiem v Outlooku 2019 je ideálna pre každého, kto pracuje s klientmi a kolegami v rôznych časových pásmach. Budete poznať časové pásmo a dostupnosť každého človeka a naplánovať aktivity v čase, ktorý bude vyhovovať všetkým.
Naplánujte si stretnutie s ostatnými
Outlook 2019 podporuje tímovú prácu. Môžete posielať žiadosti o schôdzky a ľahko sledovať odpovede ľudí na túto žiadosť. Budete vedieť, kto odmietne alebo kto prijme odoslané upozornenie na schôdzku, a budete vedieť, s kým sa stretnete, aj keď nie ste organizátorom schôdzky.
preinštalujte ovládací panel nvidia Windows 10
Môžete tiež vyvinúť bočné prílohy, vytvoriť umiestnenie a naplánovať asistenta na schôdzkach s Outlookom 2019.Postup vytvorenia plánu schôdzky:
- Na karte doručenej pošty vytvorte nové položky a potom schôdza
- V kalendári zvoľte nové stretnutie .
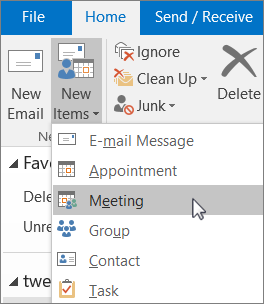
- V e-maile v doručenej pošte kliknite na odpoveď so schôdzkou.
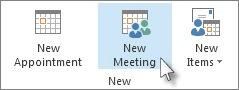
Použite aktualizovanú kontrolu dostupnosti
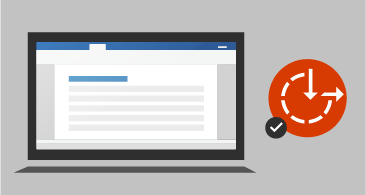
Outlook 2019 teraz poskytuje opravu problémov s prístupom jedným kliknutím. Kontrola prístupnosti je teraz aktualizovaná, podporuje medzinárodné štandardy a poskytuje vám užitočné odporúčania na zvýšenie prístupnosti vašich dokumentov.
Predtým, ako odošlete svoj e-mail, zdieľajte svoju tabuľku alebo dokument. Najprv využite kontrolu prístupnosti, aby ste sa uistili, že prijímač môže pristupovať, čítať a upravovať jeho obsah.
Viac informácií sa dozviete z Pravidlá kontroly prístupnosti .
Pri odstraňovaní označte e-mailové správy ako prečítané
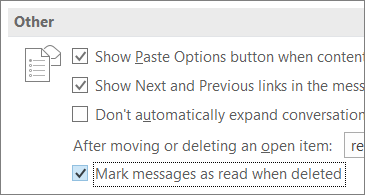
Outlook 2019 má teraz novú jedinečnú funkciu pre odstránené e-maily. Ak je váš e-mail Zmazané položky Ak priečinok obsahuje neprečítané položky, môžete teraz pomocou rýchlej opravy Outlooku označiť všetky odstránené správy ako prečítané. Tu je postup
- Pravým tlačidlom myši kliknite na prijatý signál.
- Potom vyberte Označiť ako neprečítané .
- Označte niekoľko slov ako neprečítaných naraz.
Tipy a triky pre Microsoft Outlook 2019
Tieto tipy a triky nájdete veľmi dôležité pre produktívne používanie aplikácie Microsoft Outlook 2019.
Sme tu
-
Zabezpečte svoj e-mailový účet
Ochrana vašich e-mailov je pri tipoch na zoznam výhľadov z roku 2019 významným šetričom času. Váš e-mail je dôležitý, pretože obsahuje osobné informácie, ako sú heslá, bankové výpisy a výpisy z vlastných účtov. Ochrana vašich e-mailov Outlook pomocou bezpečnostných opatrení Outlooku znižuje riziká a budúce problémy.
- Použite heslo : Keď niekto otvorí váš počítač, Outlook bude vyžadovať heslo
- Vyberte silné heslo : vyhýbajte sa heslám, ktoré môžu narušitelia ľahko uhádnuť. Používajte silné heslá, ktoré sa líšia od ostatných v Outlooku.
-
Ušetrite čas pomocou jednoduchých klávesových skratiek
Používajte klávesové skratky na vykonávanie každodenných úloh v Outlooku 2019. Klávesové skratky sú skvelým spôsobom, ako ušetriť čas. -
Buďte v strehu pred dôležitými úlohami vrátane zoznamu úloh
Microsoft outlook 2019 vám ponúka možnosť skontrolovať všetky svoje úlohy uskutočnené na jednom mieste. Všetko, čo musíte urobiť, je kliknúť na tlačidlo úloh a zobrazia sa všetky vaše úlohy. -
Na uľahčenie korektúr použite funkciu Čítať povolené
Pomocou funkcie Povolené čítanie v Outlooku 2019 môžete skontrolovať svoje e-maily pred ich odoslaním. Táto skvelá funkcia zaistí, že nebudete posielať e-maily s pravopisnými a gramatickými chybami. -
Usporiadajte si doručenú poštu pomocou priečinkov
Outlook 2019 vám umožňuje vytvoriť čo najviac priečinkov, kde môžete ukladať konkrétne rôzne e-maily založené na rôznych kategóriách, ako sú klienti, dodávatelia, zamestnanci atď. Týmto spôsobom budete vedieť, ktorý priečinok obsahuje e-maily, ktoré vám uľahčia prácu sledovanie vašich e-mailov. -
Spolupracujte na priečinkoch Doručená pošta spolupracovníka pomocou služby @Mention
Outlook 2019 má funkciu @Mention, ktorá vám umožňuje označovať a spomínať jednotlivcov vo vašej správe počas tímovej práce v e-maile. Rovnako ako spôsob @metions na iných platformách sociálnych médií, aj keď do svojho e-mailu vložíte symbol „@“, zobrazí sa rozbaľovací zoznam mien kontaktov, kde môžete zvoliť požadované meno. Všetci uvedení príjemcovia tiež dostanú kópiu správy.
Nastavenie aplikácie Microsoft Outlook 2019
Pri nastavovaní Outlooku 2019 začnete pridaním svojho e-mailu.
- Kliknite na tlačidlo Štart vo Windows
- Vyberte poštu.
- Na ikonu Zobraziť profily zadajte svoje meno.
- Kliknite na tlačidlo OK
- V nastavení účtu uveďte všetky svoje údaje, heslo a potom vyberte Ďalej.
- Microsoft Office 2019 sa začne nastavovať vo vašom účte.
Zabezpečenie systému Windows zobrazí výzvu na zadanie hesla a používateľského mena. Zadajte svoju e-mailovú adresu do slotu pre používateľské meno a neskôr zadajte prístupový kód. Kliknite na tlačidlo OK.
Outlook 2019 konečne objaví vaše poverenia a dokončí celý proces. Kliknite na tlačidlo Dokončiť a otvorte nový Outlook.
Balenie
Aby ste mohli nainštalovať a používať Outlook 2019, musíte si stiahnuť a nainštalovať Microsoft Office 2019 alebo zakúpiť akékoľvek predplatné služieb Office 365. Ale nebudete ľutovať. Outlook 2019 je produkt bohatý na funkcie, ktorý vám uľahčí život.
Tiež by vás mohli zaujímať nasledujúce recenzie produktov