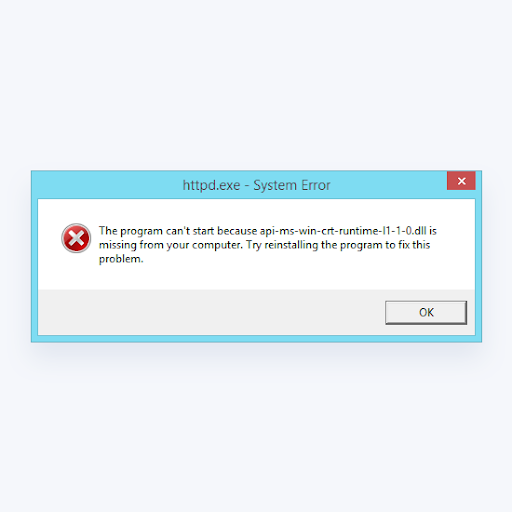Screenshoty sú skvelým spôsobom, ako zachytiť obrazovku alebo jej časť a uložiť ich ako obrázok. Sú užitočné mnohými spôsobmi, môžete ich použiť na pracovné účely, spôsob vedenia záznamov, alebo si ich môžu vyžiadať agenti technickej podpory, aby vám lepšie pomohli a pochopili, o čo vám ide.
Vytvorenie snímky obrazovky je bežnou praxou a môže sa líšiť v závislosti od rôznych operačných systémov, ako sú počítače Mac alebo od mobilných zariadení. V tomto článku sa dozviete, ako vytvoriť snímku obrazovky v systéme Windows 10.
pevný disk nezobrazuje okná
Windows 10 má veľa spôsobov, ako to dosiahnuť, či už snímaním obrazovky celej obrazovky, konkrétneho okna alebo časti obrazovky. Pozrime sa na ne jeden po druhom.
Metóda 1. Pomocou klávesnice urobte snímku obrazovky.
Existuje šesť príkazov na snímanie obrazovky, ktoré môžete použiť v systéme Windows 10. Tu ich rozdelíme.
Najjednoduchší z nich je použitie Odfotiť obrazovku (Označené PrtSc, PrtScr alebo podobné) na vytvorenie snímky celej obrazovky. Toto tlačidlo sa zvyčajne nachádza v hornom riadku klávesnice, v blízkosti Funkcia (F #).

Na niektorých klávesniciach bude možno potrebné spustiť snímanie obrazovky stlačením klávesu Function (Fn) a tlačidla Print Screen.

Poznámka: ak máte viac ako jeden displej, všetky sa zachytia do jedného obrázka.
Táto metóda predvolene neuloží obrázok ako súbor, ale skopíruje ho do súboru Schránka . Potom to môžete vložiť (stlačením Ctrl + V alebo Kliknite pravým tlačidlom myši> prilepiť ) na dokument (ako Word alebo Google) alebo na obrazový procesor (ako Paint alebo Photoshop).
Ak chcete iba zachytiť a Jedno okno , potom môžete použiť klávesovú skratku Alt + Prt Scr. Ak chcete vytvoriť snímku obrazovky požadovaného okna, nielen ľubovoľného, musíte dané okno vybrať tak, že naň najskôr kliknete.

Táto metóda tiež skopíruje obrázok do formátu Schránka , ktoré môžete načítať vložením niekam inam.
Ak chcete obrázok uložiť ako súbor, môžete to urobiť aj pomocou klávesovej skratky. Jednoducho stlačte Kláves Windows (kľúč s logom Windows  ) + Prt Scr. Obrázok sa uloží ako súbor. Predvolene sa nachádza v C: UsersPictures> Screenshoty.
) + Prt Scr. Obrázok sa uloží ako súbor. Predvolene sa nachádza v C: UsersPictures> Screenshoty.

Ostatné skratky si neskôr pozrieme, pretože používajú rôzne programy, ktorým sa podrobne venujeme.
Máte problémy s nefunkčnou funkciou Print Screen ?. Skontrolujte Ako opraviť obrazovku tlače, ktorá nefunguje v systéme Windows 10 .
Metóda 2. Pomocou nástroja na vystrihovanie urobte snímku obrazovky
Nástroj na vystrihovanie je vynikajúci nástroj na vytváranie snímok obrazovky. Existuje už od Windows Vista. Môžete to použiť na
- Vytvorte snímku obrazovky celej obrazovky,
- Obdĺžniková časť obrazovky, príp
- Screenshot obrazovky zadarmo.
Upozorňujeme však, že snímanie snímok obrazovky pomocou nástroja na orezávanie snímku obrazovky automaticky neuloží ako súbor obrázka, ale má možnosť to urobiť.
- Hľadajte Nástroj na vystrihovanie pomocou vyhľadávacieho poľa v ľavej dolnej časti obrazovky a kliknite na Otvorené . Ak nevidíte vyhľadávací panel, môžete kliknúť pravým tlačidlom myši na panel úloh, umiestniť kurzor myši na ikonu Vyhľadávanie a kliknite na Zobraziť vyhľadávacie pole.


- Zobrazí sa nové okno. Tu vyberte ikonu Režim z ostrihať chceš vziať. A voľná forma snip, a obdĺžnikový snip, a okno snip, alebo a celá obrazovka ostrihať Ukážeme vám, ako urobiť obdĺžnikový úryvok.

- Nástroj na vystrihovanie má tiež možnosť nastaviť a meškanie pri vytváraní snímky obrazovky, ktorá vám umožní snímať snímky obrazovky po určitom čase. To je užitočné pri zaznamenávaní rozbaľovacích ponúk a popisov nástrojov. Kliknite na meškanie na nastavenie času v sekundách, na ktorý budete chcieť čakať pred vytvorením snímky obrazovky.

- Keď ste pripravení urobiť snímku obrazovky, kliknite na Nový . Obrazovka zhasne a kurzor sa zmení na kríž. Ak ste vybrali možnosť oneskorenia, obrazovka po zvolenom počte sekúnd zhasne.

Ak ste vybrali možnosť Obdĺžnikový výstrižok režime môžete kliknutím a ťahaním vytvoriť na obrazovke obdĺžnik. Vytvorený obdĺžnik bude snímkou obrazovky.
Ak ste vybrali možnosť Strih vo voľnej forme môžete kliknúť a nakresliť požadovaný tvar. Nezabudnite, že akonáhle prestanete stláčať pravé tlačidlo myši, vytvorí sa snímka obrazovky.
Ak ste vybrali možnosť Úryvok okna , môžete kliknúť na konkrétne okná, z ktorých chcete vytvoriť snímku obrazovky.
Nakoniec, ak kliknete na snip na celú obrazovku , nástroj urobí snímku obrazovky celej obrazovky.
- Po vytvorení snímky obrazovky máte veľa možností.
- Môžeš uložiť obrázok ako súbor kliknutím na Súbor> Uložiť ako ... a umiestnite ho na požadované miesto.
- Môžeš poslať e-mailom kliknutím na Súbor> Poslať komu> Príjemca e-mailu alebo ako príloha k e-mailu.
- Môžeš vytlačiť obrazovku t kliknutím na Súbor> Tlačiť.
- Screenshot môžete skopírovať do schránky kliknutím na Upraviť> Kopírovať
- Screenshot môžete upraviť aj pomocou funkcie Pero alebo Zvýrazňovač. Farbu pera môžete prispôsobiť. To je užitočné, ak chcete zamerať pozornosť snímky obrazovky na konkrétnu časť.

Metóda 3. Pomocou aplikácie Snip & Sketch urobte snímku obrazovky.
- Sprístupniť Snip & Sketch . Môžete tak urobiť kliknutím na klávesovú skratku Kláves Windows + Shift + S alebo vyhľadaním na vyhľadávacom paneli.
- Ak ste použili klávesovú skratku, obrazovka stmavne a v hornej časti obrazovky sa zobrazí panel s nástrojmi.

Ide o rovnaké možnosti, aké sa nachádzajú v nástroji na vystrihovanie. Sú zľava doprava: Obdĺžnikový výstrižok, výstrižok vo voľnom tvare, výstrižok do okna, a Celá obrazovka Snip.
Ak tu urobíte snímku obrazovky, skopíruje sa do vášho Schránka. Potom ju môžete vložiť (stlačením Ctrl + V alebo Kliknite pravým tlačidlom myši> prilepiť ) na dokument (ako Word alebo Google) alebo na obrazový procesor (ako Paint alebo Photoshop). - Ak otvoríš Snip & Sketch jeho vyhľadaním na vyhľadávacom paneli sa zobrazí nové okno.

- V tomto okne môžete kliknúť na Nový Ak chcete začať snímať snímku obrazovky, kliknite na šípku smerujúcu nadol vedľa položky Zapojte sa 3 alebo 10 sekúnd odvtedy.

- Po výbere jednej z možností obrazovka stmavne a v hornej časti obrazovky sa zobrazí panel s nástrojmi. Ide o rovnaké možnosti, aké sa nachádzajú v nástroji na vystrihovanie. Sú zľava doprava: Obdĺžnikový výstrižok, výstrižok vo voľnom tvare, výstrižok do okna, a Celá obrazovka Snip.

- Keď vyberiete jednu z nich, budete môcť vytvoriť požadovanú snímku obrazovky, či už ide o obdĺžnik, voľný tvar, konkrétne okno alebo celú obrazovku.
- Po nasnímaní snímky obrazovky Snip & Sketch otvorí sa a uvidíte svoju snímku obrazovky. Tu môžete pridať poznámky pomocou guľôčkového pera, ceruzky alebo zvýrazňovača. Môžete ich vymazať pomocou gumy a tiež môžete pomocou pravítka (ktoré môžete otočiť pomocou kolieska myši) vytvoriť anotácie v požadovaných uhloch. K dispozícii je tiež možnosť orezať snímku obrazovky.

- Teraz, keď ste dokončili úpravy obrázka, môžete Uložiť , Kopírovať, alebo zdieľam pomocou tlačidiel v pravom hornom rohu. Kliknutím na Uložiť vám umožní zvoliť si, kam chcete obrázok uložiť. Kliknutím na Kópia skopíruje obrázok do vašej schránky a klikne na zdieľam vám umožní zdieľať obrázok so svojimi kontaktmi prostredníctvom e-mailu alebo prostredníctvom iných aplikácií.

Metóda 4. Použitie hernej lišty na vytvorenie snímky obrazovky.
Posledná metóda, ktorú preskúmame, spočíva v použití hernej lišty. Táto konkrétna vlastnosť systému Windows 10 umožňuje zaznamenávať zábery z hrania a vytvárať snímky obrazovky, plus množstvo ďalších, o ktorých sa v tomto článku nebudeme baviť. Môžete robiť snímky obrazovky, aj keď práve nie ste v hre. Poďme zistiť, ako sa to používa:
- Ak chcete otvoriť Herný panel prekrytie stlačte Windows Key + G


- V pravom hornom rohu obrazovky si všimnete okno s názvom Broadcast & capture. Ak chcete vytvoriť snímku obrazovky, kliknite na ikonu Fotoaparát a urobte snímku obrazovky. Týmto sa screenshot uloží ako súbor PNG a uloží sa do C: Users Používateľské meno Videá Zachytávania. Bude to obraz na celú obrazovku.

A to je všetko! Teraz máte k dispozícii 4 spôsoby, ktoré môžete použiť pri snímaní snímky obrazovky v systéme Windows 10. Máte Mac a chcete urobiť snímku obrazovky ?. Ak sa chcete dozvedieť viac trikov o tom, ako používať systém Windows na maximum, pripojte sa k nášmu informačnému bulletinu ešte dnes! V našom obchode získate dokonca 10% zľavový kód! :)
iphone 5s je vypnutý pripojiť k itunes ako odomknúť
Pozri tiež: