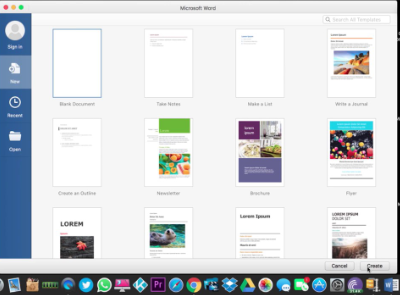S počítačom Mac máte šikovný nástroj na zaznamenávanie zvuku kdekoľvek a kedykoľvek. Chcete zaznamenať zvuk alebo hlasovú poznámku na počítači Mac? Je to ľahké a jednoduché.
S počítačom Mac máte šikovný nástroj na zaznamenávanie zvuku kdekoľvek a kedykoľvek. Chcete zaznamenať zvuk alebo hlasovú poznámku na počítači Mac? Je to ľahké a jednoduché.
Mac OS je dodávaný so zabudovaným nástrojom na nahrávanie zvuku, ktorý vám umožní robiť základné zvukové nahrávky. Dva vstavané nástroje sú:
- Aplikácia Hlasové poznámky.
- Prehrávač QuickTime.
Oba nástroje nájdete pomocou aplikácie Finder alebo Launchpad alebo si ich môžete zadarmo stiahnuť v obchode App Store, kde môžete nahrať hlasovú poznámku alebo použiť zvuk z rekordéra Quick Time na počítači Mac. Tieto nástroje vám umožňujú nahrávať zvuk zo zabudovaného mikrofónu počítača Mac a umožňujú jednoduché úpravy.
Ak však chcete na svojom počítači Mac pokročilejšie nahrávanie zvuku, skúste použiť programy tretích strán. Existuje mnoho nástrojov tretích strán na nahrávanie zvuku kompatibilných s Mac, ako napríklad:
ako zistiť moje dpi
- GarageBand (často sa dodáva predinštalovaný v systéme Mac).
- Drzosť
- n-Track Studio
- WavePad
- iSteady.
Pripravte sa na záznam zvuku v systéme Mac
Predtým, ako začnete nahrávať zvuk v systéme Mac, musíte sa pripraviť. Tu je postup:
- Získajte kvalitný mikrofón na nahrávanie zvuku v systéme Mac kompatibilný s Mac OS. Vstavaný mikrofón systému Mac nemusí zachytávať zvuk s veľmi vysokou vernosťou. Ak nemôžete získať mikrofón, použite na záznam zvuku na počítači Mac zabudovaný mikrofón.
- Zvážte zvukové rozhranie USB, ktoré vám pomôže zaznamenať kvalitný zvuk.
- Vyberte si dobré prostredie na nahrávanie, aby ste nepôsobili rušivo.
Pamätajte: dôležitosť mikrofónu je dôležitá, pretože počítače MacBook a väčšina monitorov značky Apple sa dodávajú s predinštalovanými mikrofónmi. Ak však svoj Mac používate s monitorom tretej strany, budete musieť použiť externý mikrofón.
Nahrávajte zvuk pomocou hlasových poznámok na počítači Mac
Použite Hlasové poznámky na počítači Mac ako nahrávacie zariadenie. Vstavaný mikrofón použijete na nahrávanie hlasových poznámok na počítačoch Mac, podporovaných náhlavných súpravách alebo externých mikrofónoch.
Potom môžete svoje hlasové poznámky počúvať na ľubovoľnom zariadení, na ktorom ste prihlásený pomocou rovnakého Apple ID a Hlasové poznámky sú zapnuté v predvoľbách iCloudu.
Nahrávanie zvuku pomocou hlasových poznámok na počítači Mac:
- Otvorte aplikáciu Hlasové poznámky
 na počítači Mac,
na počítači Mac, - Kliknite na tlačidlo Zaznamenať
 (veľký červený kruh),
(veľký červený kruh), - Pozastavenie spustíte kliknutím na tlačidlo Pozastaviť
 .
. - Pokračujte kliknutím na rovnakú pauzu
 tlačidlo Obnoviť.
tlačidlo Obnoviť. - Po dokončení kliknite na položku Hotovo v pravom dolnom rohu a potom kliknutím na slová „Nový záznam“ pomenujte súbor.

Po uložení nahrávky môžete k svojim zaznamenaným súborom kedykoľvek získať prístup, keď otvoríte aplikáciu Hlasové poznámky. Môžete ho vybrať na prehrávanie alebo úpravy, napríklad orezávanie alebo premenovanie. Segmenty klipu môžete orezať alebo znova zaznamenať v aplikácii Hlasové poznámky.
ako zmeniť moju citlivosť myši
Môžete tiež zdieľať zvukový záznam, keď kliknete na tlačidlo zdieľania a potom vyberiete, ako ho chcete odoslať.
Nahrávajte zvuk na počítači Mac pomocou prehrávača QuickTime Player
Napriek všeobecne rozšírenému názoru môžete pomocou prehrávača QuickTime Player vytvoriť na svojom počítači Mac iba zvukový záznam.
QuickTime ponúka jednu podstatnú výhodu oproti Hlasovým poznámkam: je oveľa jednoduchšie zvoliť, kam chcete uložiť zvuk, a zdieľať súbory.
Nahrávanie zvuku v prehrávači QuickTime:
- V aplikácii QuickTime Player
 na počítači Mac,
na počítači Mac, - Vyberte Súbor a potom Nový zvukový záznam,

- Kliknite na rozbaľovaciu ponuku Možnosti a vyberte nasledujúce možnosti nahrávania:
- Mikrofón: Vyberte mikrofón (ak máte k dispozícii viac ako jeden).
- Kvalita: Vyberte kvalitu záznamu. Záznamy v maximálnej kvalite vytvárajú nekomprimované súbory, ktoré môžu využívať veľké množstvo úložného priestoru.
- Upravte nastavenie hlasitosti v počítači Mac tak, aby ste počuli zvuk, ktorý nahrávate.
- Kliknite na tlačidlo Zaznamenať
 spustiť nahrávanie
spustiť nahrávanie - Ak chcete pozastaviť nahrávanie, kliknite s klávesom Option na tlačidlo Nahrať
 opätovným kliknutím na ňu obnovíte nahrávanie.
opätovným kliknutím na ňu obnovíte nahrávanie. - Po dokončení kliknite na tlačidlo Zastaviť

- Vyberte možnosť Súbor a potom Uložiť, aby ste záznam uložili a pomenovali.
Keď už máte zvukovú nahrávku, môžete ju upraviť, orezať alebo rozdeliť zvukovú nahrávku na klipy, vymeniť časť zvuku, zmeniť usporiadanie klipov alebo pridať ďalšie zvukové klipy.
Tento súbor môžete tiež zdieľať prostredníctvom e-mailu alebo iných programov, ktoré vám umožňujú nahrávať súbory.
Upravte hlasovú poznámku na počítači Mac
Teraz, keď máte hlasovú poznámku, možno budete chcieť v nej urobiť zmeny. Naučte sa, ako ho orezať, prepísať časť nahrávky, duplikovať alebo premenovať.
Nahraďte časť hlasovej poznámky
Ak chcete nahradiť alebo prepísať niektorý z existujúcich zvukov, použite príkaz Nahradiť zvuk.
- Otvorte aplikáciu Hlasové poznámky
 na počítači Mac a potom vyberte záznam na bočnom paneli.
na počítači Mac a potom vyberte záznam na bočnom paneli. - V pravom hornom rohu kliknutím na tlačidlo Upraviť otvorte záznam v okne Upraviť. (Ak máte trackpad alebo myš Magic Mouse, kliknite alebo klepnite dvoma prstami na záznam v bočnom paneli a potom vyberte Upraviť záznam.).
- Potiahnite modrú zvislú čiaru (prehrávaciu hlavu) v prehľade kriviek doľava alebo doprava. (Ak máte trackpad alebo myš Magic Mouse, môžete prehrávaciu hlavu umiestniť tak, že v detaile krivky prejdete dvoma prstami doľava alebo doprava.)
- Kliknite na tlačidlo Nahradiť a potom nahrajte nový zvuk (kliknite na tlačidlo Pozastaviť
 zastaviť nahrávanie. Pokračujte v nahrávaní kliknutím na Nahradiť alebo Obnoviť.)
zastaviť nahrávanie. Pokračujte v nahrávaní kliknutím na Nahradiť alebo Obnoviť.) - Kliknutím na Hotovo uložte záznam.
Orezanie hlasovej poznámky
Ak chcete odstrániť prebytočný zvuk, použite Orezať.
- V aplikácii Hlasové poznámky vášho počítača Mac
 na počítači Mac vyberte záznam na bočnom paneli.
na počítači Mac vyberte záznam na bočnom paneli. - Kliknutím na tlačidlo Upraviť otvoríte záznam v okne Upraviť
- Kliknite na tlačidlo Orezať
 , potom potiahnutím žltých úchytov orezania nastavte rozsah orezania.
, potom potiahnutím žltých úchytov orezania nastavte rozsah orezania. - Kliknite na tlačidlo Prehrať
 tlačidloskontrolujte svoju úpravu a v prípade potreby upravte rukoväte orezania.
tlačidloskontrolujte svoju úpravu a v prípade potreby upravte rukoväte orezania.

- Vykonajte jeden z nasledujúcich krokov:
- Kliknutím na Orezať odstránite záznam mimo úchytov orezania.
- Kliknutím na tlačidlo Odstrániť odstránite záznam medzi orezávacími rukoväťami.
- Kliknutím na Uložiť uložte zmenu a potom kliknite na Hotovo.
Premenujte hlasovú poznámku
Mac je predvolene nastavený na pomenovanie nahrávky podľa vašej polohy. Môžete ho však premenovať.
- V aplikácii Hlasové poznámky
 vyberte nahrávku na bočnom paneli.
vyberte nahrávku na bočnom paneli. - Kliknite na meno na bočnom paneli, zadajte nový názov a stlačte kláves Return.
Namiesto umiestnenia môžete nastaviť všeobecný názov.
vytiahnuť správcu úloh na mac
- Vyberte Hlasové poznámky
- Kliknite na položku Predvoľby
- Zrušte výber pomenovania podľa polohy.
Likvidácia
Vo svojom počítači Mac môžete pomocou Voice Memo alebo Quick TimePlayer urobiť oveľa viac. Veríme, že vám tieto tipy pomohli pri nahrávaní zvuku na počítačoch Mac.
Máte záujem dozvedieť sa viac o tipoch a trikoch pre Mac? Potrebujete ďalšie tipy a triky pre Mac? Prejdite si náš blog a časť centra pomoci a nájdite články o všetkom, čo súvisí s tipmi a trikmi pre Mac. Kliknite tu pokračovať.










 tlačidlo
tlačidlo