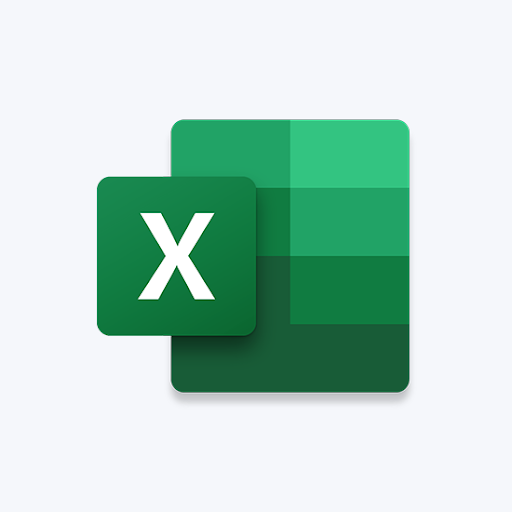Predtým, ako som začal používať Macbook, som bol vždy používateľom systému Windows. Urobiť zmenu nebolo ľahké, pretože veľa vecí sa v systéme macOS X líši od všetkých Windows, ktoré som už videl. Ak ste v rovnakých topánkach ako ja, nebojte sa. Všetko, čo v systéme Windows poznáte a milujete, nájdete v Macu iba pod iným názvom.

Jednou častou vecou, ktorú noví používatelia počítačov Mac zrejme hľadajú, je Správca úloh . Je to užitočný nástroj v systéme Windows, ktorý vám umožní zobraziť nepreberné množstvo informácií naraz. Pomocou Správcu úloh môžete vynútiť ukončenie aplikácií (vo Windows známych ako možnosť Ukončiť úlohu) a zobraziť rôzne podrobnosti spotreby.
Pochádzam z Windows a viem, že Správca úloh je základným nástrojom na identifikáciu problémov alebo vynútenie ukončenia aplikácií. Je to takmer reakcia na kolená, ak ju otvoríte, hneď ako budete mať podozrenie, že niečo nie je v poriadku. Avšak klasika Ctrl-Alt-Del skratka nefunguje na počítači Mac. Verte mi, snažil som sa.
V systéme macOS X sa tento nástroj nazýva Monitor aktivity . Poskytuje rovnaké predpoklady, ale funguje trochu iným spôsobom. Ak ste sa stratili a chcete vedieť, kde tento nástroj nájdete a ako ho používať v počítačoch Mac, tento článok vám pomôže.
Ako otvoriť Správcu úloh na počítači Mac
Väčšina používateľov systému Windows vie, že Správcu úloh môžete rýchlo spustiť kliknutím pravým tlačidlom myši na paneli úloh. Táto funkcia v systéme Mac chýba, pretože kliknutie pravým tlačidlom myši na ikonu Dock vyvolá iba niektoré nastavenia.
Ako presne teda otvoríte Monitor aktivity - ekvivalent Macu v Správcovi úloh - ak neexistuje skratka alebo možnosť Dock? Existujú dva spôsoby, ako to urobiť:
- Choď do svojho Launchpad (ikona rakety v doku) a do vyhľadávacieho poľa zadajte Monitor aktivity.

- Použi Reflektor užitočnosť ( ⌘ - medzerník ) na rýchle vyhľadanie a spustenie Monitoru aktivity.

Čo je skratka Control-Alt-Delete pre Mac
Je smutné, že neexistuje žiadna priama skratka na otvorenie Správcu úloh na počítači Mac. Môžete však použiť skratku na vynútenie ukončenia aplikácií, čo je jedna z vecí, ktoré dokáže Správca úloh v systéme Windows.

Stlačte tlačidlo ⌘-Option-Esc odkaz na vašom Macu, aby ste vyvolali Force Quit užitočnosť. Tu jednoducho vyberte aplikáciu, ktorú chcete zavrieť, a kliknite na modré tlačidlo v rohu. Ak je aplikácia zmrazená a neodpovedá, jej názov bude zvýraznený červenou farbou.
Ako zistiť, aké programy bežia na vašom počítači Mac
Po otvorení Monitoru aktivity uvidíte všetky aplikácie, ktoré sú momentálne spustené v počítači Mac. Aplikácie a procesy sa zobrazujú, aj keď sú spustené na pozadí, čo uľahčuje rozpoznanie neobvyklej aktivity.

V predvolenom nastavení sa Monitor aktivity otvorí na CPU tab. To znamená, že vidíte, čo najviac spotrebuje energiu procesora vášho počítača Mac. Tiež vám ukáže presné percentá energie, ktoré spotrebúvajú a ako dlho sú jednotlivé aplikácie spustené.

ako pridať ikonu hlasitosti na paneli úloh
Prepína sa na Pamäť Na karte uvidíte presné množstvo pamäte RAM, ktoré každý proces spotrebuje. Podobne ako v systéme Windows musíte venovať pozornosť tomu, aby ste mali dostatok pamäte RAM na správne fungovanie počítača. Ak vám zaberie príliš veľa pamäte, všimnete si, že váš systém je pomalý a je ťažké pracovať. Ak tomu chcete zabrániť, ukončujte aplikácie s vysokou spotrebou RAM.

The Energie karta vám pomáha znižovať využitie batérie monitorovaním toho, aké aplikácie spotrebúvajú vašu batériu. Túto kartu používajte, keď je váš MacBook odpojený, aby ste predĺžili výdrž batérie, kým sa nebudete môcť znova zapojiť.

Kým Disk karta nie je taká užitočná každý deň ako ostatné, je stále dôležitou súčasťou Monitoru aktivity. Tu nájdete všetky procesy, ktoré interagujú s pevným diskom a prepisujú údaje. Ak dôjde k infikovaniu škodlivým softvérom, budete tu môcť odhaliť a ukončiť škodlivé procesy.

Posledná karta v Monitoru aktivity je Sieť tab. Zobrazuje všetky dáta odoslané a prijaté aplikáciami, ktoré momentálne používate. Ja osobne používam túto kartu na zistenie odľahlých hodnôt, ktoré odosielajú veľké množstvo dát, keď používam svoj Mac na prehliadanie alebo prácu online.

Ako vidieť stav systému v Docku pomocou Monitoru aktivity
Možno si myslíte, že je neustále potrebné neustále hľadať prehľad Monitor aktivity, aby ste zistili stav svojho počítača Mac. To isté som si myslel aj ja, a tak som zistil, že existuje oveľa ľahší spôsob.
Sledujte stav svojho systému priamo z doku pomocou funkcie živých aktualizácií Monitoru aktivity. Jednoducho otvorte Monitor aktivity a rozbaľte vyhliadka na hornom paneli počítača Mac. Tu umiestnite kurzor myši na ikonu Ikona doku a vyberte požadovanú aktualizáciu, ktorú chcete zobraziť.

Po výbere možnosti, ktorú chcete zobraziť, sa okamžite zobrazí Monitor aktivity, ktorý sa zmení na aktívnu aktualizáciu.
Dúfajme, že tento článok vám poskytne odpovede na vaše otázky týkajúce sa Správcu úloh v systéme Mac. Ak sa chcete o systéme macOS dozvedieť ešte niečo, navštívte naše centrum pomoci a nájdite ďalšie články a príručky.