Server DNS je jednou z nevyhnutných častí na získanie stabilného a fungujúceho pripojenia na internet. Bohužiaľ, veľa Windows 10 používatelia sa v tejto súvislosti stretávajú s chybami. Niektoré správy uvádzajú, že systém Windows 10 zobrazuje chybové hlásenie „Server DNS neodpovedá“, čo spôsobuje, že sa webové stránky prestanú načítavať.
zmeniť poradie zavádzania v systéme Windows 10

Táto chyba vás môže veľmi znepokojiť, najmä ak pracujete z domu alebo navštevujete online kurzy. Nebojte sa – zostavili sme najrýchlejšie fungujúce metódy na riešenie problémov so serverom DNS a jeho obnovenie do funkčného stavu. Začnime!
Čo je server DNS?
Stručná odpoveď: DNS servery prekladať názvy domén na adresy IP, čo umožňuje klientom DNS dosiahnuť pôvodný server. Keď používatelia zadajú názvy domén do panela s adresou URL vo svojom prehliadači, servery DNS sú zodpovedné za preklad týchto názvov domén na číselné adresy IP, ktoré ich privedú na správnu webovú stránku.
Domain Name System (DNS) je telefónny zoznam internetu. Keď používatelia zadávajú názvy domén, ako napríklad „softwarekeep.com“ alebo „google.com“ do webových prehliadačov, DNS je zodpovedný za nájdenie správnej IP adresy pre tieto stránky. Prehliadače potom používajú tieto adresy na komunikáciu s pôvodnými servermi alebo okrajovými servermi CDN na prístup k informáciám o webových stránkach. To všetko sa deje vďaka serverom DNS: strojom určeným na odpovedanie na dotazy DNS.
Server je program alebo zariadenie poskytujúce služby iným programom, ktoré sa označujú ako „klienti“. Klienti DNS zabudovaní do najmodernejších operačných systémov pre stolné počítače a mobilné zariadenia umožňujú webovým prehliadačom interakciu so servermi DNS. Tu je viac .
Čo sa stane, keď zlyhajú servery DNS?
Krátka odpoveď: Výsledkom je Server DNS neodpovedá.
Servery DNS môžu zlyhať z viacerých dôvodov – výpadky napájania, kybernetické útoky alebo poruchy hardvéru. V prípade veľkého výpadku servera DNS môžu niektorí používatelia zaznamenať oneskorenia v dôsledku množstva požiadaviek, ktoré vybavujú záložné servery, čo vedie k bežnej fráze: Server DNS neodpovedá . Trvalo by však výpadok DNS vo veľmi veľkých rozmeroch, aby sa značná časť internetu stala nedostupnou.
Čo znamená „Server DNS neodpovedá“?
Chyba DNS Server Not Responding znamená, že váš prehliadač sa nedokázal pripojiť na internet alebo DNS domény, na ktorú sa pokúšate dostať, sú nedostupné. Ak to chcete vyriešiť, reštartujte smerovač alebo modem, skontrolujte problémy so sieťou a aktualizujte prehliadač.
Ako nájdem svoj produktový kľúč Office 365
Domain Name System (DNS) je adresár, do ktorého sa prekladajú názvy domén alebo názvy hostiteľov internetový protokol (IP) adresy. Vďaka tomuto procesu môžu používatelia ľahko pristupovať k webovým stránkam na internete prostredníctvom webových prehliadačov.
Používatelia sa niekedy pri prístupe na webovú stránku stretávajú s chybovými správami DNS, ako je napríklad správa „Server DNS neodpovedá“. To znamená, že webový prehliadač sa nemôže pripojiť k stránke, pretože server DNS nedokáže správne mapovať názvy hostiteľov na adresy IP.
Existuje mnoho príčin chyby „Server DNS neodpovedá“, od nesprávne nakonfigurovaných sieťových adaptérov po nesprávne adresy servera DNS. Našťastie väčšina týchto problémov leží na strane používateľa a možno ich vyriešiť bez veľkého úsilia.
Čo spôsobuje chybu „Server DNS neodpovedá“?
The Server DNS zlyhal problémy sú často spôsobené nesprávne nakonfigurovanými DNS záznamami. Môže sa to stať, keď používatelia počas procesu nahrávania nepoužívajú správne hodnoty alebo IP adresu.
Ďalšie možné príčiny chyby „Server DNS neodpovedá“ sú:
- Nedostupný poskytovateľ DNS. Vaša služba DNS môže prestať fungovať z dôvodu chýb DNS vo svojej sieti, ako je napríklad vysoká prevádzka a výpadok servera.
- Nefunkčný router alebo modem. Chybný smerovač alebo modem môže tiež spôsobiť chyby DNS. Skúste prepnúť ethernetové porty alebo použiť iné ethernetové káble, aby ste zistili, či problém s DNS spôsobuje váš smerovač.
- Problémy s hardvérom alebo sieťou. Chybu „Server DNS neodpovedá“ môžu spôsobiť aj niektoré zlyhania hardvéru alebo siete. Napríklad jeden server nedokáže správne odovzdať informácie ďalšiemu serveru.
- Antivirusový softvér. Problémy sa môžu vyskytnúť, keď dodávateľ softvéru aktualizuje antivírusový program, v dôsledku čoho sa program domnieva, že váš počítač je infikovaný, a náhle vám zablokuje prístup na internet. Keď k tomu dôjde, váš prehliadač môže zobraziť správu „Server DNS neodpovedá“.
Vyriešené: Chyba „Server DNS neodpovedá“ v systéme Windows 10
Budeme používať štandardné metódy riešenia problémov so systémom Windows 10, ako aj niektoré špecifické postupy, ktorých cieľom je opraviť toto chybové hlásenie. Naši sprievodcovia sú krok za krokom, čo vám umožní efektívne obnoviť vaše internetové pripojenie.
Tu je návod, ako môžete vyriešiť problém „Server DNS neodpovedá“:
- Prepnite na iný prehliadač
- Riešenie problémov so sieťou v diagnostika siete.
- Aktualizovať resp preinštalujte ovládače sieťového adaptéra.
- Reštartujte smerovač alebo modem.
- Dočasne deaktivujte antivírus a firewall.
- Vyprázdnite vyrovnávaciu pamäť DNS a vymažte vyrovnávaciu pamäť DNS
- Zmeňte adresu servera DNS. Nahraďte adresu svojho ISP inou adresou DNS.
- Manuálne zadajte svoju MAC adresu.
- Zakázať aktualizácie systému Windows 10 typu peer-to-peer.
- Zakázať internetový protokol verzie 6 (IPv6).
- Vypnite Microsoft Virtual WiFi Miniport Adapter.
- Obnovte svoju IP adresu a sieťové protokoly (TCP/IP)
Tip : Ak nepoznáte rozhranie systému Windows 10, odporúčame vám prečítať si naše Ako začať so systémom Windows 10 článok pred riešením problémov.
iPhone 4 zakázané pripojenie k iTunes opraviť
Rýchla oprava: Prepnite na iný prehliadač
Je možné, že chyba servera DNS sa zobrazí iba v jednom konkrétnom prehliadači. Môže to spôsobiť zastaraný klient, zneužitie zabezpečenia, chýbajúce alebo poškodené súbory alebo nesprávne nakonfigurované nastavenia.
Najjednoduchším spôsobom, ako potenciálne opraviť chybu „Server DNS neodpovedá“, by bolo jednoduché prepnutie na iný prehliadač. Skúste napríklad prejsť na Microsoft Edge, ak práve používate Google Chrome. Edge je predinštalovaný vo všetkých systémoch Windows 10, čo uľahčuje prístup v situáciách, ako je táto.
Chcete nový prehliadač navždy? Pozrite si naše Ktorý webový prehliadač by ste mali používať v roku 2021 článok a nájdite svoju novú perfektnú zhodu.
Metóda 1. Reštartujte smerovač
Smerovač môžete reštartovať v 3 jednoduchých krokoch:
- Nájdite moc tlačidlo na smerovači a vypnite zariadenie.
- Počkajte niekoľko minút. Odporúčame počkať 5 minút aby sa váš smerovač a sieť správne vypli.
- Otočte smerovač späť na .
Otestujte, či problémy so serverom DNS pretrvávajú aj po reštartovaní smerovača. V prípade potreby pokračujte v čítaní a vyskúšajte naše ďalšie metódy na vyriešenie chyby.
Metóda 2. Zmeňte server DNS
Ďalším jednoduchým riešením tejto chyby je ručná zmena servera DNS. Týmto spôsobom môžete obísť obmedzenia a dokonca môžete na svojom zariadení získať vyššiu rýchlosť internetu. Tu sú kroky na rýchlu zmenu vášho DNS servera na známy, rýchly a verejný DNS.
- Stlačte tlačidlo Windows + R klávesy na klávesnici. Toto vyvolá pomôcku Spustiť.
- Zadajte „ ovládanie “ a stlačte tlačidlo Zadajte kláves na klávesnici. Tým sa spustí klasická aplikácia Ovládací panel.
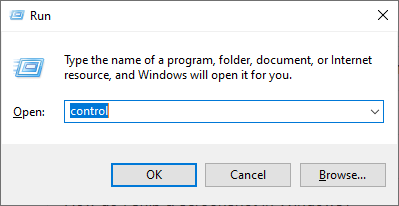
- Uistite sa, že máte nastavený režim zobrazenia Kategória a potom kliknite na Sieť a internet nadpis.
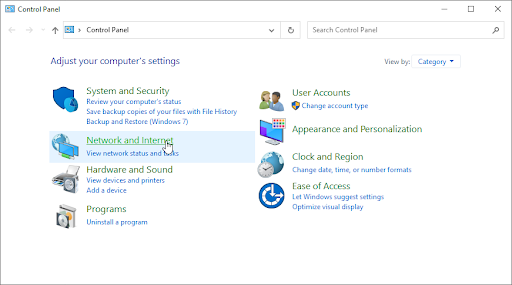
- Vyber Centrum sietí a zdielania .
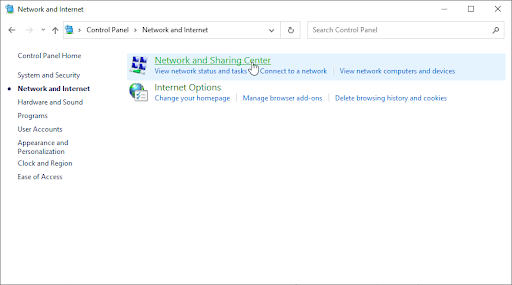
- V ponuke na boku kliknite na Zmeniť nastavenie adaptéra odkaz. Tým sa otvorí nové okno.
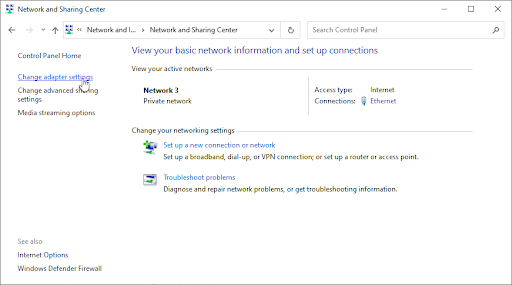
- Kliknite pravým tlačidlom myši na pripojenie, ktoré práve používate, a vyberte Vlastnosti .
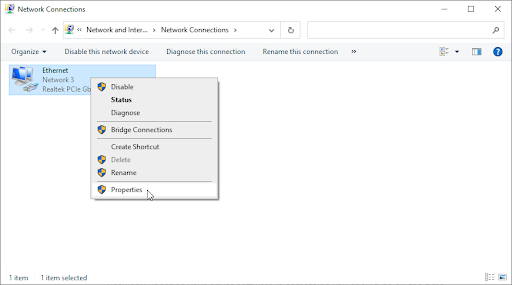
- Prejdite nadol a kliknite na Internetový protokol verzie 4 (TCP/IPv4) . Klikni na Vlastnosti tlačidlo.
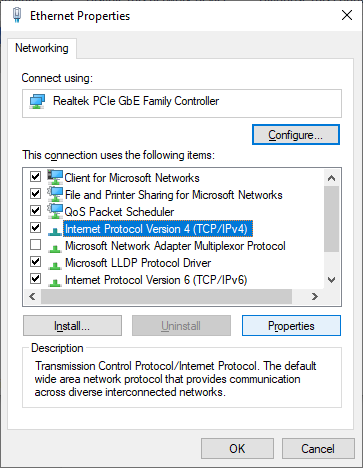
- Vyberte Použite nasledujúce adresy servera DNS . Typ 1.1.1.1 do prvého radu teda 1.0.0.1 do druhého radu. Toto zmení váš DNS na populárny server 1.1.1.1, o ktorom si môžete prečítať viac kliknutím sem .
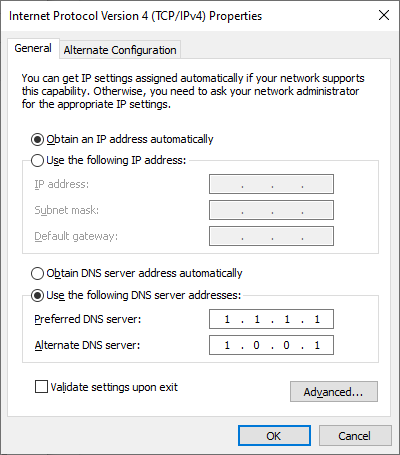
- Kliknite OK aplikujte svoje zmeny. Teraz môžete zistiť, či má server DNS stále problémy.
Metóda 3. Aktualizujte ovládače sieťového adaptéra
Pravidelná aktualizácia softvéru ovládača je niečo, čo by ste mali robiť neustále. Zastarané sieťové ovládače môžu spôsobiť viac problémov, ako by ste si mysleli.
V tomto riešení budeme používať integrovaného správcu zariadení na aktualizáciu ovládačov pre vaše sieťové adaptéry.
- Stlačte tlačidlo Windows + X klávesy na klávesnici a potom vyberte Správca zariadení z kontextového menu.
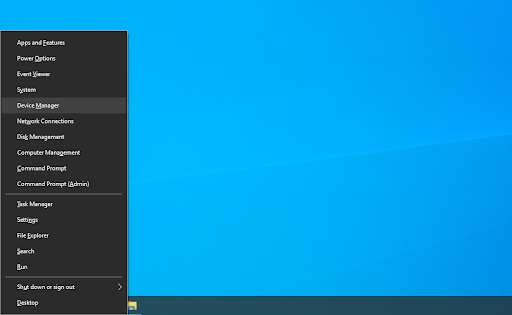
- Rozbaľte Sieťové adaptéry oddiele. Tu jednoducho dvakrát kliknite na adaptér, ktorý práve používate.
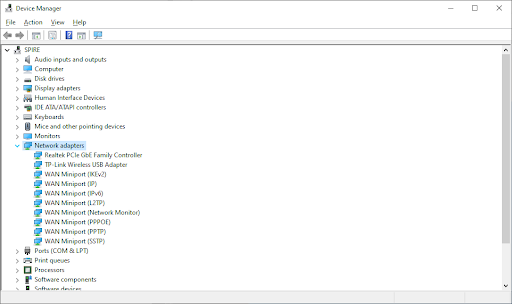
- Prepnúť na Vodič a potom kliknite na Aktualizujte ovládač tlačidlo.
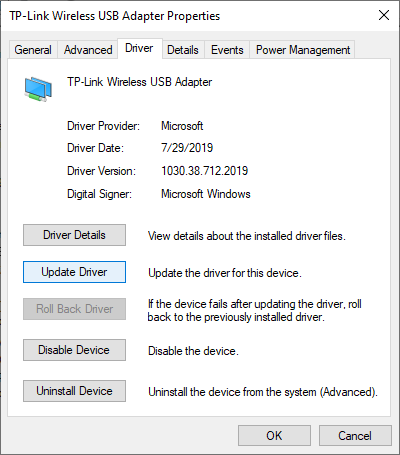
- Vyberte spôsob aktualizácie ovládača. Môžete buď nechajte systém Windows 10 automaticky vyhľadať ovládač alebo manuálne nájdite nový súbor ovládača, ktorý už je v počítači.
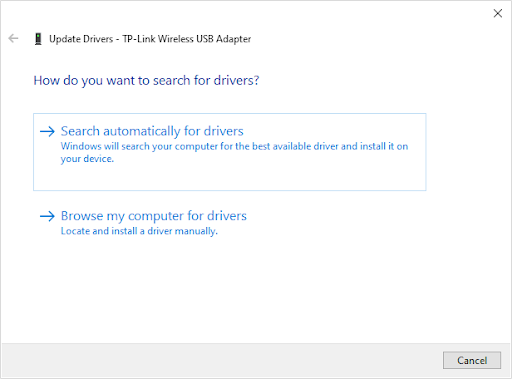
- Počkajte na dokončenie inštalácie ovládača. Po nainštalovaní ovládača reštartujte počítač a skontrolujte, či server DNS funguje.
Metóda 4. Vyprázdnite DNS a vymažte vyrovnávaciu pamäť DNS
Ak je váš DNS zastaraný, môžete manuálne vymazať jeho vyrovnávaciu pamäť, aby ste potenciálne vyriešili problémy, ktoré to spôsobuje. Metóda je jednoduchá a zahŕňa použitie príkazového riadka.
ako zmeniť názov série v programe Excel
Majte na pamäti, že na vykonanie tejto metódy možno budete musieť použiť účet správcu.
Potrebujete pomoc? Pozrite si naše Ako urobiť z lokálneho používateľa správcu v systéme Windows 10 sprievodca.
- Otvor Vyhľadávanie na paneli úloh alebo prípadne použite klávesovú skratku Ctrl + S na zobrazenie panela vyhľadávania.
- Vyhľadať ' Príkazový riadok “. Keď ho uvidíte vo výsledkoch, kliknite naň pravým tlačidlom myši a vyberte si Spustiť ako správca .
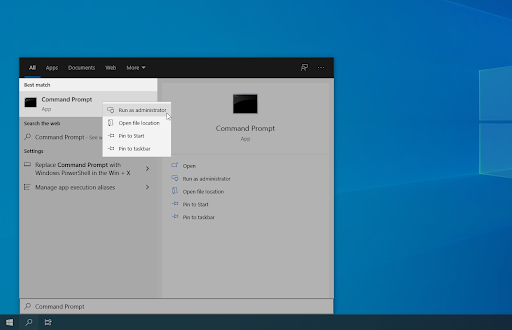
- Keď sa zobrazí výzva na kontrolu používateľských kont (UAC), kliknite na Áno aby sa aplikácia mohla spustiť s oprávneniami správcu.
- Vložte nasledujúci príkaz a stlačte Zadajte kľúč na vykonanie: ipconfig /flushdns
- Zatvorte príkazový riadok a skontrolujte, či vám prehliadač Google Chrome stále zobrazuje „ DNS_PROBE_FINISHED_NO_INTERNET ' chyba.
Metóda 5. Manuálne zadajte svoju MAC adresu
Každý sieťový adaptér nainštalovaný na vašom zariadení, či už ide o váš počítač, notebook alebo tablet, má fyzickú adresu nazývanú MAC. Vaša MAC adresa alebo „Media Access Control“ je priradená k sieti zariadenia.
Niekedy manuálne nájdenie a následné zadanie tejto adresy do vlastností siete opraví chyby súvisiace so serverom DNS. Pozrime sa, ako to môžete dosiahnuť.
- Stlačte tlačidlo Windows + R klávesy na klávesnici. Toto vyvolá pomôcku Spustiť.
- Zadajte „ cmd “ bez úvodzoviek a stlačte tlačidlo Zadajte kláves na klávesnici. Tým sa spustí klasická aplikácia príkazového riadka.
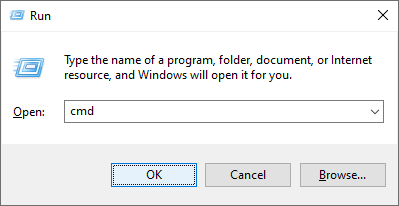
- Zadajte nasledujúci príkaz a stlačením klávesu Enter ho spustite: ipconfig /all . Nájsť ' Fyzická adresa “ a zaznamenajte si to niekde.
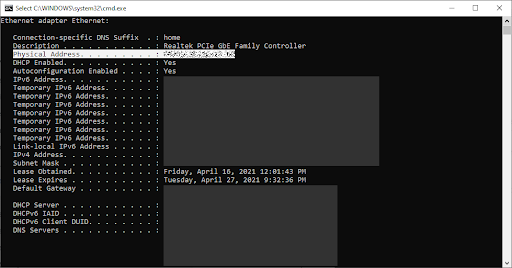
- Stlačte tlačidlo Ctrl + X na klávesnici a potom kliknite na Sieťové pripojenia z kontextového menu.

- V ľavom paneli vyberte svoj aktuálny typ pripojenia (napríklad „Wi-Fi“ alebo „Ethernet“) a potom kliknite na „ Zmeňte možnosti adaptéra “ na pravej table.
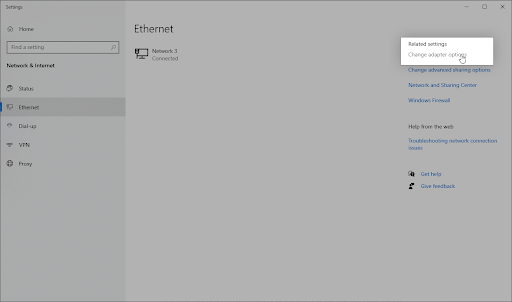
- Kliknite pravým tlačidlom myši na pripojenie, ktoré práve používate, a vyberte Vlastnosti .
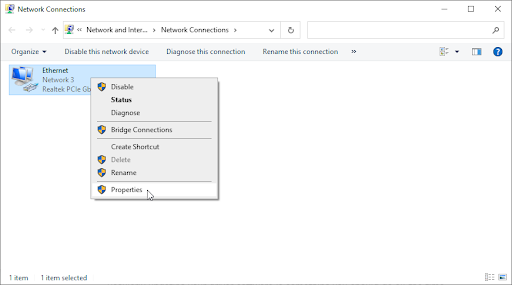
- Vyberte Klient pre siete Microsoft a potom kliknite na Konfigurovať pod názvom vášho sieťového adaptéra. Malo by sa zobraziť nové vyskakovacie okno.
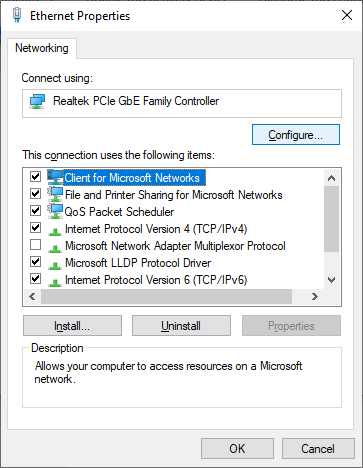
- Prepnúť na Pokročilé a potom vyberte Sieťová adresa zo zoznamu vlastností. Tu použite pole Hodnota na zadanie fyzickej adresy, ktorú ste si poznačili v kroku 3.
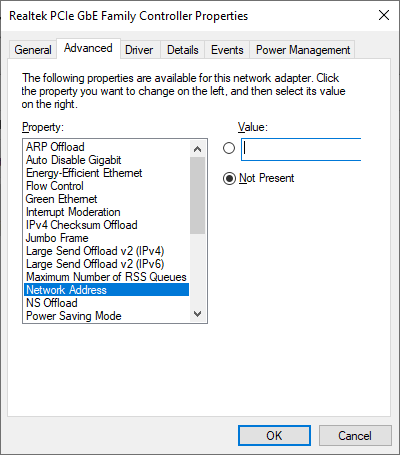
- Kliknite na tlačidlo OK.
Metóda 6. Dočasne vypnite antivírus
Je známe, že antivírusové aplikácie spôsobujú problémy v počítačoch tým, že zasahujú do vášho internetového pripojenia alebo blokujú správne fungovanie aplikácií a služieb. Dočasným zakázaním môžete otestovať, či antivírus, ktorý práve používate, spôsobuje chybu „Server DNS neodpovedá“.
Poznámka : Táto metóda sa neodporúča, pretože používanie počítača bez ochrany nie je bezpečné. Pokračujte iba vtedy, ak ste si vedomí možných rizík a máte zálohu svojho systému, aby ste odstránili prípadné škody.
- Kliknite pravým tlačidlom myši na možnosť Štart systému Windows Správca úloh .

- Ak sa Správca úloh spustil v kompaktnom režime, nezabudnite rozbaliť podrobnosti kliknutím na „ Podrobnosti o režime tlačidlo “.
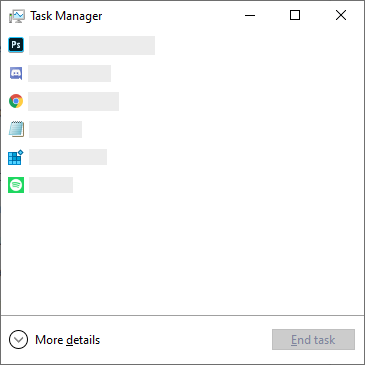
- Prepnúť na Začiatok pomocou ponuky hlavičky umiestnenej v hornej časti okna.
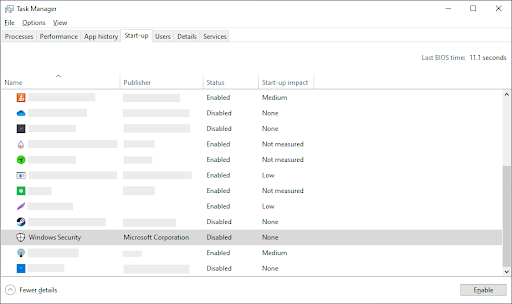
- Nájdite svoju antivírusovú aplikáciu v zozname a vyberte ju kliknutím na ňu.
- Klikni na Zakázať tlačidlo teraz viditeľné v pravom dolnom rohu okna. Tým sa zakáže spustenie aplikácie pri spustení zariadenia.
- Reštartujte počítač.
Metóda 7. Zakážte aktualizácie systému Windows 10 typu peer-to-peer
Funkcia aktualizácie Peer to Peer (P2P) je medzi používateľmi systému Windows 10 dosť kontroverzná. Aj keď má za cieľ uľahčiť aktualizáciu vášho počítača, často zaberá veľké množstvo šírky pásma a spomaľuje váš internet.
moje slúchadlá nebudú fungovať na mojom počítači
Bolo hlásené, že táto funkcia spôsobuje problémy s rýchlosťou internetu, serverom DNS a ďalšími. Našťastie ho môžete vypnúť.
- Kliknutím na ikonu Windows v ľavej dolnej časti obrazovky zobrazíte Úvodná ponuka . Vyberte si nastavenie , alebo alternatívne použite Windows + ja skratka.
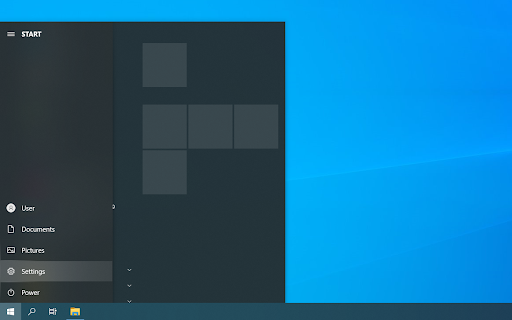
- Klikni na Aktualizácia a zabezpečenie dlaždica. Tu nájdete väčšinu nastavení služby Windows Update.
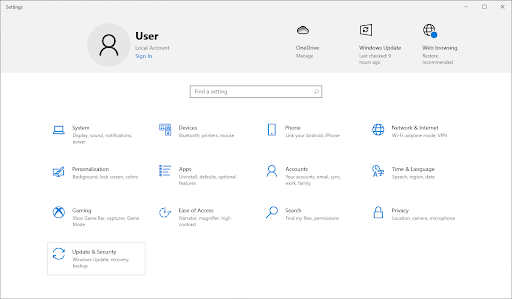
- Prepnúť na Optimalizácia dodávky a uistite sa, že Povoliť sťahovanie z iných počítačov je otočený Vypnuté .
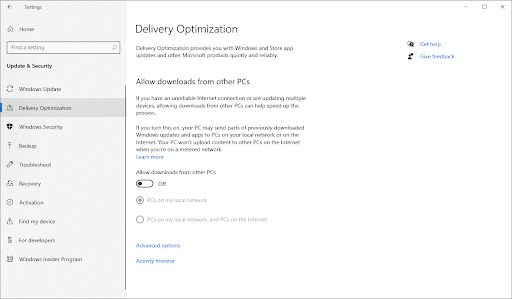
- Po vypnutí tejto funkcie už nebudete používať internet na odosielanie a prijímanie aktualizácií z iných počítačov. Po dokončení vyššie uvedených krokov skúste zistiť, či sa chyba servera DNS stále vyskytuje.
Metóda 8. Zakázať internetový protokol verzie 6 (IPv6)
Internetový protokol verzie 6 (IPv6) je v súčasnosti najnovšou verziou internetového protokolu (IP). Ak je vaša sieť nakonfigurovaná pre skorší protokol IPv4, zakázaním protokolu IPv6 sa môže vyriešiť chyba „Server DNS neodpovedá“.
- Stlačte tlačidlo Ctrl + X na klávesnici a potom kliknite na Sieťové pripojenia z kontextového menu.
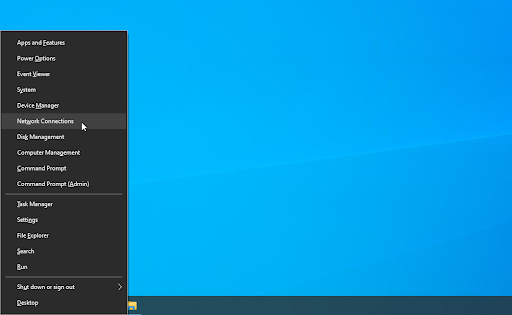
- V ľavom paneli vyberte svoj aktuálny typ pripojenia (napríklad „Wi-Fi“ alebo „Ethernet“) a potom kliknite na „ Zmeňte možnosti adaptéra “ na pravej table.
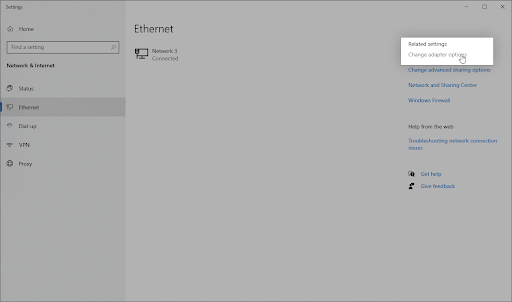
- Kliknite pravým tlačidlom myši na pripojenie, ktoré práve používate, a vyberte Vlastnosti .
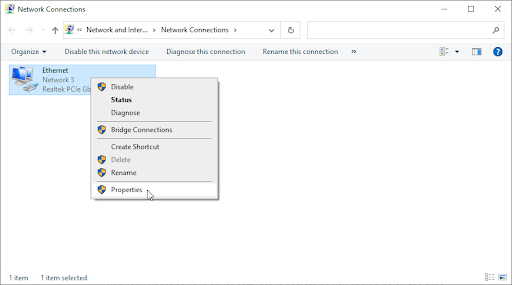
- Posuňte zobrazenie nadol a odstráňte začiarknutie z Internetový protokol verzie 6 (IPv6) . Ak už táto možnosť nie je začiarknutá, protokol IPv6 bol na vašom zariadení predtým vypnutý.
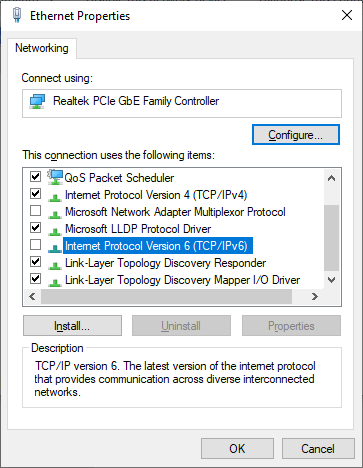
- Kliknite OK dokončiť zmenu.
Metóda 9. Vypnite Microsoft Virtual WiFi Miniport Adapter
- Stlačte tlačidlo Windows + R klávesy na klávesnici. Toto vyvolá pomôcku Spustiť.
- Zadajte „ devmgmt.msc “ bez úvodzoviek a stlačte tlačidlo Zadajte kláves na klávesnici. Tým sa spustí aplikácia Správca zariadení.
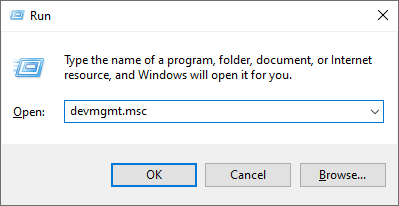
- Použite ponuku panela nástrojov a kliknite na vyhliadka → Zobraziť skryté zariadenia . V zozname by ste mali okamžite vidieť nejaké nové zariadenia.
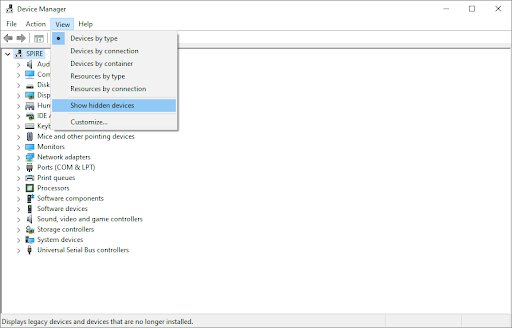
- Rozbaľte kategóriu Sieťové adaptéry a potom kliknite pravým tlačidlom myši na Adaptér Microsoft Virtual Wi-Fi Miniport . Vyberte si Odinštalovať zariadenie z kontextového menu.
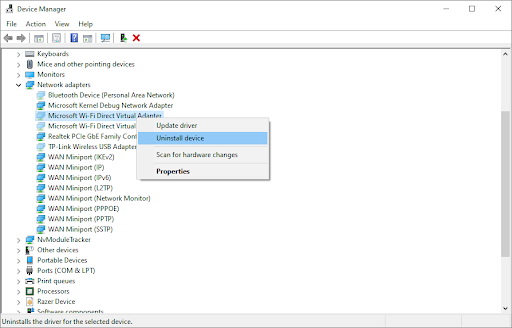
- Tento postup zopakujte pre všetky dostupné adaptéry virtuálneho miniportu. Po dokončení zatvorte Správcu zariadení a reštartujte počítač.
Metóda 10. Obnovte svoju IP adresu a sieťové protokoly (TCP/IP)
Ak žiadna z vyššie uvedených metód nefungovala, môžete skúsiť resetovať TCP/IP. Vyžaduje si to príkazový riadok a potenciálne povolenia správcu.
- Stlačte tlačidlo Windows + R klávesy na klávesnici. Toto vyvolá pomôcku Spustiť.
- Zadajte „ cmd “ bez úvodzoviek a stlačte tlačidlo Zadajte kláves na klávesnici. Tým sa spustí klasická aplikácia príkazového riadka.
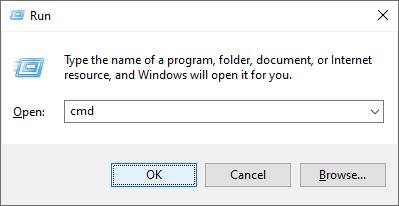
- Zadajte nasledujúce príkazy a stlačte kláves Zadajte kľúč po každom riadku na ich vykonanie:
ipconfig/release
ipconfig /all
ipconfig /obnoviť - Zostaňte v príkazovom riadku, ktorý ste predtým otvorili. Zadajte a vykonajte nasledujúce príkazy v poradí:
netsh int IP set dns
reset netsh winsock
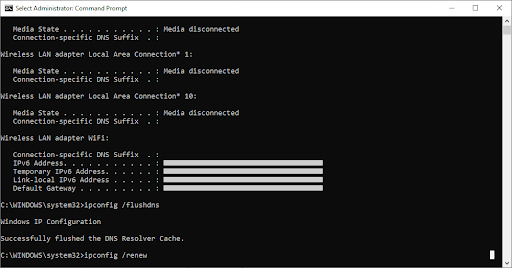
- Po úspešnom vykonaní príkazov ukončite príkazový riadok a resetujte počítač. Skontrolujte, či sa stále zobrazuje chyba „Server DNS neodpovedá“.
Záverečné myšlienky
Dúfame, že to pomôže. Ak sa vám to páčilo, zdieľajte to. Ak potrebujete ďalšiu pomoc tohto druhu, naša Centrum pomoci ponúka stovky sprievodcov, ktorí vám pomôžu, ak budete potrebovať ďalšiu pomoc. Vráťte sa k nám pre viac informatívnych článkov, príp ozvite sa s našimi odborníkmi na okamžitú pomoc.
Ešte jedna vec
Chcete dostávať akcie, akcie a zľavy, aby ste získali naše produkty za najlepšiu cenu? Nezabudnite sa prihlásiť na odber noviniek zadaním svojej e-mailovej adresy nižšie! Buďte prvý, kto bude dostávať najnovšie správy do vašej schránky.
Tiež sa ti môže páčiť
» Vyriešené: Žiadne internetové pripojenie Windows 10
» Chyba „Adresa DNS servera sa nenašla“ v prehliadači Google Chrome
» Pomalý internet v systéme Windows 10? Tu je návod, ako to opraviť


