'Dobrý deň, mám tu problém s rozlíšením obrazovky Windows 10. Keď je môj operačný systém Windows 7, môžem pristupovať k rozlíšeniu 1024 x 728. Keď však inovujem operačný systém na Windows 10, teraz nemám prístup k rozlíšeniu 1024 x 600+. Rozlíšenie 800 x 600.'
Mnoho používateľov čelí tomuto problému s rozlíšením obrazovky systému Windows 10.
Či už pracujete, streamujete alebo hráte, problémy s rozlíšením obrazovky systému Windows môžu zničiť zážitok. Riešenie problému zvyčajne závisí od príčiny, ktorá sa môže pohybovať od problémov s hardvérom až po nastavenia systému Windows. Windows 10 ponúka množstvo nastavení na prispôsobenie rozlíšenia obrazovky tak, aby čo najlepšie vyhovovalo vašej pracovnej situácii a typu monitora.
V tomto článku budeme diskutovať o niektorých najbežnejších problémoch s rozlíšením obrazovky a o tom, ako ich vyriešiť. Dotkneme sa tiež toho, čo spôsobuje tieto problémy a ako môžete zabrániť ich výskytu v budúcnosti.
Pokračujte v čítaní a dozviete sa viac!
Čo spôsobuje problémy s rozlíšením v systéme Windows 10?
Neexistuje len jedna príčina, ktorá môže viesť k tomu, že vaše zariadenie bude mať problémy s rozlíšením obrazovky. Rovnako ako iné chyby systému Windows 10, k tomuto problému môže prispieť veľa rôznych vecí.
Väčšina problémov s rozlíšením obrazovky je však spôsobená jedným z nasledujúcich faktorov:
- Vaše nastavenia systému Windows 10 nie sú optimalizované . Je možné, že ste nenakonfigurovali nastavenia svojho monitora. To môže napríklad spôsobiť nesprávne rozlíšenie, najmä na veľkých monitoroch.
- Nedávno ste pripojili nový monitor . Bez ohľadu na to, či používate nastavenie viacerých monitorov alebo ste nedávno zmenili monitor, možno bude potrebné znova nakonfigurovať vaše nastavenia. Mnoho používateľov má problémy s rozlíšením po zmene zariadenia alebo pridaní nového do systému.
- Problémy s ovládačmi . Ak ovládače displeja chýbajú, sú zastarané alebo poškodené, budete náchylnejší na problémy s rozlíšením obrazovky. Môže to spôsobiť, že vaše rozlíšenie bude zmätené, nerovnomerné alebo dokonca pixelové.
- Problémy špecifické pre aplikáciu . Pri spustení konkrétnych aplikácií na vašom počítači si môžete všimnúť, že nie sú optimalizované pre systém. Najčastejšie sa to môže stať pri videohrách. Skontrolujte, aké rozlíšenie je najvhodnejšie pre každú aplikáciu jednotlivo a podľa toho upravte nastavenia.
- Problémy s hardvérom . Bohužiaľ, váš hardvér môže byť poškodený alebo mať problémy. Napríklad na vašom monitore alebo GPU sa môže vyskytovať chyba, ktorá spôsobuje, že rozlíšenie na obrazovke je nesprávne. V takom prípade musíte dôkladne preskúmať hardvér a opraviť alebo vymeniť.
Toto sú len bežné problémy, keď váš systém Windows 10 nezistí správne rozlíšenie a ďalšie podobné problémy. Váš problém môže byť jedinečný pre váš systém, čo znamená, že je potrebné riešenie problémov. Ak chcete obnoviť rozlíšenie obrazovky, postupujte podľa nasledujúcich krokov!
Vyriešené: Problémy s rozlíšením obrazovky v systéme Windows 10 (natiahnuté rozlíšenie a ďalšie)
Tu je návod, ako opraviť systém Windows 10, ktorý správne nezisťuje rozlíšenie obrazovky, má natiahnuté rozlíšenie a ďalšie bežné problémy. Tieto kroky možno použiť v rôznych situáciách.
Metóda 1. Upravte rozlíšenie obrazovky manuálne
Ak Windows 10 nedokázal správne rozpoznať rozlíšenie obrazovky, môžete ho manuálne upraviť na akékoľvek rozlíšenie kompatibilné s vaším systémom. Postupujte podľa nižšie uvedených krokov.
Ako sa dostanem na ovládací panel nvidia?
- Prejdite na pracovnú plochu a kliknite pravým tlačidlom myši na ľubovoľné prázdne miesto. Z kontextovej ponuky vyberte Nastavenia displeja na otvorenie Nastavenia aplikácie.

- Kliknite na rozbaľovaciu ponuku pod Rozlíšenie displeja hlavičku na zobrazenie všetkých rozlíšení kompatibilných s vaším systémom. Zmeňte ho na požadované rozlíšenie.
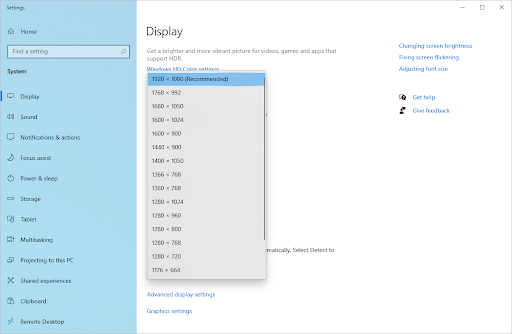
- Rozlíšenie obrazovky sa prispôsobí vybranému skôr, ako vás systém Windows vyzve, aby ste sa zaviazali k zmene. Ak chcete, aby rozlíšenie zostalo, kliknite na Ponechajte zmeny . V opačnom prípade počkajte 10 sekúnd alebo kliknite na Prejsť späť tlačidlo pre návrat späť a výber iného rozlíšenia.
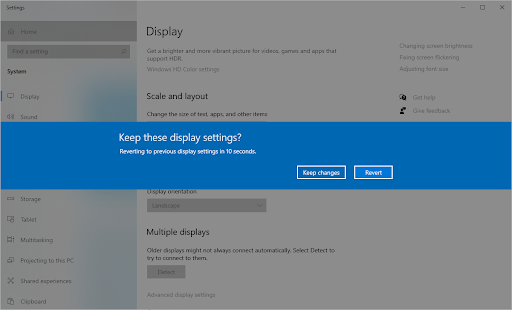
Metóda 2. Aktualizujte ovládače
Aktualizácia ovládačov je šikovný prístup k oprave rôznych problémov počítača, ako sú problémy s rozlíšením obrazovky, blikanie obrazoviek a nesprávne farby.
Mohlo by to dokonca zvýšiť celkový výkon systému! V závislosti od toho, ktoré ovládače je potrebné aktualizovať, použite jednu z nižšie uvedených príručiek.
Ako automaticky aktualizovať ovládače v systéme Windows
Aktualizácia systému Windows má funkciu, ktorá vám umožňuje automaticky aktualizovať zastarané ovládače. To vám môže pomôcť rýchlo nájsť a aktualizovať niektoré z vašich ovládačov bez toho, aby ste museli jednotlivo kontrolovať nové verzie.
- Ak chcete otvoriť ponuku Štart, kliknite na symbol Windows v ľavom dolnom rohu obrazovky a potom vyberte nastavenie . Prípadne stlačte Windows + ja vyvolať menu.
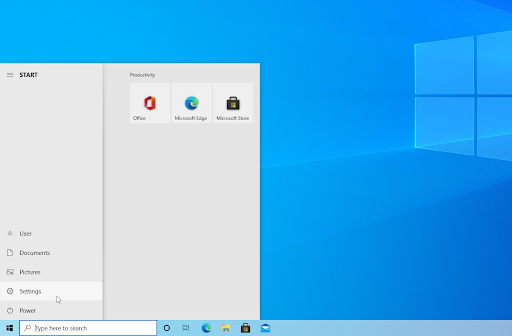
- Vyberte Aktualizácia a zabezpečenie dlaždice z rozbaľovacej ponuky. Väčšinu nastavení služby Windows Update nájdete tu.
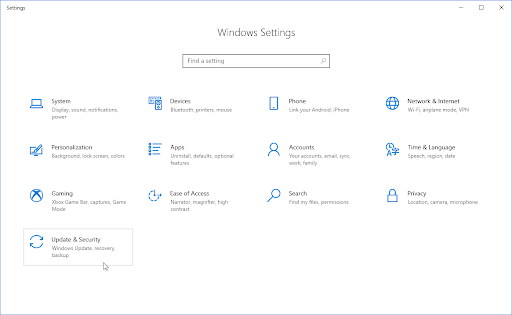
- Choďte na aktualizácia systému Windows a potom kliknite na položku Zobraziť voliteľné aktualizácie odkaz, ak je k dispozícii.
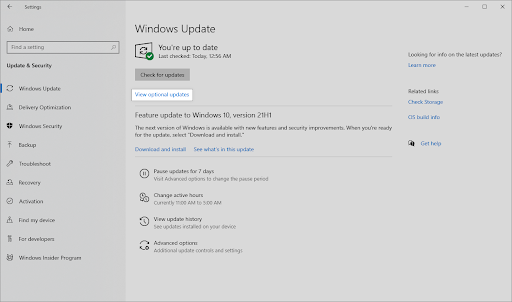
- Rozbaľte Aktualizácie ovládačov v sekcii, kde nájdete ovládače, ktoré je potrebné aktualizovať práve teraz. Jednoducho začiarknite políčka vedľa ovládačov, ktoré chcete aktualizovať, a potom kliknite na Stiahnite si a nainštalujte tlačidlo.
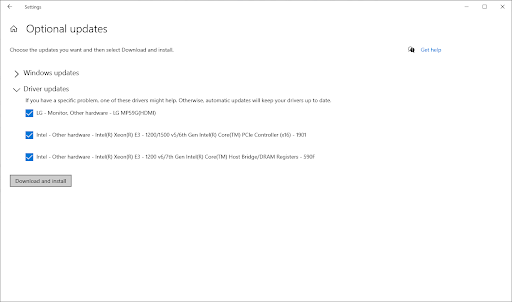
- Pred reštartovaním počítača povoľte systému Windows stiahnuť a aktualizovať zastarané ovládače.
Ako manuálne aktualizovať ovládače v systéme Windows
Pomocou krokov uvedených nižšie manuálne aktualizujte ovládač, ktorý môže byť zastaraný. Majte na pamäti, že na sťahovanie ovládačov by sa mali používať iba legitímne stránky! Niektoré podvodné webové stránky sa vás môžu pokúsiť oklamať, aby ste si stiahli súbory ovládačov infikovaných škodlivým softvérom.
- Ak chcete získať prístup k potrebnému nástroju, stlačte tlačidlo Windows + X kláves na klávesnici a vyberte si Správca zariadení z kontextového menu.
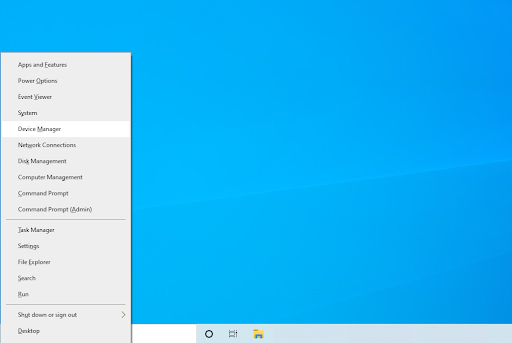
- Vyberte Aktualizujte ovládač z kontextového menu po kliknutí pravým tlačidlom myši na ovládač, ktorý chcete aktualizovať. S najväčšou pravdepodobnosťou budete musieť aktualizovať ovládač grafického adaptéra.

- Vyberte, ako chcete aktualizovať ovládač. Môžete buď nechať systém Windows, aby vám ovládač našiel automaticky, alebo manuálne vyhľadať nový súbor ovládača na vašom počítači.
Metóda 3. Vráťte späť ovládač grafického adaptéra
Ak ste nedávno aktualizovali ovládače a rozlíšenie obrazovky je nesprávne, možno budete musieť vrátiť späť najnovšiu aktualizáciu. Podľa niekoľkých nasledujúcich krokov to zvládnete rýchlo.
- Ak chcete získať prístup k potrebnému nástroju, stlačte tlačidlo Windows + X kláves na klávesnici a vyberte si Správca zariadení z kontextového menu.
- Rozbaľte Zobrazovacie adaptéry kategórie a potom kliknite pravým tlačidlom myši na grafický adaptér, ktorý používate. Vyberte Vlastnosti z kontextového menu.
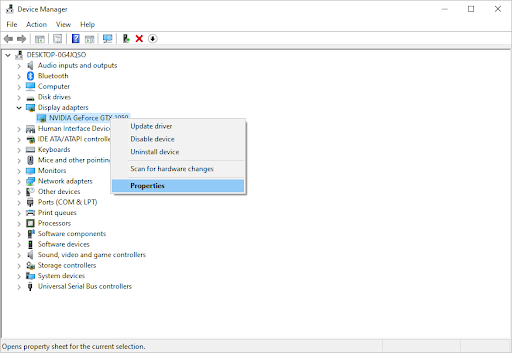
- Prepnúť na Vodič tab. Ak je k dispozícii, kliknite na Vrátiť späť ovládač tlačidlo.

- Systém Windows sa teraz vráti k predchádzajúcej nainštalovanej verzii ovládača. Potom môžete reštartovať počítač, aby ste zistili, či problém s rozlíšením obrazovky stále pretrváva.
Metóda 4. Skontrolujte problémy s hardvérom
Je váš monitor pripojený k počítaču? Uistite sa, že je displej vášho počítača správne pripojený. Dôkladne skontrolujte kábel, či neobsahuje nejaké chyby, a hľadajte nečistoty alebo prach v konektore.
Ak je to možné, pripojte monitor(y) k inému zariadeniu a skontrolujte, či problém pretrváva. Ak sa rovnaký problém vyskytuje na inom zariadení, vaše zariadenie je s najväčšou pravdepodobnosťou chybné. Otvorením zariadenia môžete tiež skontrolovať, či je vaša grafická karta (GPU) čistá a správne pripojená.
Pri riešení chybného hardvéru máte dve možnosti: opraviť ho alebo získať náhradu. Obráťte sa na predajcu, u ktorého ste hardvér zakúpili, a overte si, či máte nárok na podporu, opravu alebo výmenu.
Metóda 5. Povolenie alebo zakázanie zmeny mierky
Windows 10 obsahuje vstavanú funkciu, ktorá vám umožňuje zmeniť veľkosť displeja. To vám môže alebo nemusí pomôcť pri riešení problémov s rozlíšením obrazovky. Experimentujte s funkciou, aby ste zistili, či nejakým spôsobom ovplyvňuje vaše zariadenie.
- Prejdite na pracovnú plochu a kliknite pravým tlačidlom myši na ľubovoľné prázdne miesto. Z kontextovej ponuky vyberte Nastavenia displeja otvorte aplikáciu Nastavenia.
- Rozbaľte rozbaľovaciu ponuku pod Mierka a rozloženie . Vyberte možnosť zmeny mierky, ktorú chcete použiť. Ak chcete zakázať zmenu mierky, jednoducho vyberte 100 % (odporúčané) z možností.
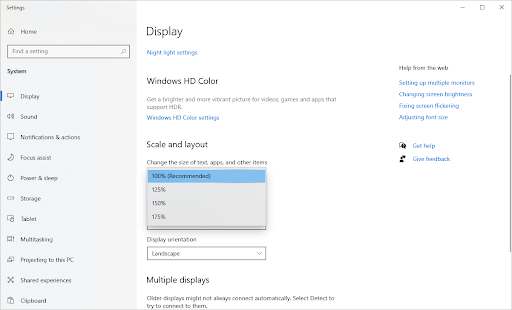
- Prípadne kliknite na Pokročilé nastavenia mierky odkaz. Tu získate prístup k ďalším nastaveniam súvisiacim so zmenou mierky zobrazenia.
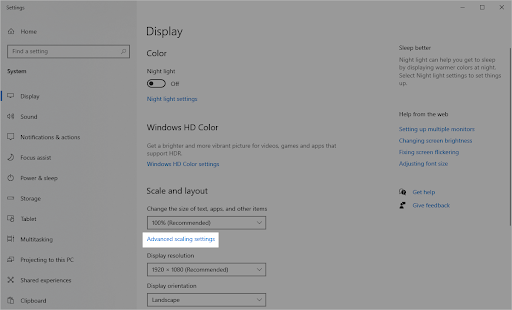
- Prepnite na Opravte škálovanie aplikácií možnosť zapnúť alebo vypnúť, aby ste skontrolovali, či vám pomáha vyriešiť problém, ktorý máte. Môžete tiež nastaviť vlastné škálovanie, ak to váš systém podporuje, alebo vymazať aktuálnu hodnotu, aby ste ju resetovali.
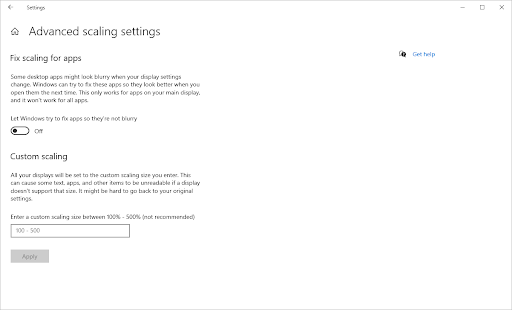
Metóda 6. Skontrolujte nastavenia v aplikácii
Ak máte problémy s rozlíšením obrazovky, môže ísť o problém exkluzívne pre hru alebo aplikáciu, ktorá je práve spustená. Ak ste nedávno nainštalovali novú hru, aplikáciu, prehrávač médií alebo niečo podobné, je možné, že program je nesprávne nakonfigurovaný.
To platí najmä vtedy, ak sa problémy s rozlíšením týkajú výlučne jedného softvéru. Napríklad pri spustení hry sa vaše rozlíšenie môže natiahnuť, ale inak vyzerá dobre.
Ak chcete vyriešiť nastavenia rozlíšenia alebo zobrazenia špecifické pre aplikáciu, prejdite do nastavení aplikácie a vykonajte úpravy tam. Skontrolujte, či vaša obrazovka podporuje odporúčané rozlíšenie aplikácie, a to tak, že si skontrolujete požiadavky aplikácie na webe vývojára.
Aplikáciu, ktorá vyžaduje vyššie rozlíšenie, ako dokáže poskytnúť vaša obrazovka, nemožno opraviť.
Metóda 7. Použite svoju aplikáciu GPU na úpravu rozlíšenia
Obslužné aplikácie vytvárajú niektorí výrobcovia GPU, aby vám uľahčili úpravu nastavení a konfigurácie. Ak máte napríklad grafickú kartu NVIDIA, môžete použiť napr NVIDIA GeForce Experience program. Podobne môžu zákazníci AMD vykonať úpravy pomocou AMD Radeon Software Crimson Edition .
Tieto pomocné programy vám môžu pomôcť vyriešiť problémy s rozlíšením. Uistite sa, že sťahujete tieto aplikácie iba z oficiálnych webových stránok, aby ste sa vyhli získaniu škodlivého softvéru na vašom zariadení!
Metóda 8. Spustenie bez základného videa
Niektorí používatelia uviedli, že konfigurácia nastavení zavádzania na vylúčenie základného videa rieši problémy s rozlíšením.
- Stlačte tlačidlo Windows + R kláves na klávesnici, aby ste vyvolali Bežať utility v novom okne.
- Zadajte „ msconfig “ bez úvodzoviek a stlačte tlačidlo Zadajte kláves na klávesnici. Tým sa spustí Konfigurácia systému okno.
- Prepnite na Boot tab. Uistite sa, že Základné video možnosť nie je začiarknutá v sekcii možností zavádzania. Po zrušení výberu kliknite na Použiť tlačidlo.
- Reštartujte počítač a zistite, či je rozlíšenie obrazovky po vykonaní tejto úpravy stále nesprávne.
Metóda 9. Aktualizujte systém Windows 10
Aktualizujte svoj operačný systém, aby ste vyriešili problémy s rozlíšením obrazovky. Skontrolujte, či bol problém vyriešený stiahnutím najnovšej verzie systému Windows 10!
- Klikni na Windows ikonu v ľavej dolnej časti obrazovky, čím vyvoláte ponuku Štart. Vyberte si nastavenie , alebo použite Windows + ja skratka.
- Klikni na Aktualizácia a zabezpečenie dlaždica. Tu nájdete väčšinu nastavení služby Windows Update a môžete si vybrať, kedy chcete dostávať aktualizácie.
- Uistite sa, že zostanete v predvolenom nastavení aktualizácia systému Windows tab. Klikni na Skontroluj aktualizácie a počkajte, kým systém Windows nájde dostupné aktualizácie. Ak sa zobrazia nejaké aktualizácie, kliknite na Pozrite si všetky voliteľné aktualizácie odkaz na ich zobrazenie a inštaláciu.
- Keď systém Windows nájde novú aktualizáciu, kliknite na ikonu Inštalácia možnosť. Počkajte, kým systém Windows stiahne a použije potrebné aktualizácie.
Metóda 10. Použite bod obnovenia
Váš systém mohol mať uložený bod obnovenia pred problémom s rozlíšením obrazovky alebo ste ho mohli vytvoriť skôr. V tomto prípade budete môcť obnoviť svoj systém do predchádzajúceho stavu. Pretože je to ako návrat v čase pred systémovou chybou, takže to môže problém vyriešiť.
- Otvorte panel vyhľadávania na paneli úloh kliknutím na ikonu lupy. Môžete to vyvolať aj s Windows + S klávesová skratka.
- Zadajte Obnovenie systému a kliknite na Obnoviť z výsledkov vyhľadávania. Toto by malo byť na vrchole v kategórii Najlepší zápas.
- Tým sa dostanete do ovládacieho panela. Tu kliknite na Otvorte Obnovovanie systému odkaz, ktorý môžete vidieť v časti Rozšírené nástroje na obnovenie.
- Postupujte podľa pokynov na obrazovke a obnovte predchádzajúci bod v čase. Bod obnovenia si môžete vybrať sami alebo použiť odporúčaný bod, ak Windows 10 túto možnosť zobrazuje. nezabudnite skontrolujte, ktoré súbory a aplikácie budú ovplyvnené !
- Po výbere možností, s ktorými ste spokojní, kliknite na Skončiť a počkajte, kým systém Windows obnoví váš počítač. Po reštartovaní počítača s načítaným bodom obnovenia budete môcť zistiť, či to fungovalo alebo nie.
Záverečné myšlienky
Ďakujeme, že ste sledovali našu príručku na riešenie problémov. Ak narazíte na akékoľvek iné problémy, určite sa vráťte pre ďalšie technické články, príručky na riešenie problémov a novinky! Medzitým nám nezabudnite zanechať svoje otázky a pripomienky. Vždy radi počúvame od našich čitateľov!
Ak ostali nejaké otázky nezodpovedané alebo neboli vyriešené problémy, neváhajte sa na nás obrátiť – náš tím odborníkov vám rád pomôže! Dovtedy sa uistite, že budete držať krok so všetkými technickými záležitosťami. Skontrolujte si ďalšie články o riešení problémov a sledujte nás na sociálnych sieťach.
Sledujte naše Blog pre viac skvelých článkov, ako je tento! Okrem toho môžete skontrolovať naše Centrum pomoci pre množstvo informácií o tom, ako riešiť rôzne problémy.
Ešte jedna vec
Prihláste sa na odber nášho bulletinu a získajte skorý prístup k našim blogovým príspevkom, akciám a zľavovým kódom. Ďakujem za čítanie! Dúfame, že sa čoskoro opäť uvidíme.
Odporúčané články
» Vyriešené: Windows 10 nezistil druhý monitor
» Ako skryť panel úloh na celej obrazovke v systéme Windows 10/11
» Rôzne pozadia na dvoch monitoroch [Najlepšia metóda]


