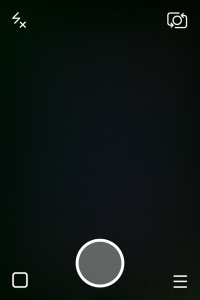Či už ste nováčikom v Exceli alebo len hľadáte nové tipy, ukážeme vám, ako zvládnuť tento nástroj produktivity a urobiť viac za kratší čas pomocou týchto 13 tipov.
nepochybne, Microsoft Excel je jednou z najvýkonnejších a najpopulárnejších softvérových aplikácií na svete. S jeho nekonečnými schopnosťami niet divu, že sa naň toľko ľudí spolieha v pracovnom i osobnom živote.
Ale napriek všetkým výhodám, Excel môže byť dosť náročné naučiť sa a efektívne používať. Ak chcete z tejto aplikácie vyťažiť maximum bez toho, aby ste sa zapotili, pozrite si týchto 13 tipov!
Súhrn obsahu
V tomto článku sa dozviete:
- Zoznámte sa s rozhraním na páse s nástrojmi Excel a ako ho prispôsobiť vašim potrebám.
- Zistite, ako používať klávesové skratky na zrýchlenie pracovného postupu.
- Zistite, ako používať vstavané funkcie a vzorce Excelu, aby ste ušetrili čas pri zadávaní údajov a analýze.
- Objavte tipy na prácu s veľkými množinami údajov a naučte sa, ako využiť kontingenčné tabuľky vo svoj prospech.
- Získajte tipy na používanie vizuálnych nástrojov Excelu vrátane tabuliek a grafov, aby boli vaše údaje zrozumiteľnejšie.
- Naučte sa používať funkcie spolupráce Excelu na prácu s ostatnými na zdieľaných tabuľkách.
Či už ste v Exceli nováčik alebo len hľadáte nejaké nové tipy, tento článok je pre vás! Čítajte ďalej a dozviete sa, ako zvládnuť Excel a urobiť viac za kratší čas. Začnime!
13 trikov, ktoré musíte vedieť, ak používate Excel
Excel je výkonný nástroj, ktorý vám pomôže urobiť viac za kratší čas. Využitím jeho mnohých funkcií môžete pracovať inteligentnejšie, nie tvrdšie. Vyskúšajte tieto tipy a triky pri ďalšom používaní Excelu a zistite, ako vám môžu pomôcť pracovať efektívnejšie.
Tieto tipy a triky sú navrhnuté tak, aby vám pomohli čo najlepšie využiť Excel a pokryli širokú škálu tém. Od prispôsobenia rozhrania a klávesových skratiek až po prácu so vzorcami a veľkými množinami údajov, máme pre vás všetko.
1. Nástroj rýchlej analýzy
Nástroj na rýchlu analýzu je skvelý spôsob, ako rýchlo vizualizovať údaje bez vytvárania tabuliek a grafov od začiatku. Ak chcete použiť rýchlu analýzu, jednoducho zvýraznite tabuľku a v pravom dolnom rohu sa zobrazí ikona.

Tento nástroj má užitočné informácie. Môžete si vybrať grafy, naformátovať ich, vykonať výpočty a pridať krivky.
Bezpochyby je to fantastický nástroj na použitie.
2. Odstráňte duplikáty
Ak máte veľký súbor údajov, existuje niekoľko duplikát hodnoty tam. Excel má vstavaný nástroj, ktorý vám pomôže rýchlo odstrániť duplikáty z vašich údajov.
- Zvýraznite tabuľku, s ktorou pracujete, a prejdite na Údaje kartu na páse s nástrojmi.
- Klikni na Odstrániť duplikáty tlačidlo v Dátové nástroje oddiele.
- Pomocou dialógového okna vyberte údaje, ktoré chcete odstrániť.

Vaše hárky môžu mať nežiaduce duplicitné bunky, najmä ak máte veľa údajov. Aj keď je možné tieto položky manuálne nájsť, existuje oveľa jednoduchší spôsob, ako to urobiť pomocou tohto jednoduchého triku.
3. Odstrániť prázdne bunky
Ak máte v množine údajov veľa prázdnych buniek, môžu zaberať cenný priestor a sťažiť čítanie a pochopenie vašich údajov. Excel má praktickú funkciu, ktorá vám umožňuje odstrániť všetky prázdne bunky v rozsahu len niekoľkými kliknutiami.
prečo sa mi na notebooku stále vypína wifi
- Vyberte údaje, s ktorými chcete pracovať.
- Zostaňte na karte Domov na páse s nástrojmi a potom prejdite na Nájsť a vybrať > Prejdite na položku Špeciálne > Skontrolujte prázdne miesta .
- Kliknite pravým tlačidlom myši na jednu zo zvýraznených buniek a kliknite na položku Odstrániť a vyberte Posunúť bunky doľava . Všimnete si, že z vašich údajov bola odstránená každá prázdna bunka.

Už nikdy nebudete musieť presúvať bunky, aby ste manuálne vyplnili prázdne miesta. Táto funkcia to urobí za vás kliknutím na niekoľko tlačidiel!
4. Text do stĺpcov
Ak máte údaje v jednom stĺpci, ktorý chcete rozdeliť do viacerých stĺpcov, môže vám pomôcť funkcia Text do stĺpcov v Exceli. Táto funkcia môže byť užitočná pri práci s údajmi importovanými z iných zdrojov, ako sú databázy alebo textové súbory.
- Vyberte tabuľku údajov, s ktorou pracujete.
- Choďte na Údaje na páse s nástrojmi a potom kliknite na Text do stĺpcov tlačidlo z Dátové nástroje oddiele.
- Skontrolujte Vymedzené > Čiarka v dialógovom okne a potom kliknite na Skončiť tlačidlo.

Text do stĺpcov je nástroj na oddelenie textu v bunke alebo stĺpci do stĺpcov na základe určitých kritérií. Čiarka sa používa na oddelenie našich údajov.
5. Rýchlejšie napĺňanie informácií
Vedeli ste, že ťahanie nadol nie je jediný spôsob, ako naplniť bunky informáciami? Ak to chcete urobiť rýchlejšie, môžete použiť špeciálnu funkciu.
- Vyberte údaje, s ktorými pracujete.
- Stlačte tlačidlo F5 na klávesnici alebo kliknite Prejdite na položku Špeciálne zo stužkovej.
- Kliknite Prázdne v dialógovom okne, ktoré sa zobrazí na obrazovke.
- Napíšte ' = znak ' bez úvodzoviek v prvej hornej prázdnej bunke.
- Vyberte oblasť navrchu a potom stlačte tlačidlo Ctrl + Zadajte kľúče.

Vyplnenie údajov je rýchlejšie, ako ich presúvanie myšou. Jednoduchý trik na zrýchlenie pracovného postupu v Exceli!
6. Importujte údaje z internetu
Jednou z najvýkonnejších funkcií Excelu je jeho schopnosť importovať údaje z internetu. To môže byť užitočné, keď potrebujete rýchlo získať údaje z webovej lokality alebo online databázy.
- Choďte na Údaje na páse s nástrojmi a potom kliknite na Z webu tlačidlo v Získať a transformovať údaje oddiele.
- Zadajte webovú adresu URL, z ktorej chcete extrahovať údaje, a potom kliknite na OK tlačidlo.
- Prejdite si údaje vo vyskakovacom okne a vyberte, čo chcete importovať do Excelu.

Tabuľku alebo údaje je možné stiahnuť z internetu a importovať do Excelu. To je obrovská úspora času, najmä pri výskume, a môžete len chytiť figúrky a ísť do práce.
7. Analyzujte údaje
Funkcia Analyzovať údaje poskytuje niekoľko návrhov týkajúcich sa toho, čo sa vám vaše údaje môžu pokúšať povedať. Navrhuje tiež šablóny kontingenčných tabuliek, ktoré môžete použiť. Môžete tiež položiť otázku o údajoch, ktoré máte pomocou tohto nástroja.

Môžete nájsť Analyzujte údaje tlačidlo v Domov kartu vašej stuhy.
8. Typy údajov
Je to fantastický nástroj na zhromažďovanie štatistík z konkrétnych národov alebo regiónov. Vybrali sme štáty v tomto príklade a získali sme informácie o ich vlajkách, mestách, populácii a podiele ľudí s bakalárskym titulom alebo vyšším.
Vyberte údaje, s ktorými pracujete, a potom prepnite na Údaje kartu na páse s nástrojmi. Tu kliknite na ľubovoľnú vhodnú možnosť z Typy údajov časť, ako je uvedené nižšie:

9. Vyplnená mapa
Vyplnená mapa ukazuje, ako sa hodnota mení v proporciách v rámci geografie pomocou tieňovania, sfarbenia alebo vzorov.
- Vyberte údaje, ktoré chcete použiť v tabuľke.
- Ísť do Vložiť > Mapa > Vyplnená mapa .

10. Ľudia Graf
Použitie grafu Ľudia je rýchly spôsob, ako získať údaje z jednoduchej tabuľky s dvoma stĺpcami s hodnotami v druhom stĺpci.
- Choďte na Vložiť na páse s nástrojmi a vyberte Graf ľudí .
- Vyberte údaje, s ktorými chcete pracovať, a prispôsobte svoj graf. Ak chcete dosiahnuť zamýšľaný výsledok, upravte názov, tému a formu.
11. Odporúčaná kontingenčná tabuľka
Na základe údajov vo vašom hárku vám Excel môže odporučiť kontingenčnú tabuľku a rozložiť ju v navrhovanom formáte. Vždy to môžete neskôr zmeniť, ale je to skvelý východiskový bod.
- Vyberte údaje, s ktorými chcete pracovať.
- Otvor Vložiť na páse s nástrojmi a potom kliknite na Odporúčaná kontingenčná tabuľka tlačidlo.
- Z odporúčaní vyberte ľubovoľnú kontingenčnú tabuľku.

12. Vytvorte vzor zo súboru údajov
Ak máte množinu údajov podľa vzoru, Excel vám môže pomôcť extrapolovať tento vzor a doplniť ostatné údaje za vás.
neobvyklá aktivita prihlasovania do spoločnosti Microsoft
- Zadajte prvé údaje do prvých dvoch stĺpcov tabuľky.
- Stlačte tlačidlo Ctrl + A na vyplnenie zvyšku zoznamu.
Dá sa to urobiť pomocou adries, mien a iných údajov, ktoré majú podobný vzor.

13. Skontrolujte rozdiely medzi zoznamami
Ak máte dva zoznamy údajov a chcete vedieť, aký je medzi nimi rozdiel, Excel vám môže pomôcť. Na rýchle zobrazenie rozdielov medzi dvoma zoznamami môžete použiť vstavanú funkciu Porovnať.
- Zvýraznite oba zoznamy, ktoré chcete porovnať, pričom držte stlačené tlačidlo Ctrl kláves na klávesnici.
- Z Domov prejdite na kartu na páse s nástrojmi Podmienené formátovanie > Zvýraznite pravidlá buniek .
- Klikni na Duplikáty tlačidlo.
- V dialógovom okne zmeňte z duplikátu na jedinečný. Všetky rozdiely, na ktoré Excel poukazuje, okamžite uvidíte v tabuľke.

Ako vidíte, dokonca aj nástroje ako podmienené formátovanie možno použiť na viac ako jeden účel. V tom je kúzlo programu Microsoft Excel!
Záver
Excel je výkonná aplikácia, ktorá vám môže pomôcť spravovať všetky aspekty vášho života, od pracovného po osobný. Týchto 13 tipov vám pomôže používať Excel ako profesionál a maximálne využiť jeho funkcie. S trochou cviku sa z vás za chvíľu stane expert na Excel!
Ak vám tento článok pomohol, určite si prečítajte naše ďalšie články s tipmi a trikmi pre Excel. A ak máte nejaké otázky, neváhajte nás kontaktovať na sociálnych sieťach alebo v sekcii komentárov nižšie. Vždy radi pomôžeme!
Ak sa chcete dozvedieť viac o používaní Excelu alebo iných softvérových aplikácií, pozrite si náš blog, kde nájdete ďalšie užitočné články. Vďaka za prečítanie!
Ešte jedna vec
Hľadáte ďalšie tipy? Pozrite si našich ďalších sprievodcov v našom Blog alebo navštívte našu Centrum pomoci pre množstvo informácií o tom, ako riešiť rôzne problémy.
Prihláste sa na odber nášho bulletinu a získajte skorý prístup k našim blogovým príspevkom, akciám a zľavovým kódom. Navyše budete prvý, kto sa dozvie o našich najnovších sprievodcoch, ponukách a ďalších zaujímavých aktualizáciách!
Odporúčané články
» Ako používať vzorce 'Ak bunka obsahuje' v Exceli
» Bezplatné šablóny pracovných hárkov na sledovanie výdavkov (Excel)
» Ako triediť podľa dátumu v Exceli
Neváhajte dosiahnúť s otázkami alebo žiadosťami, ktoré by ste chceli, aby sme ich pokryli.