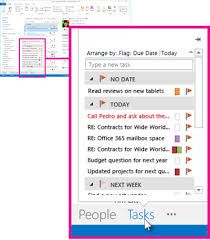Prečo sa vyskytne chyba Trieda Explorer.exe nie je zaregistrovaná?
Už ste niekedy používali počítač a zrazu sa na obrazovke objavilo zvláštne chybové hlásenie „trieda Explorer.exe nie je zaregistrovaná“?
To môže byť skutočne frustrujúce, najmä ak potrebujete dokončiť prácu a táto chyba vám v tom bráni.
Tento blogový príspevok vám ukáže, ako opraviť chybu triedy Explorer.exe nie je zaregistrovaná v systéme Windows 10 alebo Windows 11. Ak teda máte tento problém, zostaňte naladení! Pomôžeme vám rýchlo sa vrátiť do práce.
Čo je chyba triedy nie je zaregistrovaná?
The Trieda Explorer.exe nie je zaregistrovaná Chyba môže byť spôsobená rôznymi prvkami, ako sú poškodené súbory alebo chybný pevný disk. Môžete vymeniť pevný disk za nový, ktorý prichádza s rýchlosťou až 7200 otáčok za minútu.
Podľa varovnej správy tento problém naznačuje, že systémové súbory spojené s explorer.exe sú poškodené alebo chýbajú. Aby sme to mohli správne pokryť, musíme najprv pochopiť, ako fungujú súbory DLL v systéme Windows 10 a Windows 11.
Čo je súbor DLL a na čo slúži? Na správne fungovanie všetkých programov Windows je potrebný súbor dynamickej knižnice (DLL), často známy ako zdieľaná knižnica. Tieto súbory sú pre používateľov mimoriadne užitočné, pretože sa môžu vykonávať s menšou pamäťou a môžu dokončiť svoje úlohy bez toho, aby sa museli načítať súčasne.
Komponenty systému Windows nie sú výnimkou tejto chyby. Môže sa zobraziť kedykoľvek a ovplyvniť rôzne aplikácie, počnúc súborom Explorer exe až po aplikáciu Windows Photo.
Nižšie sú uvedené niektoré z chýb, ktoré naši používatelia nahlásili:
- OneNote Class nie je zaregistrovaná
- Trieda aplikácie Xbox nie je zaregistrovaná
- Skype trieda nie je zaregistrovaná
- Trieda Explorer.exe nie je registrovaná pošta
- Visual Studio Class nie je zaregistrovaná
- Trieda kalkulačky nie je zaregistrovaná
- Trieda Microsoft Office 365 nie je zaregistrovaná
- Vystrihovací nástroj Trieda nie je zaregistrovaná
- Trieda panela úloh nie je zaregistrovaná
- Nastavenia Trieda nie je zaregistrovaná
Niekoľko správ triedy explorer.exe, ktoré nie sú zaregistrované v systéme Windows 10, tiež uvádza, že toto chybové hlásenie dostali po aktualizácii na novú verziu systému Windows 10 alebo inovácii na systém Windows 11.
Našťastie tieto zmeny nemusíte vrátiť späť. Jednoducho postupujte podľa nižšie uvedených metód a opravte chybu bez toho, aby ste sa museli vzdať svojho nového operačného systému!
Prečo sa mi zobrazuje chyba, že trieda nie je zaregistrovaná?
Prečo sa vyskytne chyba triedy Explorer.exe nie je zaregistrovaná?
'Trieda nie je zaregistrovaná' v systéme Windows je problém, ktorý sa zvyčajne vyskytuje, ak aplikácia, ktorú sa pokúšate otvoriť, má poškodené súbory.
Táto chyba sa vyskytuje predovšetkým v dôsledku súborov vo vnútri aplikácie, ale ďalšou hlavnou príčinou môže byť poškodenie na pevnom disku alebo v dôsledku poškodených súborov operačného systému.
Niektoré súbory nie sú zaregistrované kvôli určitým okolnostiam, ako je možný malvér alebo nesprávna inštalácia. V systéme Windows 10 a 11 je k dispozícii, že narazíte na chybu triedy explorer.exe nezaregistrovaná, niekedy aj v núdzovom režime.
Používatelia systému Windows sa môžu v rôznych časoch na svojom počítači stretnúť s chybovým hlásením „Trieda nie je zaregistrovaná“. Problém sa môže objaviť kedykoľvek počas jednej z nasledujúcich činností:
- Otvorenie akéhokoľvek typu mediálneho súboru, ako sú obrázky, videá alebo zvukové súbory
- Prístup k súboru DLL
- Spustenie aplikácií na prezeranie fotografií vrátane predvoleného prehliadača obrázkov
- Otvorenie ponuky Štart
- Spúšťanie aplikácií balíka Microsoft Office, ako sú Excel, PowerPoint a Outlook
- Otváranie prehliadačov ako Microsoft Edge, Google Chrome alebo Mozilla Firefox
- Otváranie aplikácií tretích strán, ako sú programy na sťahovanie torrentov,
- Otváranie súborov PDF
Ak nastane niektorá z vyššie uvedených okolností, môže sa zobraziť správa „Trieda nie je zaregistrovaná“. Zostavili sme najefektívnejšie metódy riešenia problémov potrebné na vyriešenie týchto problémov a zabránenie budúcim výskytom chyby „Trieda nie je zaregistrovaná“.
Ako opraviť chybu Class Not Registered v systéme Windows 10
Existuje niekoľko riešení, ktoré môžete skúsiť opraviť chybu triedy neregistrovaný explorer.exe na počítači so systémom Windows 10. Poďme sa na ne teraz pozrieť.
Metóda 1. Znova zaregistrujte súbor ExplorerFrame.dll
ako nainštalovať Windows s USB
Explorerframe.dll je modul, ktorý je prepojený so súborom explorer.exe. Ak tento súbor prestane byť zaregistrovaný, môže to spôsobiť problémy s explorer.exe, čo môže viesť k chybe, že trieda nie je zaregistrovaná.
Ak chcete znova zaregistrovať súbor explorerframe.dll, postupujte takto:
- Otvorte panel vyhľadávania na paneli úloh kliknutím na ikonu lupy. Môžete to vyvolať aj s Windows + S klávesová skratka.
- Typ Príkazový riadok vo vyhľadávacom poli. Keď ho uvidíte vo výsledkoch, kliknite naň pravým tlačidlom myši a vyberte si Spustiť ako správca . Ak používate lokálny účet, ktorý nemá oprávnenia správcu, kliknite tu najprv.

- Keď sa zobrazí výzva na kontrolu používateľských kont (UAC), kliknite na Áno aby sa aplikácia mohla spustiť s oprávneniami správcu.
- Zadajte nasledujúci príkaz a stlačením klávesu Enter ho spustite: regsvr32 ExplorerFrame.dll
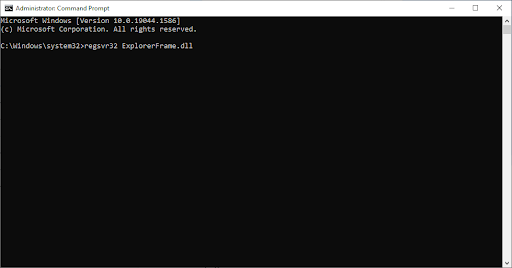
Metóda 2. Povoľte služby komponentov
Component Services je nástroj, ktorý vám umožňuje prezerať a konfigurovať aplikácie COM+ na vašom počítači. Tento nástroj možno použiť na opravu chyby triedy neregistrovaný explorer.exe.
Ak to chcete urobiť, postupujte takto:
- Stlačte tlačidlo Windows kľúč + R a potom zadajte „ dcomcnfg “. Stlačte kláves Enter alebo kliknite na OK spustiť to.
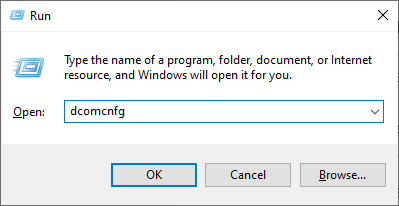
- Keď otvoríte Služby komponentov, prejdite na Koreň konzoly > Komponentné služby > Počítače > Môj počítač .
- Dvakrát kliknite na Konfigurácia DCOM priečinok.
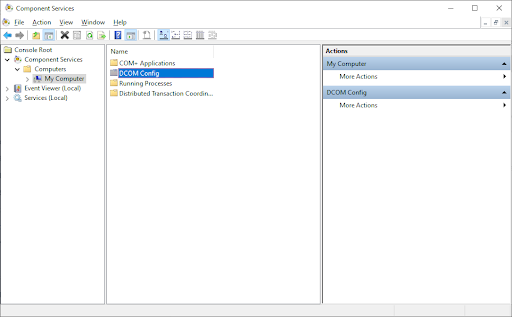
- Mali by ste dostať niekoľko upozornení. Ak sa tak stane, stačí kliknúť Áno . Zatvorte okno a reštartujte počítač. Po dokončení by sa táto správa už nemala zobrazovať.
Metóda 3. Vytvorte nové používateľské konto
Ak sa vám stále zobrazuje chyba triedy explorer.exe nie je zaregistrovaná, môžete skúsiť vytvoriť nový používateľský účet. Je to trochu problém, ale môže to vyriešiť problém, ak je chyba explorer.exe spôsobená poškodeným profilom používateľa.
Ak chcete vytvoriť nový používateľský účet, postupujte takto:
- Kliknite na ponuku Štart a vyberte nastavenie . Alternatívne môžete použiť Windows + ja aj klávesová skratka.
- Klikni na účty dlaždica.
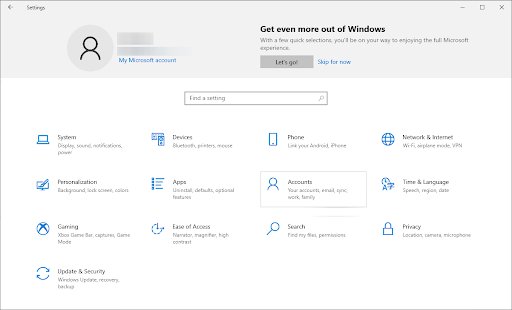
- Prepnúť na Rodina a ďalší používatelia pomocou navigácie na paneli na ľavej strane.
- Prejdite nadol a kliknite na Pridajte do tohto počítača niekoho iného tlačidlo. Najrýchlejší spôsob vytvorenia nového používateľa je offline – tento spôsob použijeme na vytvorenie účtu.
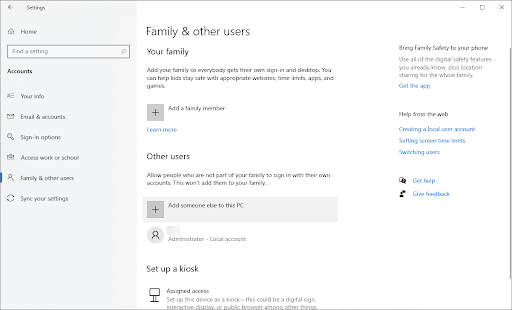
- Klikni na Nemám prihlasovacie údaje tejto osoby odkaz.
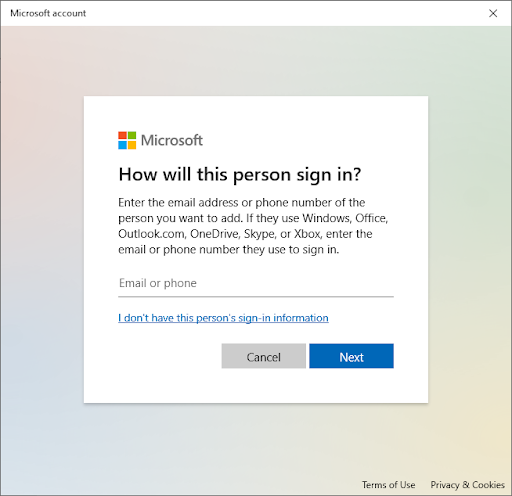
- Ďalej kliknite na Pridajte používateľa bez konta Microsoft odkaz.
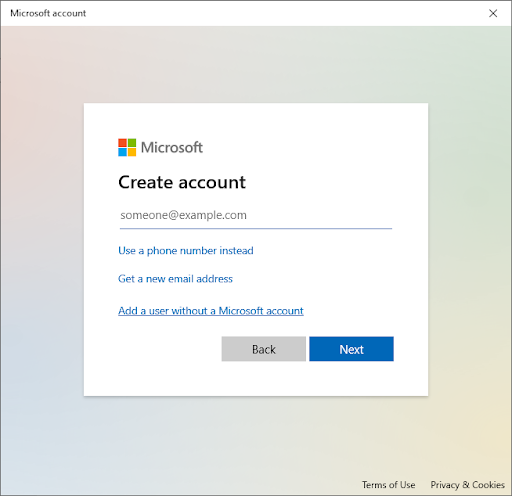
- Zadajte používateľské meno a voliteľne pridajte heslo s bezpečnostnými otázkami a potom kliknite Ďalšie .
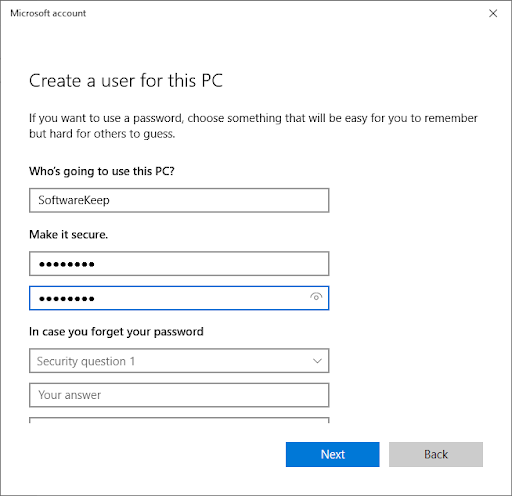
Okamžite by ste mali vidieť vytvoreného nového používateľa, ktorého môžete teraz použiť. Prepnite sa na tohto používateľa a zistite, či sa pri novom používateľskom účte stále zobrazuje chyba „trieda prieskumníka.exe nie je zaregistrovaná“.
Ak nie, je veľmi pravdepodobné, že váš aktuálny profil je poškodený. Ak chcete túto chybu ľahko odstrániť, prejdite úplne na nový účet.
Metóda 4. Prihláste sa pomocou konta Microsoft
Ak na prihlásenie do Windowsu 10 používate lokálne konto, môžete sa skúsiť prihlásiť pomocou konta Microsoft. Je známe, že to opravuje chybu triedy explorer.exe, ktorá nie je zaregistrovaná.
Ak sa chcete prihlásiť pomocou konta Microsoft, postupujte takto:
- Prejdite na nastavenie > účtu > Vaše informácie .
- Klikni na Namiesto toho sa prihláste pomocou konta Microsoft odkaz. Ak už používate konto Microsoft, skúste sa namiesto toho odhlásiť.
- Zadajte podrobnosti o svojom účte Microsoft alebo si vytvorte nový účet, pomocou ktorého sa prihláste a dokončite nastavenie svojho používateľského účtu.
Metóda 5. Spustite kontrolu systémových súborov a príkazy DISM
Ak sa vám stále zobrazuje chyba triedy explorer.exe nie je zaregistrovaná, môžete skúsiť spustiť príkazy Kontrola systémových súborov a DISM. Tieto príkazy vyhľadajú vo vašom systéme poškodené súbory a ak je to možné, opravia ich.
Ak chcete spustiť kontrolu systémových súborov a príkaz DISM, postupujte takto:
- Otvorte panel vyhľadávania na paneli úloh kliknutím na ikonu lupy. Môžete to vyvolať aj s Windows + S klávesová skratka.
- Vstup Príkazový riadok vo vyhľadávacom poli. Keď ho uvidíte vo výsledkoch, kliknite naň pravým tlačidlom myši a vyberte si Spustiť ako správca . Ak používate lokálny účet, ktorý nemá oprávnenia správcu, kliknite tu najprv.
- Keď sa zobrazí výzva na kontrolu používateľských kont (UAC), kliknite na Áno aby sa aplikácia mohla spustiť s oprávneniami správcu.
- Zadajte nasledujúci príkaz a stlačením klávesu Enter ho spustite: sfc /scannow
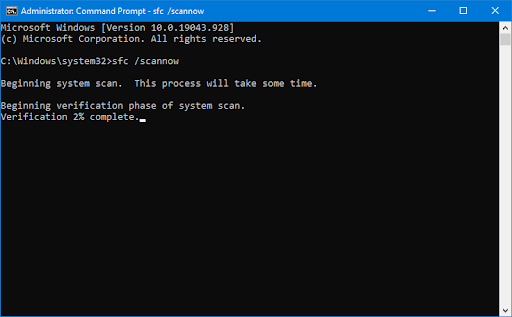
- Počkajte, kým Kontrola systémových súborov dokončí skenovanie počítača. V prípade nezrovnalosti obslužný program obnoví systémové súbory a opraví všetky s nimi súvisiace chyby.
- Ďalej musíte vykonať príkaz na odstránenie problémov nájdených vo vašom systéme. Jednoducho zadajte nasledujúci riadok a stlačte Enter: DISM.exe /Online /Cleanup-image /Restorehealth
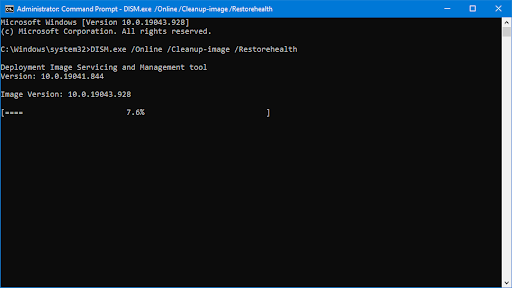
Po vykonaní príkazu počkajte na dokončenie procesu. Po dokončení zatvorte okno príkazového riadka a reštartujte zariadenie, aby ste zistili, či bola opravená chyba „trieda explorer.exe nie je zaregistrovaná“.
Metóda 6. Spustite službu Internet Explorer ETW Collector Service
Ak sa vám stále zobrazuje chyba triedy explorer.exe nie je zaregistrovaná, môžete skúsiť spustiť službu Internet Explorer ETW Collector. Táto služba je potrebná na správne fungovanie niektorých funkcií programu explorer.exe.
Ak chcete spustiť službu Internet Explorer ETW Collector a reštartovať Windows Explorer, musíte použiť okno Služby a Správcu úloh.
Postupujte takto:
- Stlačte tlačidlo Windows + R súčasne stlačte klávesy na klávesnici, čím vyvoláte pomôcku Spustiť. Zadajte „ services.msc “ bez úvodzoviek a potom stlačte tlačidlo OK. Tým sa spustí Služby v samostatnom okne.
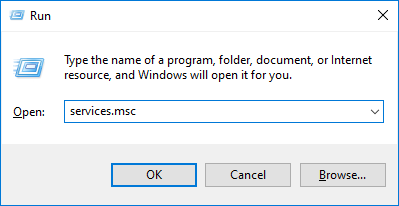
- Posúvajte sa nadol, kým nenájdete Internet Explorer ETW Collector Service v zozname služieb. Kliknite naň pravým tlačidlom myši a vyberte si Štart z kontextového menu.
- Ďalej otvorte Správcu úloh. Kliknite pravým tlačidlom myši na prázdne miesto na paneli úloh a vyberte si Správca úloh z kontextového menu.
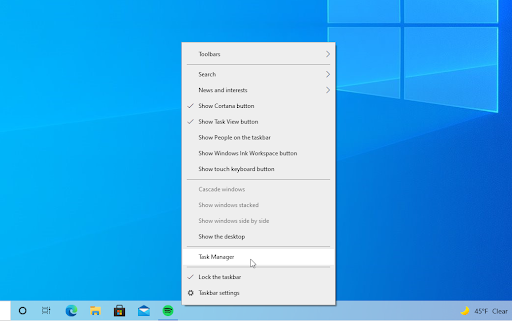
- Prepnúť na Podrobnosti kartu a nájdite explorer.exe proces a potom naň kliknite pravým tlačidlom myši. Vyberte si Ukončiť úlohu z kontextového menu. Tým sa úplne zatvorí program Windows Explorer.
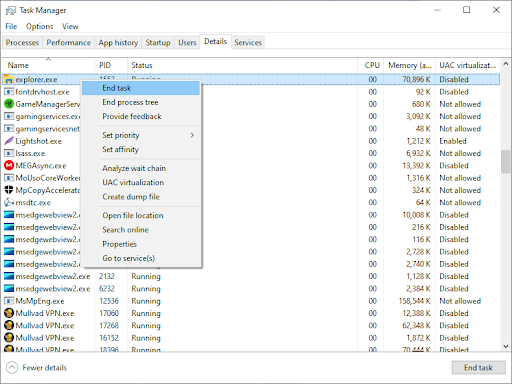
- Po ukončení procesu si môžete všimnúť, že sa váš systém mení, napríklad zmizne panel úloh. Toto je normálne. Ak chcete reštartovať Windows Explorer, kliknite na Súbor v ľavom hornom rohu a vyberte si Spustite novú úlohu .
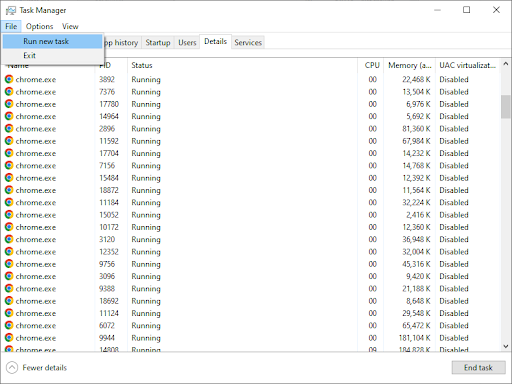
- Zadajte „ prieskumník “ a stlačte OK tlačidlo.
Po dokončení tohto postupu sa Windows Explorer reštartuje a všetko by malo fungovať podľa očakávania.
Metóda 7. Obnovte predvolené aplikácie
Ak sa vám stále zobrazuje chyba triedy explorer.exe nie je zaregistrovaná, môžete skúsiť obnoviť predvolené aplikácie. Toto môže vyriešiť problém, ak je chyba explorer.exe spôsobená nesprávnou predvolenou aplikáciou.
Ak chcete obnoviť predvolené aplikácie, vykonajte tieto kroky:
- Stlačte tlačidlo Windows + S klávesmi na klávesnici vyvolajte vyhľadávací nástroj a potom vyhľadajte „ PowerShell .“
- Kliknite pravým tlačidlom myši na Windows PowerShell z výsledkov vyhľadávania a potom vyberte Spustiť ako správca .
- Ak sa zobrazí výzva, kliknite Áno aby PowerShell mohol vykonávať zmeny na vašom zariadení.
- Keď je aplikácia otvorená, skopírujte a prilepte do nej nasledujúci skript a potom ho spustite stlačením klávesu Enter na klávesnici:
Get-AppXPackage -AllUsers | Foreach {Add-AppxPackage -DisableDevelopmentMode -Register “$($_.InstallLocation)AppXManifest.xml”}
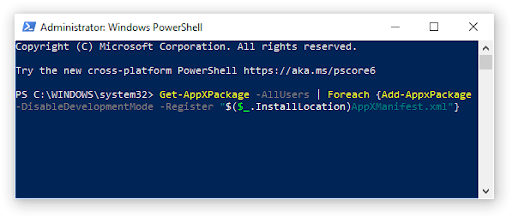
- Po dokončení procesu opätovnej registrácie aplikácií systému Windows skúste znova použiť aplikáciu Kalkulačka.
Záverečné myšlienky
To je všetko: všetko, čo potrebujete vedieť o chybe triedy Explorer.exe nie je zaregistrovaná a prečo sa vyskytuje. Vďaka za prečítanie!
Teraz by sme vám to radi vrátili.
Ak máte nejaké otázky nezodpovedané alebo nevyriešené problémy, neváhajte sa obrátiť na náš tím odborníkov.
Sledujte naše Blog a Ďalšie informácie nájdete v Centre pomoci skvelé články, ako je tento, prihláste sa na odber nášho newslettera nižšie. Získate tiež prednostný prístup k našim blogovým príspevkom, propagačným akciám a zľavovým kódom.
Odporúčané články
» Ako opraviť, že Prieskumník Windows nereaguje v systéme Windows 10
» Ako povoliť tmavý režim v Prieskumníkovi súborov Windows 10
» 11 metód, ako vyriešiť problém, ktorý neustále padá v programe Windows Explorer
Neváhajte dosiahnúť s otázkami alebo žiadosťami, ktoré by ste chceli od nás pokryť.