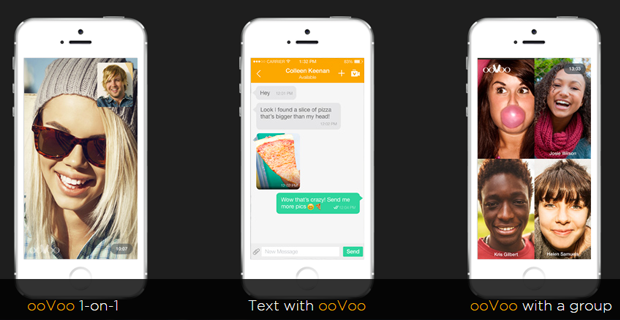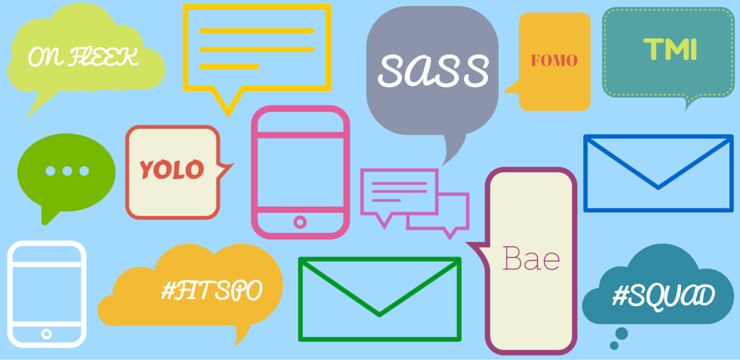Noví aj starí používatelia systému Windows si kladú prastarú otázku: Akú verziu operačného systému mám? Niekedy to nie je také ľahké povedať, ako by ste si mysleli, najmä ak používate Windows prvýkrát.

Je dôležité, aby ste poznali verziu systému Windows, ktorú používate. Vyhľadanie článkov o vašom systéme nielen uľahčuje, ale môže sa vám hodiť v mnohých iných situáciách. Predstavte si, že odstraňujete chybu alebo inštalujete novú aplikáciu, ale neviete, akú verziu systému Windows máte.
Ťahák
-------------------------------------------------- -------------------------------------------------- ---
Ak chcete zistiť, ktorú verziu systému Windows používate, postupujte podľa týchto 3 dôležitých krokov:
- Stlačte Windows logo + R klávesov na klávesnici súčasne. Toto je skratka na otvorenie pomôcky Spustiť.
- Z obslužného programu zadajte cmd a stlačte Ok tlačidlo. Týmto spôsobom sa spustí aplikácia Príkazový riadok.
- Zadajte víťaz a stlačte Zadajte kláves na klávesnici. Týmto sa vykoná príkaz a otvorí sa okno winver, kde môžete vidieť svoju verziu systému Windows.
Pronto! To bolo ľahké, že?
-------------------------------------------------- -------------------------------------------------- ---
Ak ste si niekedy položili túto otázku, nebojte sa. V tomto článku si vysvetlíme tri jednoduché spôsoby, ako skontrolovať, ktorú verziu systému Windows vo svojom počítači používate. Našťastie nie je veľa možností, pretože Windows vydali do systému obmedzené množstvo nových verzií. Pomocou nášho sprievodcu budete môcť svoju identitu identifikovať do niekoľkých minút.
1. Prezrite si prihlasovaciu obrazovku
Najjednoduchší spôsob, ako zistiť, ktorú verziu systému Windows, ktorú používate, je jednoducho pozrieť sa na dizajn systému. Ak viete, ako rôzne verzie vyzerajú, budete ich môcť na prvý pohľad presne identifikovať.
Najskôr sa pozrite na prihlasovaciu obrazovku. Všetky verzie systému Windows sa dodávajú s rôznymi typmi návrhov prihlasovacích obrazoviek. Dajú sa ľahko navzájom odlíšiť, čo vám umožní rozlíšiť verzie od seba. Toto je najlepšie, ak chcete poznať iba všeobecnú verziu vášho systému.
Ak máte a prihlasovacia obrazovka po zapnutí počítača sa vám zobrazí jedna z nasledujúcich obrazoviek:
- Windows XPKlasická prihlasovacia obrazovka obsahuje staré logo systému Windows v tvare vlajky. Toto je pravdepodobne najrozpoznateľnejšia obrazovka z partie, pretože mnohí z nás aspoň raz vyrástli.

- Windows Vistaje obrovský skok od starého vzhľadu funkcií systému Windows XP. The prihlasovacia obrazovka zobrazuje malú ikonu a modernú grafiku pozadia s príjemným modrým a zeleným prechodom. V spodnej časti spolu s vydaním môžete vidieť aj meno.

- Windows 7má podobnú prihlasovaciu obrazovku ako Vista, až na pár detailov. Napríklad ikona používateľa je oveľa väčšia a pozadie obrazovky má grafiku klíčenia. Dávajte pozor na žiarivé modré farby.

- Windows 8sa považuje za zníženie verzie z predchádzajúceho prihlasovacie obrazovky pretože je to mimoriadne minimálne a moderné. Blokový dizajn je stále ľahko rozpoznateľný, pretože je jedinečný pre operačný systém Windows.

- Windows 10je v súčasnosti najnovšou verziou systému Windows. Rozhodne to čerstvé obsahuje nové veci zo všetkých predchádzajúcich návrhov prihlasovacích obrazoviek. Kruhový užívateľský avatar je podporený nádherným, neustále sa meniacim pozadím fotografie.

Je zrejmé, že prejsť iba prihlasovacou obrazovkou nie je pre veľa ľudí dostatočné. Niektoré verzie operačného systému neobsahujú dôležité informácie, ako napríklad vydanie systému Windows alebo číslo zostavy. Tieto veci sa môžu hodiť pri odstraňovaní problémov alebo inštalácii nového softvéru.
2. Spustite winvera
Ak ste sa už prihlásili do systému Windows a neviete, aká je vaša presná verzia. Existuje niekoľko spôsobov, ako to môžete urobiť.
Metóda 1. Spustenie winveru ako príkazu
- Prvá vec, ktorú chcete urobiť, je stlačiť tlačidlo Windows logo a R klávesov na klávesnici súčasne. Toto je skratka na otvorenie pomôcky Spustiť.
- Chcete napísať cmd bez úvodzoviek a stlačte kláves Ok tlačidlo. Týmto spôsobom spustíte aplikáciu Príkazový riadok.
- Zadajte víťaz a stlačte Zadajte kláves na klávesnici. Týmto sa vykoná príkaz a otvorí sa okno winver, kde môžete vidieť svoju verziu systému Windows.
Metóda 2. Spustenie winvera z pomôcky Run
- Podobne ako v predchádzajúcom sprievodcovi stlačte súčasne logo Windows a klávesy R na klávesnici, čím otvoríte pomôcku Spustiť.
- Zadajte víťaz bez úvodzoviek a kliknite na ikonu Ok tlačidlo. Toto preskočí potrebu použitia príkazového riadku na vyhľadanie vašej presnej verzie systému Windows.
Metóda 3. Spustenie winvera z vyhľadávania
- Otvorte vyhľadávací nástroj (začlenený do súboru Ponuka Štart v niektorých verziách systému Windows).
- Zadajte víťaz bez úvodzoviek a spustiť obslužný program z výsledkov vyhľadávania.
Po otvorení winvera pomocou ktorejkoľvek z vyššie uvedených metód vás privíta nové okno s informáciami o vašej verzii systému Windows. Môžete vidieť podrobné informácie o vašej verzii, ako aj informácie o zostavení. Pomocou nástroja winver môžete tiež skontrolovať, na koho licenciu má vaša kópia systému Windows.
3. Prejdite na ovládací panel

Ovládací panel je súčasťou väčšiny verzií systému Windows a je k nemu pomerne jednoduchý prístup. Ďalej je uvedený návod, ako otvoriť Ovládací panel v ľubovoľnej verzii systému Windows, pomocou ktorého získate informácie o svojej presnej kópii operačného systému.
- Otvorte vyhľadávací nástroj (začlenený do súboru Ponuka Štart v niektorých verziách systému Windows).
- Zadajte slová Ovládací panel a spustite aplikáciu z výsledkov.
- Uistite sa, že sú vaše položky zoradené podľa Kategória . Pomocou tohto môžete kliknúť na ikonu Systém a bezpečnosť smeruje na odhalenie ďalších možností.
- Klikni na Systém smeruje na novú stránku.
- Nové okno zobrazuje veľa informácií o vašej presnej kópii systému Windows. Ak chcete vidieť svoju verziu, jednoducho sa pozrite pod Vydanie pre Windows nadpis. Medzi ďalšie informácie patrí váš Typ systému a Aktivácia systému Windows .
Používanie ovládacieho panela vám neposkytne podrobné číslo zostavenia. Stále však existuje rýchly a ľahko prístupný spôsob, ako zistiť, akú verziu systému Windows máte.
Dúfame, že sa vám pomocou našej príručky podarilo zistiť presnú verziu systému Windows. Ak máte ďalšie otázky týkajúce sa systému Windows alebo potrebujete vyriešiť problém s konkrétnou verziou, vráťte sa nám.
Ak hľadáte ďalších sprievodcov alebo si chcete prečítať viac článkov týkajúcich sa technológií, prihláste sa k odberu nášho bulletinu. Pravidelne vydávame návody, spravodajské články a príručky, ktoré vám pomôžu v každodennom technickom živote.