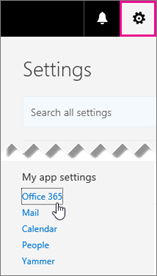Ak sa rozhodnete kúpiť viac kópií Microsoft Office 2016 alebo Microsoft Office 2019 a použili to isté Tlačidlo Inštalovať na inštaláciu týchto kópií balíka Office do viacerých osobných počítačov, aktivačný proces zlyhá na všetkých týchto počítačoch okrem jedného.

aplikácii wow bol zablokovaný prístup k grafickému hardvéru
Toto dôjde k chybe pretože každý Tlačidlo Inštalovať bol spojený s unikátom produktový kľúč ktorý možno použiť iba na jednu inštaláciu na jednom osobnom počítači, čím vám zabráni v jeho opätovnom použití bez platenia za ďalšiu kópiu balíka Office. Konflikt však spôsobí, ak sa inštaluje viac kópií naraz.
Môžete to vyriešiť zmenou kódu Product Key pre ostatné počítače, na ktorých ste nainštalovali kópiu balíka Office. Môžete to urobiť dvoma rôznymi spôsobmi, jedným z nich je použitie Príkazový riadok pre Operačné systémy Windows.
Ako zmeniť kód Product Key pre Microsoft Office 2019 a 2016
Ak ty nainštalovaný Office 2019 , Pomocou nasledujúcich krokov zmeňte svoj Produktový kľúč balíka Office 2019 :
Krok 1. Otvorte aplikáciu balíka Office
Nájdite jeden z vašich Office 2016 alebo aplikácie Office 2019 a otvorte ich. Môžete ich nájsť vo svojom Úvodná ponuka (ikona Windows) ich vyhľadaním alebo spustením a skratka na pracovnej ploche .
Krok 2. Prejdite na položku Zmeniť licenciu
V aplikácii Office podľa vášho výberu prejdite na Súbor a kliknite na Účet a Zmeniť licenciu, čím sa dostanete do okna používaného na zmenu licencie Office Product Key pre Microsoft Office 2019 a 2016.
Krok 3. Namiesto toho zadajte kód Product Key
Ak ste prihlásení do svojho Konto Microsoft , kliknite na Použite iný účet a vyberte Namiesto toho zadajte kód Product Key . Ak v čase vykonania zmeny kódu Product Key nie ste prihlásení do účtu, môžete prejsť priamo na zadanie kódu Product Key.
Krok 4. Zmeňte svoj kód Product Key
Zadajte Office 2016 alebo Office 2019 produktový kľúč podľa vášho výberu a jednoducho kliknite na Namiesto toho nainštalujte tento produkt možnosť. Ak ide o nový produktový kľúč, zobrazí sa výzva na uplatnenie kľúča; Ak to chcete urobiť, jednoducho postupujte podľa pokynov na obrazovke.
Krok 5. Aktualizácia
Vaše aplikácie balíka Office sa práve aktualizujú. Ak chcete dokončiť zmenu kódu Product Key, zatvorte všetky aplikácie balíka Office.
Ako tomu zabrániť?
Ak chcete predísť tomuto problému, odporúčame vám nastaviť dokument správy pre vaše produktové kľúče balíka Office vrátane názvu vášho osobné počítače, pre ľahké rozpoznanie.
Jednoducho zostavte tabuľku s dvoma stĺpcami v akejkoľvek aplikácii alebo online službe ako napr Excel , Dokumenty Google, Word alebo Tabuľky Google. Zahrnúť stĺpec pre názov vášho osobného počítača a kód Product Key balíka Office používaný pre počítač.
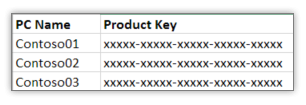
na paneli úloh chýba ikona hlasitosti systému Windows 10
Ako nájsť kódy produktov balíka Office
Presvedčte sa zapíšte si úplný kód Product Key a názov počítača, ktorý ľahko spoznáte.
Ak chcete nájsť úplný kód Product Key produktu balíka Office, ktorý vlastníte, musíte to najskôr znamenie do účtu Microsoft priradeného k vašej kópii balíka Office, čo znamená, že ide o účet, ktorý ste použili na aktiváciu aplikácií balíka Office pri ich sťahovaní a inštalácii.
Ak sa chcete prihlásiť, jednoducho prejdite na Služby a predplatné stránku a kliknite Prihláste sa pomocou Microsoftu .

Na tejto stránke jednoducho zadajte svoje správne prihlasovacie údaje a pokračujte v prihlásení pomocou svojho účtu.
Ešte raz sa uistite, že používate konto spojené s vašimi kópiami balíka Office.
Keď sa úspešne prihlásite, uvidíte tlačidlo, ktoré hovorí Zobraziť produktový kľúč vedľa každého produktu, ktorý vlastníte, čo vám umožní jednoducho skopírovať a poznačiť si každý jeden produktový kľúč, ktorý máte.
Ako skontrolovať verziu systému Windows
Ďalej chcete zistiť, ktorý kód Product Key sa používa na vašich počítačoch, aby bolo možné všetko správne usporiadať.
Ak to chcete urobiť, jednoducho otvorte príkazový riadok kliknutím na ikonu vyhľadávania vedľa ikony systému Windows v ľavom dolnom rohu počítača a zadajte ho Príkazový riadok . Kliknite naň pravým tlačidlom myši a vyberte Spustiť ako správca .
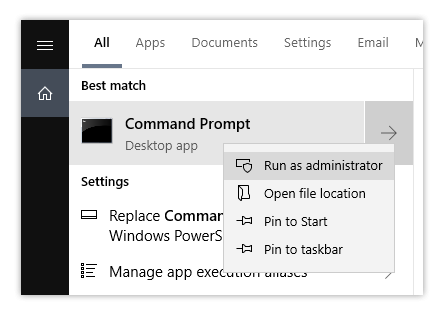
V závislosti od operačného systému a bitovej verzie balíka Office skopírujte a spustite jeden z nasledujúcich príkazov stlačením klávesu enter.
Ak neviete, akú bitovú verziu systému používate, kliknite pravým tlačidlom myši na ikone Windows v ľavom dolnom rohu obrazovky vyberte Systém a skontrolujte svoje Typ systému na identifikáciu správnej verzie vášho systému.
Pre 32-bitový balík Office a 32-bitový systém Windows:
cscript 'C:\Program Files\Microsoft Office\Office16\OSPP.VBS'/dstatus
Pre 32-bitový balík Office a 64-bitový systém Windows:
cscript 'C:\Program Files (x86)\Microsoft Office\Office16\OSPP.VBS'/dstatus
Pre 64-bitový balík Office a 64-bitový systém Windows:
cscript 'C:\Program Files\Microsoft Office\Office16\OSPP.VBS'/dstatus
Ako zmeniť predvolené nastavenia v programe Word
Zobrazí sa vám posledných päť znakov kódu Product Key, ktorý ste nainštalovali do kópie balíka Office 2016 alebo Office 2019 do počítača, čo vám umožní identifikovať kódy Product Key, ktoré vlastníte, a na ktorom počítači sú nainštalované.
Na záver
Ak hľadáte softvérovú spoločnosť, ktorej môžete dôverovať pre jej integritu a čestné obchodné praktiky, nehľadajte nič iné ako . Sme Microsoft Certified Partner a BBB Accredited Business, ktorej záleží na tom, aby sme našim zákazníkom priniesli spoľahlivé a uspokojivé skúsenosti so softvérovými produktmi, ktoré potrebujú. Budeme s vami pred, počas a po všetkých predajoch. To je naša 360-stupňová záruka . Tak na čo čakáš?
Odporúčané ďalšie čítanie
> Ako používať kódy Product Key v balíku Microsoft Office
> Ako nainštalovať Office do počítača so systémom Windows pomocou môjho online konta Microsoft
> Ako nainštalovať aplikáciu Microsoft Office: Odborná príručka