Vstavaná aplikácia obchodu pre Windows 10 sa od svojho vydania stala obrovským úspechom. Umožňuje používateľom bezpečne a spoľahlivo sťahovať nové aplikácie tretích strán. Napriek maximálnemu úsiliu spoločnosti Microsoft o to, aby bol softvér čo najjednoduchší a najprístupnejší, nie je dokonalý.

Všetky súbory vyrovnávacej pamäte v obchode Windows Store sa vymažú, ak vykonáte reset alebo súbory vyrovnávacej pamäte Windows Store. Natrvalo sa odstránia údaje aplikácie z vášho zariadenia vrátane vašich prihlasovacích údajov. Choď prejdite na položku Nastavenia> Systém> Aplikácie a funkcie> Kliknite na položku Obchod> Rozšírené možnosti> Obnoviť .
Tento proces na vymazanie a odstránenie vyrovnávacej pamäte obchodu Microsoft podrobne diskutujeme nižšie.
Čo je to Microsoft Store?
Microsoft Store, niekedy označovaný aj ako Windows Store, je aplikácia vyvinutá spoločnosťou Microsoft. Je predinštalovaný v každej inštancii systému Windows 10 a za normálnych okolností ho nemožno odstrániť. Jeho primárnym účelom je umožniť používateľom ľahko získať schválené, bezpečné aplikácie.
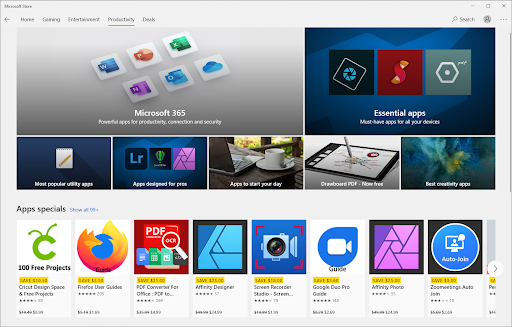
Pred zverejnením ich aplikácií v obchode Microsoft Store musia vývojári prejsť procesom kontroly. Vďaka tomu je trh bezpečný a umožňuje vám prehliadať bez obáv, aj keď je aplikácia na stiahnutie zadarmo.
Rovnako ako väčšina ostatných aplikácií, aj Microsoft Store využíva technológiu vyrovnávacej pamäte na zlepšenie vášho zážitku. Bohužiaľ to môže viesť k chybám a problémom, ak je vyrovnávacia pamäť poškodená. Dobrá vec je, že môžete ľahko resetovať a vymazať vyrovnávaciu pamäť Microsoft Store. Postupujte podľa pokynov nižšie.
Ako vymazať a resetovať vyrovnávaciu pamäť Microsoft Store v systéme Windows 10
Upozorňujeme, že na vykonanie nižšie uvedených metód môžete potrebovať povolenia správcu.
Potrebujete pomoc? Pozrite si naše Ako urobiť z lokálneho používateľa správcu v systéme Windows 10 sprievodca.
Metóda 1. Spustite WSReset.exe
The WSReset nástroj sa dodáva s obchodom Microsoft Store. Resetuje aplikáciu bez zmeny nastavení účtu alebo odstránenia nainštalovaných aplikácií. Toto je s najväčšou pravdepodobnosťou najrýchlejší spôsob odstránenia vyrovnávacej pamäte Microsoft Store.
- Zatvorte všetky aplikácie Microsoft Store, ktoré máte spustené.
- Otvorte panel vyhľadávania na paneli úloh kliknutím na ikonu lupy. Môžete to vyvolať aj s Windows + S klávesová skratka.
- Zadajte wsreset a kliknutím na prvý výsledok vyhľadávania spustite príkaz.
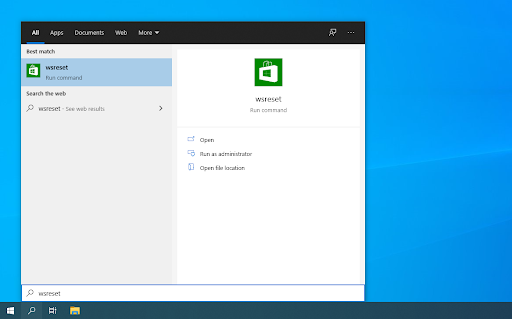
- Otvorí sa prázdne okno príkazového riadka. Nechajte ho otvorený a počkajte asi 30 sekúnd a počkajte, kým sa automaticky zatvorí.
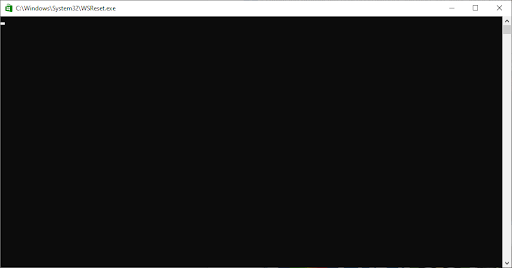
- Po zatvorení príkazového riadka sa spustí obchod Microsoft Store, ktorý by sa teraz mal resetovať. Otestujte, či sú vaše problémy vyriešené.
Metóda 2. Použite aplikáciu Nastavenia
Niektorí používatelia uprednostňujú prístup k úlohe vymazania vyrovnávacej pamäte obchodu Microsoft Store Nastavenia aplikácie. Uľahčuje úpravu viacerých inštalácií z rovnakého miesta, čo môže byť lepšie, ak chcete v krátkom čase vyčistiť viacero aplikácií.
Windows 10 sa nemôže prihlásiť do môjho účtu
- Kliknutím na ikonu Windows v ľavej dolnej časti obrazovky zobrazíte Úvodná ponuka . Vyberte si nastavenie , alebo alternatívne použite Windows + ja skratka.
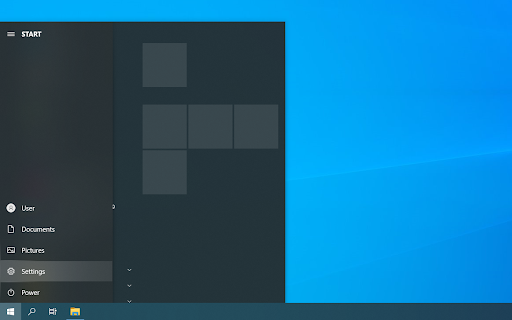
- Klikni na Aplikácie dlaždica. Tu nájdete všetky aplikácie nainštalované vo vašom počítači.
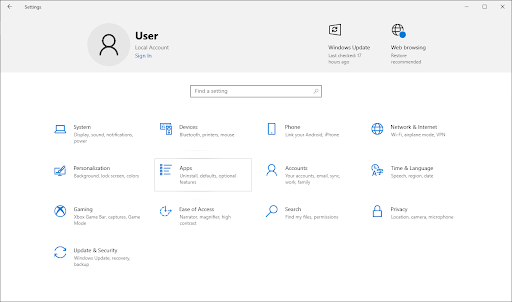
- Vyhľadajte aplikáciu Microsoft Store a potom na ňu jedným kliknutím rozbaľte jej možnosti. Klikni na Pokročilé nastavenia odkaz.
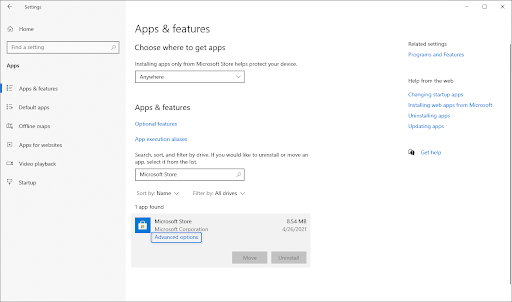
- Posuňte zobrazenie nadol a kliknite na tlačidlo Obnoviť. Ako sa uvádza v popise, ak aplikácia nefunguje tak, ako má, táto funkcia obnoví svoje údaje, aby to opravila.
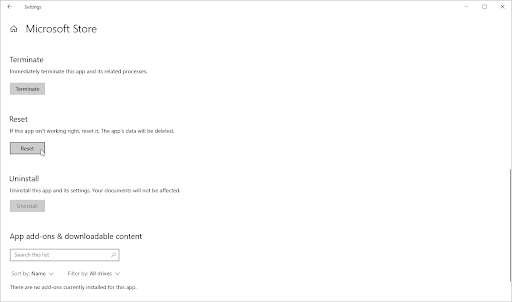
- Zobrazí sa varovná správa, ktorá vás informuje, že resetovaním obchodu Microsoft Store sa odstránia údaje vašej aplikácie a odhlásite sa z vášho účtu. Ak súhlasíte s týmito podmienkami, znova kliknite na Resetovať.
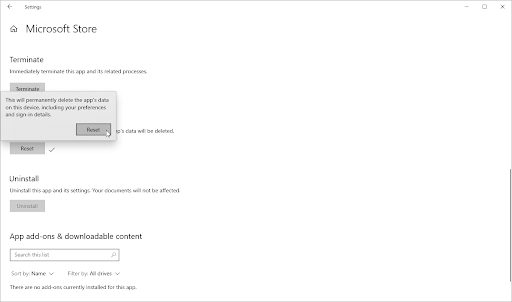
- Po dokončení procesu resetovania skontrolujte, či sa problémy s aplikáciou Microsoft Store vyriešili.
Metóda 3. Vymažte a obnovte vyrovnávaciu pamäť Microsoft Store pomocou databázy Registry
Pokročilí používatelia možno uprednostnia ponorenie sa hlboko do databázy Registry systému Windows 10 a okamžité vymazanie vyrovnávacej pamäte pomocou správnych nástrojov. Pokyny uvedené nižšie vás prevedú resetovaním vyrovnávacej pamäte Microsoft Store pomocou aplikácie Registry.
POZOR : Na vykonanie tejto metódy je potrebné upraviť kľúče databázy Registry. Zadanie nesprávnych kľúčov môže spôsobiť poškodenie operačného systému. Pred pokračovaním sa uistite, že ste vytvorili bod obnovenia systému alebo zálohu databázy Registry.
- Stlačte tlačidlo Windows + R kláves na klávesnici, aby ste vyvolali Bežať užitočnosť.
- Zadajte „ cmd “ a stlačte tlačidlo Ctrl + Shift + Zadajte klávesy na klávesnici. Týmto spustíte príkazový riadok s oprávneniami správcu.
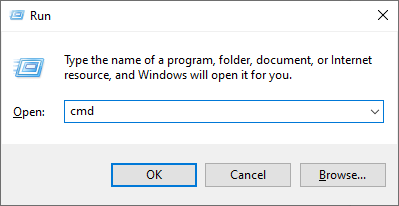
- Keď sa zobrazí výzva na kontrolu používateľských kont (UAC), kliknite na Áno aby sa aplikácia mohla spustiť s oprávneniami správcu.
- Zadajte nasledujúci príkaz a potom ho spustite stlačením klávesu Enter: wmic useraccount get name, sid . Tento príkaz zobrazí meno a SID každého lokálneho používateľa na vašom počítači. Poznamenajte si SID používateľa, ku ktorému ste práve prihlásení.
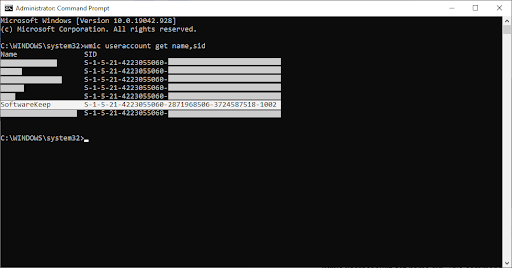
- Stlačte tlačidlo Windows + R znova klávesy na klávesnici. Zadajte „ regedit “ bez úvodzoviek a stlačte tlačidlo Zadajte kláves na klávesnici. Tým sa spustí aplikácia Editor databázy Registry.
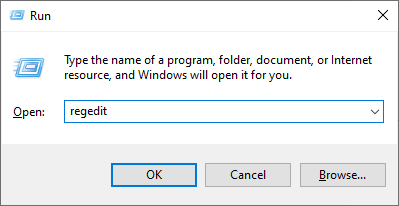
- Prejdite na nasledujúci kľúč databázy Registry: HKEY_LOCAL_MACHINE\SOFTWARE\Microsoft\Windows\CurrentVersion\Appx\AppxAllUserStore .
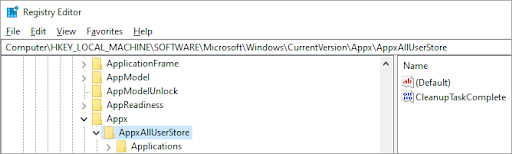
- V ľavom paneli kliknite na kľúč pomenovaný podľa čísla SID, ktoré ste si poznačili z príkazového riadka. Kliknite pravým tlačidlom myši na kľúč, ktorý ste vybrali, a vyberte si Odstrániť z kontextového menu.
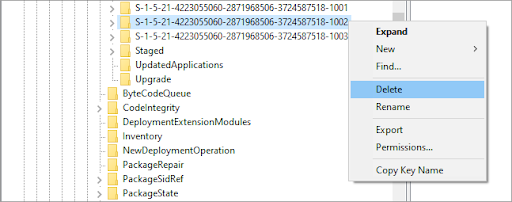
- Po zobrazení výzvy kliknite Áno na potvrdenie akcie. Týmto sa resetuje aplikácia Microsoft Store vášho miestneho používateľa.
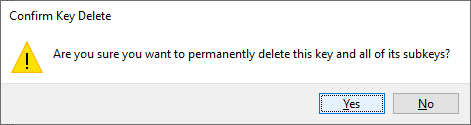
- Po dokončení týchto krokov by ste si mali všimnúť, že všetka vyrovnávacia pamäť Microsoft Store je preč. Skontrolujte, či bol váš problém vyriešený touto metódou.
VYRIEŠENÉ – Aplikácia Microsoft Store – kód chyby ⚠️0x800700AA⚠️ (2021)
Toto je súvisiaci kód chyby v aplikácii Microsoft Store. Tento chybový kód sa môže vyskytnúť v dôsledku poškodené systémové súbory alebo nesprávne nakonfigurované systémové súbory . Malvér môže niekedy spôsobiť chybu 0x800700AA alebo slabé alebo nestabilné internetové pripojenie. Tu je návod, ako vyriešiť„Niečo sa stalo a túto aplikáciu nebolo možné nainštalovať. Prosím skúste znova. Kód chyby 0x800700AA.'
Záverečné myšlienky
náš Centrum pomoci ponúka stovky sprievodcov, ktorí vám pomôžu, ak budete potrebovať ďalšiu pomoc. Vráťte sa k nám pre viac informatívnych článkov, príp ozvite sa s našimi odborníkmi na okamžitú pomoc.
Ešte jedna vec
Chcete dostávať akcie, akcie a zľavy, aby ste získali naše produkty za najlepšiu cenu? Prihláste sa na odber nášho newslettera zadaním svojej e-mailovej adresy nižšie a buďte prvý, kto bude dostávať najnovšie správy do vašej schránky.
Tiež sa ti môže páčiť
» Ako opraviť chybu vyrovnávacej pamäte Windows Store môže byť poškodená
» Ako opraviť neočakávanú chybu výnimky obchodu v systéme Windows 10
» Čo je služba WSAPPX a ako opraviť vysoké využitie disku WSAPPX


